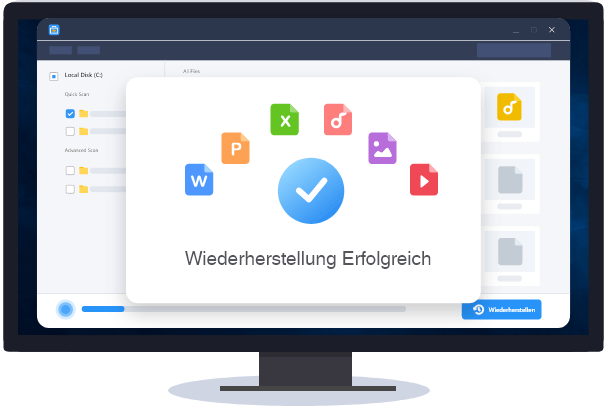![]() Hauptinhalt:
Hauptinhalt:
![]() Kundenbewertungen
Kundenbewertungen
Komprimierten (gezippten) Ordner reparieren Fehler Zugriff verweigert [Einfach]
- Fix 1. Reparieren Sie den Fehler "Zugriff verweigert" bei komprimierten (gezippten) Ordnern mit dem Dateireparatur-Tool
- Fix 2. Reparieren Sie die Temp-Umgebungsvariable und lösen Sie das Problem des verweigerten Zugriffs auf komprimierte Ordner
- Lösung 3. Berechtigung für den Ordner %Temp% anfordern, um den Fehler "Zugriff auf gezippten Ordner verweigert" zu beheben
Die Meldung "Zugriff auf komprimierte (gezippte) Ordner verweigert" kann frustrierend sein, wenn Sie wichtige Daten schnell benötigen. Dieses Problem wird häufig durch die Verweigerung des Zugriffs auf die komprimierten Dateien oder durch Probleme mit den Zugriffsrechten verursacht. Glücklicherweise gibt es effektive Möglichkeiten, dieses Problem zu beheben, z. B. den Zugriff auf komprimierte Dateien.
Ich kann meine Desktop-Ordner nicht komprimieren; immer wenn ich es versuche, erhalte ich die Fehlermeldung "Compressed (Zipped) Folder Access Denied. Ich kann Dateien im Download-Ordner komprimieren, aber nicht auf dem Desktop; wie kann ich das beheben?" - Bericht von Community.spicework.
In diesem Artikel werden einfache, aber effektive Möglichkeiten zur Reparatur des Problems mit komprimierten Ordnern vorgestellt. Von der Verwendung von Dateireparaturprogrammen wie EaseUS Fixo File Repair über die Änderung von Umgebungsvariablen bis hin zur Abfrage von Ordnerrechten erfahren Sie hier alles, was Sie wissen müssen, um dieses Problem zu beheben und problemlos auf Ihre Dateien zuzugreifen. Lassen Sie uns loslegen und dieses Problem gemeinsam lösen.
Fix 1. Reparieren Sie den Fehler "Zugriff verweigert" bei komprimierten (gezippten) Ordnern mit dem Dateireparatur-Tool
EaseUS Fixo File Repair ist die ultimative Antwort auf das lästige Problem "Compressed (Zipped) Folder Access Denied". Dieses Problem kann ein großer Stolperstein beim Extrahieren oder Abrufen von Daten aus einem beschädigten Zip-Paket sein.
Diese leistungsstarke Software zur Reparatur von komprimierten Dateien ermöglicht es Ihnen, beschädigte Zip-Dateien mit nur wenigen Klicks zu reparieren. Sie können die folgenden Funktionen lesen, um mehr über dieses zuverlässige Tool zu erfahren:
- Fix komprimierte (gezippte) Ordner ungültig
- Komprimierte Dateien, die sich nicht öffnen lassen, beheben
- Lösen Sie den komprimierten Zip-Ordner, der leer ist
Hier sind die Schritte, die Sie befolgen müssen, um beschädigte komprimierte ZIP-Dateien zu reparieren und den verweigerten Zugriff zu lösen:
Schritt 1. Laden Sie EaseUS Fixo File Repair herunter und starten Sie es auf Ihrem PC. Wählen Sie "Dateireparatur", um beschädigte Zip-Dateien zu reparieren. Klicken Sie auf "Dateien hinzufügen", um beschädigte Zip-Dateien aus Ihren Ordnern auszuwählen.

Schritt 2. Um mehrere Zip-Dateien auf einmal zu reparieren, können Sie auf die Schaltfläche "Alle reparieren" klicken. Wenn Sie eine einzelne Datei reparieren möchten, bewegen Sie den Mauszeiger auf die gewünschte Datei und wählen Sie "Reparieren". Sie können auch eine Vorschau der Zip-Datei anzeigen, indem Sie auf das Augensymbol klicken.

Schritt 3. Klicken Sie auf "Speichern", um eine ausgewählte Datei zu speichern. Sie können auch "Alle speichern" wählen, um alle reparierten Dateien zu speichern. Wählen Sie anschließend "View Repaired", um den Speicherort der reparierten Zip-Dateien anzuzeigen.

Vergessen Sie nicht, diesen Beitrag in sozialen Medien wie Twitter zu teilen:
Fix 2. Reparieren Sie die Temp-Umgebungsvariable und lösen Sie das Problem des verweigerten Zugriffs auf komprimierte Ordner
Gehen Sie folgendermaßen vor, um das Problem "Compressed (Zipped) Folder Access Denied" durch Ändern der Umgebungsvariablen TEMP zu beheben:
Schritt 1. Klicken Sie mit der rechten Maustaste auf "Dieser PC" und wählen Sie "Eigenschaften".
Schritt 2. Klicken Sie auf "Erweiterte Systemeinstellungen".

Schritt 3. Alternativ können Sie diesen Dialog auch durch Ausführen von systempropertiesadvanced.exe aufrufen.
Schritt 4. Klicken Sie auf "Umgebungsvariablen".

Schritt 5. Wählen Sie im Abschnitt "Benutzervariablen für" die "TEMP-Variable" und klicken Sie auf "Bearbeiten...".
Schritt 6. Wenn die Variable TEMP fehlt, klicken Sie auf die Schaltfläche "Neu", um sie zu erstellen.
Schritt 7. Stellen Sie sicher, dass der Wert der Variablen auf den folgenden Wert eingestellt ist:

Schritt 8. Klicken Sie auf "OK", um Ihre Änderungen zu speichern.
Schritt 9. Melden Sie sich ab und dann wieder bei Ihrem Benutzerkonto an.
Schritt 10. Wenn das Problem weiterhin besteht, überprüfen Sie, ob das Benutzerkonto Vollzugriff auf den Ordner TEMP hat.
Lösung 3. Berechtigung für den Ordner %Temp% anfordern, um den Fehler "Zugriff auf gezippten Ordner verweigert" zu beheben
Um das Problem des verbotenen Zugriffs auf komprimierte Dateien zu lösen, stellen Sie sicher, dass Ihr Benutzerkonto das Recht hat, den Ordner TEMP zu bearbeiten. Gehen Sie wie folgt vor, um die Berechtigungen zu ändern:
Schritt 1. Starten Sie das Fenster "Datei-Explorer".
Schritt 2. Geben Sie %temp% in die Adressleiste des Datei-Explorers ein und drücken Sie ENTER.

Schritt 3. Klicken Sie mit der rechten Maustaste in das Datei-Explorer-Fenster. Klicken Sie in den Dropdown-Optionen auf "Eigenschaften".

Schritt 4. Klicken Sie im Feld "Eigenschaften" auf die Registerkarte "Sicherheit" und auf die Schaltfläche "Bearbeiten".
Schritt 5. Suchen Sie in der Liste der Gruppen- oder Benutzernamen nach dem Element "Benutzer". Wenn es noch nicht aufgelistet ist, klicken Sie auf "Hinzufügen" und geben Sie "Benutzer" in das angegebene Feld ein, dann klicken Sie auf "OK", um es hinzuzufügen.

Schritt 6. Wählen Sie den Punkt "Benutzer" und aktivieren Sie dann das Kästchen neben "Ändern" in der Spalte "Zulassen".
Schritt 7. Klicken Sie auf "OK", um Ihre Änderungen zu speichern und die neuen Berechtigungen anzuwenden.
FAQs zum Fehler "Zugriff auf komprimierte (gezippte) Ordner verweigert
Sehen Sie sich einige der häufigsten Fragen an, die Benutzer im Zusammenhang mit dem Fehler "Zugriff auf komprimierte (gezippte) Ordner verweigert" stellen:
1. Warum kann ich nicht auf einen gezippten Ordner zugreifen?
Gepackte Ordner können aus Gründen wie Berechtigungen, Datenbeschädigung oder Komprimierungsproblemen unzugänglich sein.
2. Wie behebe ich den Fehler mit dem komprimierten Zip-Ordner?
Um das Problem des komprimierten ZIP-Ordners zu beheben, versuchen Sie, den Ordner mit einem Dateireparaturprogramm wie EaseUS Fixo File Repair zu reparieren, die Umgebungsvariable TEMP zu ändern oder die Berechtigungen für den Ordner TEMP zu ändern.
3. Wie kann ich beheben, dass der Zugriff auf einen Zip-Ordner verweigert wird?
Um Probleme mit dem Zugriff auf Zip-Ordner zu beheben, vergewissern Sie sich, dass Ihr Benutzerkonto über die entsprechenden Rechte für den Zugriff und die Bearbeitung des Ordners verfügt. Außerdem können Sie das Problem beheben, indem Sie alle beschädigten Dateien im Zip-Ordner reparieren.
Schlussfolgerung
Der Fehler "Zugriff auf komprimierte (gezippte) Ordner verweigert" kann irritierend sein. Machen Sie sich keine Sorgen mehr! Das Reparieren von Dateien, Ändern von Berechtigungen und Setzen von Umgebungsvariablen kann Abhilfe schaffen. Wenn Sie die angebotenen Abhilfemaßnahmen befolgen und die erforderlichen Änderungen vornehmen, können die Benutzer den Zugriff auf ihre komprimierten Dateien wiederherstellen und das Problem der Zugriffsverweigerung lösen.
Außerdem können Anwendungen wie EaseUS Fixo File Repair helfen, beschädigte Zip-Dateien zu reparieren und die Funktionalität wiederherzustellen. Um solche Situationen in Zukunft zu vermeiden, sollten Sie auf die Methoden der Dateiverwaltung achten und regelmäßig auf Änderungen überprüfen.
-
"EaseUS Data Recovery Wizard Free" stellt gelöschte Dateien wieder her, die beispielsweise durch einen Software- oder Hardwarefehler verloren gegangen sind. Auch ein versehentlich geleerter Papierkorb stellt für die Software kein Problem dar.
Mehr erfahren -
Easeus Data Recovery Wizard Free stellt eine sehr gute Möglichkeit dar, verloren gegangene Dateien wiederherzustellen.
Mehr erfahren -
"Easeus Data Recovery Wizard" kann die letzte Möglichkeit sein, gelöschte Daten wiederherzustellen und ist dabei sogar kostenlos.
Mehr erfahren -
Voreilig den Papierkorb geleert und alles ist futsch – ein Wiederherstellungs-Tool wie EaseUS Data Recovery Wizard kann helfen. Im Test schlägt sich das Tool gut.
Mehr erfahren
-
Hat mein "Leben" gerettet... Nachdem ich es längere Zeit versäumt hatte ein Backup zu machen, ist meine Festplatte hops gegangen. Die Software hat einen Großteil meiner Daten retten können und ich konnte mein System wiederherstellen. Würde Sie jederezt wieder kaufen!
Amazon Kundin -
Top Recovery Software. Konnte ganzen Daten auf einer externen Festplatte wiederherstellen ohne Probleme. Das schöne daran, es wird der komplette "Datei & Ordner" - Stammbau, wie man ihn erstellt hat "untersucht und gefunden", wie "hergestellt".
Amazon Kunde -
Super Produkt 11,6 GB Bilder die versehentlich gelöscht wurden wieder erkannt und zurückgesichert "Super"
Amazon Kundin
Weitere Artikel & Tipps:
-
Video Reparieren Android: Große Videodateien auf Android reparieren
![author-Markus]() Updated am 20.03.2024
Updated am 20.03.2024
-
BMP Reparatur | Beschädigte BMP-Dateien reparieren und wiederherstellen auf 3 Arten
![author-Katrin]() Updated am 20.03.2024
Updated am 20.03.2024
-
Wie kann man ungewöhnliche Symbole in PDF-Dateien korrigieren?
![author-Mako]() Updated am 20.03.2024
Updated am 20.03.2024
-
Reparieren einer beschädigten Illustrator-Datei [2024 Anleitung]👍
![author-Maria]() Updated am 20.03.2024
Updated am 20.03.2024