Inhaltsverzeichnis
![]() Über den Autor/die Autorin
Über den Autor/die Autorin
![]() Verwandte Beiträge
Verwandte Beiträge
KI-gestützt

- Reparieren Sie Videos mit verschiedenen Problemen, wie z.B. defekt, nicht abspielbar, ohne Ton usw.
- Reparieren Sie beschädigte Bilder und verbessern Sie ihre Qualität mit fortschrittlichen KI-Algorithmen.
- Reparieren Sie Dokumente in verschiedenen Formaten, darunter PDF-, Word-, Excel- und PowerPoint-Dateien.
100% sauber
Die wörtliche Bedeutung von " iMovie reagiert nicht " bedeutet, dass iMovie nicht gestartet, ein Projekt nicht abgespielt oder iMovie nicht geöffnet werden kann. Der Bildschirm kann transparent werden. Reagieren Sie nicht, egal wie Sie klicken. Aber machen Sie sich keine Sorgen, denn es gibt immer einen Ausweg. Sie können zunächst versuchen, iMovie neu zu installieren oder die Kamera- und Medienkompatibilität zu überprüfen. Oder Sie lesen die Kurztipps und andere Methoden, die wir speziell für Sie zusammengestellt haben. Wenn iMovie langsam geladen oder ausgeführt wird, oder wenn iMovie bei der Verarbeitung stecken bleibt, können Sie auch hier eine Lösung finden.
Reparieren Sie iMovie, das aufgrund von beschädigten Videos nicht reagiert, mit dem Video-Reparatur-Tool
Die Beschädigung von Videos ist einer der Hauptgründe, warum iMovie nicht reagiert. Sie können Video-Reparatur-Software für Mac verwenden, um den Prozess zu beenden. EaseUS Fixo Video Repair ist eine gute Wahl für diejenigen, die keine Ahnung haben, wie man Videos repariert.
EaseUS Fixo Video Repair ist eine professionelle und zuverlässige Software, die beschädigte Videodateien auf Mac reparieren kann. Häufige Fälle wie MP4, das auf Mac nicht abgespielt wird, und MP ohne Ton können leicht behoben werden. Dieses Video-Reparatur-Tool für Mac kann dank seiner einfach zu bedienenden Benutzeroberfläche auch von Computer-Neulingen ohne technische Hilfe verwendet werden.
Hier erfahren Sie, wie Sie Ihre beschädigten Videos mit diesem Videoreparatur-Tool reparieren können:
Schritt 1. Starten Sie EaseUS Fixo auf dem Mac
Laden Sie EaseUS Fixo auf Ihren Mac herunter und starten Sie es. Klicken Sie auf "Video reparieren" auf der linken Seite und klicken Sie auf "Videos hinzufügen", um Ihre beschädigten MP4/MOV/MKV/3GP Videodateien hochzuladen.
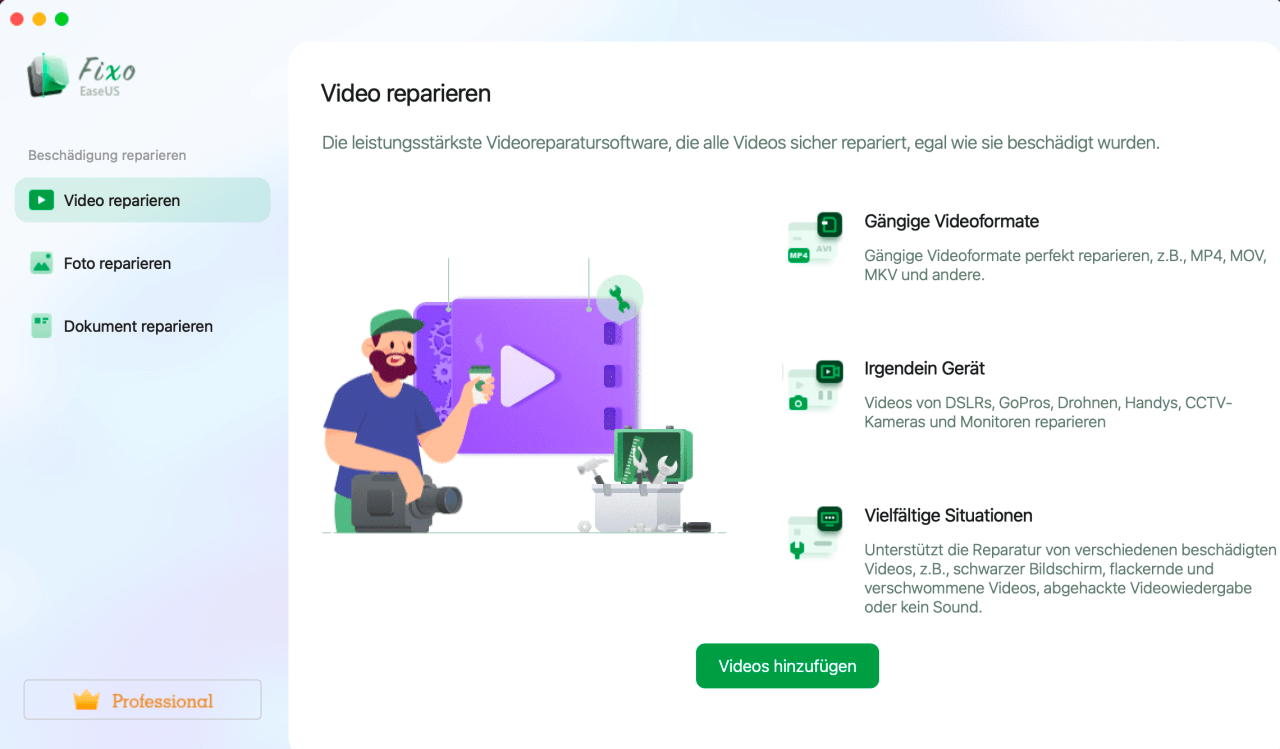
Schritt 2. Wählen Sie das beschädigte Video und starten Sie die Reparatur
Wählen Sie ein bestimmtes Video aus und klicken Sie auf die Schaltfläche "Reparieren", um den Reparaturprozess für ein einzelnes Video zu starten. Wenn Sie alle Videos reparieren möchten, wählen Sie sie alle aus und klicken Sie auf "Alles reparieren".
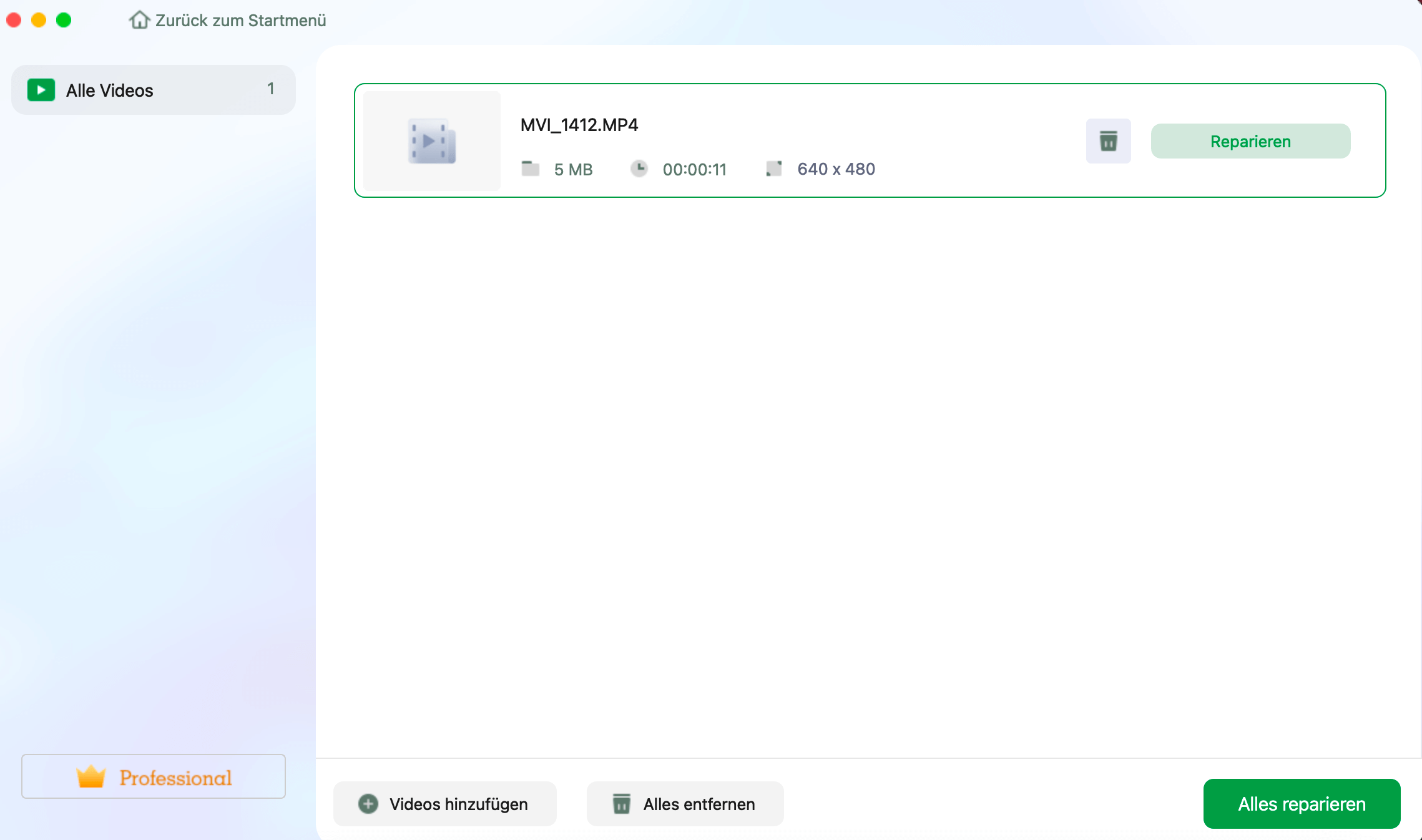
Schritt 3. Anzeigen und Speichern der reparierten Videos
Warten Sie ein paar Minuten, und die beschädigten Videos werden repariert. Wie lange Sie warten müssen, hängt davon ab, wie beschädigt Ihre Videos sind. Klicken Sie dann auf "Anzeigen", um eine Vorschau der Videos zu sehen. Um das reparierte Video zu speichern, klicken Sie auf die Schaltfläche "Speichern". Es ist kein Problem, mehrere Videos zu speichern. Wählen Sie einfach "Alle speichern", um den Vorgang abzuschließen.
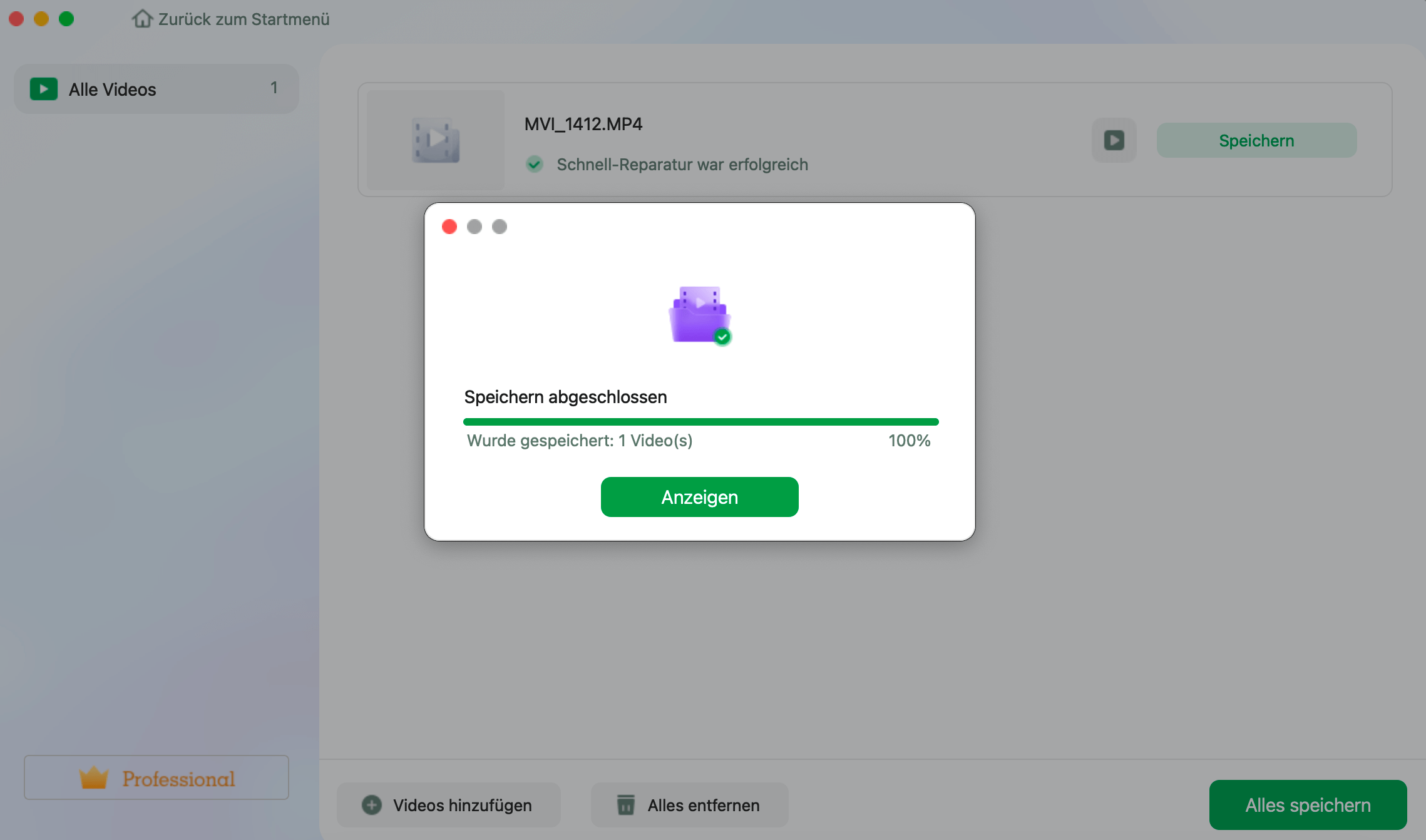
Schritt 4. Führen Sie den erweiterten Videoreparaturprozess aus
Wenn die Schnellreparatur nicht funktioniert, versuchen Sie den erweiterten Reparaturmodus. Wählen Sie "Erweiterte Reparatur", um den Vorgang zu starten. Nachdem Sie ein Beispielvideo hochgeladen haben, wählen Sie "Bestätigen".
Schritt 5. Ansehen und Speichern des reparierten Videos im Vorausmodus
Ein Fenster mit detaillierten Informationen über die Beschädigung und Beispielvideos wird angezeigt. Klicken Sie auf "Jetzt reparieren", um den Vorgang zu starten. Wenn die Reparatur abgeschlossen ist, können Sie die reparierten Videos ansehen und auf die Schaltfläche "Speichern" klicken, um die reparierten Videodateien in dem von Ihnen gewünschten Pfad zu speichern.
Vier einfache Tipps zur Behebung von iMovie reagiert nicht
Um Ihnen zu helfen, Probleme effektiv zu lösen, haben wir vier einfache Tipps vorbereitet, mit denen Sie alle Vorgänge in drei Schritten erledigen können. Wenn Sie sie bereits ausprobiert haben, können Sie weitere Lösungen für verschiedene fortgeschrittene Methoden aufrufen.
- Tipp 1. Neustart der iMovie App
- Tipp 2. iMovie zwangsbeenden
- Tipp 3. Aktualisieren Sie macOS und iMovie
- Tipp 4. Zurücksetzen von iMovie durch Löschen der iMovie-Einstellungen
Tipp 1. Neustart der iMovie App
Sie können zunächst einfach Ihre iMovie-App neu starten, um dieses Problem zu lösen. Dieser Weg ist auch praktikabel, wenn Sie einen schwarzen Bildschirm in iMovie finden.
📌Option 1:
Schritt 1. Halten Sie die Befehls- und Leertaste gedrückt, um die Spotlight-Suche zu öffnen.
Schritt 2. Geben Sie iMovie in die Suchleiste ein und drücken Sie die Eingabetaste.
Schritt 3. Klicken Sie auf das iMovie Symbol oder drücken Sie die Eingabetaste, um es zu starten.

📌Option 2:
Schritt 1. Klicken Sie auf , um den Finder aus dem Dock zu öffnen.
Schritt 2. Klicken Sie in der linken Leiste auf "Anwendungen".
Schritt 3. Navigieren Sie zu iMovie und klicken Sie auf "Öffnen".

Wenn iMovie immer noch nicht funktioniert, können Sie die Firmware aktualisieren oder Ihren Mac reparieren lassen.
Tipp 2. iMovie zwangsbeenden
Sie können versuchen, iMovie mit Gewalt zu beenden, wenn der gesamte Bildschirm transparent wird und Ihr Klick keine Wirkung zeigt.
Schritt 1. Klicken Sie auf das Apple-Logo und wählen Sie "Beenden erzwingen" aus dem Dropdown-Menü.
Schritt 2. Wählen Sie die iMovie-App aus der Liste aus und klicken Sie auf Beenden erzwingen.
Schritt 3. Klicken Sie erneut auf "Beenden erzwingen", wenn das Bestätigungsfenster angezeigt wird.

Tipp 3. Aktualisieren Sie macOS und iMovie
Sie können versuchen, macOS oder iMovie zu aktualisieren, da es Fehler geben kann, die eine Inkompatibilität in den älteren Versionen verursachen. Es wird empfohlen, dies zu tun, wenn das Video auf dem Mac nicht funktioniert. So machen Sie es:
Schritt 1. Klicken Sie auf das Apple-Symbol und wählen Sie "App Store" aus dem Dropdown-Menü.
Schritt 2. Klicken Sie in der linken Leiste auf "Updates".
Schritt 3. Wenn Updates verfügbar sind, klicken Sie auf "Aktualisieren" hinter dem App-Symbol oder aktualisieren Sie die gesamte Software, indem Sie auf "Alle aktualisieren" klicken.

Tipp 4. Zurücksetzen von iMovie durch Löschen der iMovie-Einstellungen
Sie können die iMovie-Einstellungen überprüfen und auf die Standardeinstellungen zurücksetzen, um das Problem zu beheben, dass iMovie nicht reagiert.
Schritt 1. Zuerst müssen Sie die iMovie-App auf Ihrem Mac beenden.
Schritt 2. Halten Sie die Tasten Option + Befehl gedrückt, während Sie iMovie öffnen.
Schritt 3. Klicken Sie auf "Voreinstellungen löschen", wenn das Bestätigungsfenster erscheint.

Weitere Methoden, um das Einfrieren von iMovie mit Leichtigkeit aufzuheben
Hier sind einige kompliziertere, aber auch hilfreiche Möglichkeiten, um Ihnen zu helfen, wenn iMovie auf dem Mac nicht funktioniert:
- Methode 1. PRAM oder NVRAM auf Ihrem Mac zurücksetzen
- Methode 2. Test mit einer neuen Bibliothek und einem neuen Projekt
- Methode 3. Starten Sie Ihren Mac im abgesicherten Modus
Methode 1. PRAM oder NVRAM auf Ihrem Mac zurücksetzen
PRAM und NVRAM sind zwei spezielle Speichertypen, die Ihre Daten speichern, wenn Sie Ihre Daten abschalten. Sie speichern die Daten zum Beispiel auch dann, wenn die Batterie leer ist. Sie können sie zurücksetzen, um das Problem des Nicht-Reagierens zu lösen. Die Methode ist je nach Prozessor unterschiedlich.
📌Für Benutzer von Intel-Prozessoren:
Schritt 1. Schalten Sie Ihren Mac aus, indem Sie auf das Apple-Symbol > Herunterfahren klicken.
Schritt 2. Starten Sie Ihren Mac neu, indem Sie den Netzschalter drücken. Sie müssen die Tasten Command + Option + P + R gleichzeitig 20 Sekunden lang gedrückt halten, bevor Sie den Startton hören.
Schritt 3. Lassen Sie alle Tasten los, wenn Sie den Startton wieder hören.
📌Für Benutzer von Silizium-Prozessoren
Sie müssen PRAM oder NVRAM nicht manuell zurücksetzen, wenn Ihr Mac ein M1-Chip ist, denn er wird automatisch zurückgesetzt, sobald er Probleme erkennt.
Methode 2. Test mit einer neuen Bibliothek und einem neuen Projekt
Das Erstellen einer neuen Bibliothek und eines neuen Projekts kann Ihnen helfen, das in Ihrer iMovie-App gespeicherte Problem zu finden. Gehen Sie wie folgt vor:
Schritt 1. Starten Sie iMovie und halten Sie dabei die Optionstaste gedrückt.
Schritt 2. Erstellen Sie eine neue Bibliothek, indem Sie auf "Neu" klicken.
Schritt 3. Sie können nun ein neues Projekt erstellen, um zu sehen, ob das Problem weiterhin besteht.

Methode 3. Starten Sie Ihren Mac im abgesicherten Modus
Es ist auch ratsam, Ihren Mac im abgesicherten Modus neu zu starten, um alle Störungen von Drittanbietern zu beseitigen:
Schritt 1. Starten Sie Ihren Mac neu und halten Sie die "Umschalttaste" beim Hochfahren gedrückt.
Schritt 2. Melden Sie sich bei Ihrem Mac an, wenn Sie das Anmeldefenster sehen.
Schritt 3. Wenn Sie dazu aufgefordert werden, melden Sie sich erneut bei Ihrem Mac an. Wenn Sie das Symbol "Abgesicherter Start" in der oberen rechten Ecke sehen, haben Sie Ihren Mac erfolgreich im abgesicherten Modus gebootet.

Öffnen Sie nun Ihre Fotos oder Videos erneut, um zu sehen, ob sie noch vorhanden sind.
FAQs zu iMovie antwortet nicht
Hier finden Sie einige häufig gestellte Fragen, die Ihnen helfen, weitere Probleme zu lösen:
1. Was sollten Sie tun, wenn iMovie nicht antwortet?
Sie können die folgenden Methoden ausprobieren:
- iMovie und macOS aktualisieren
- iMovie zurücksetzen oder iMovie resinatllieren
- Erstellen Sie eine neue Bibliothek und ein neues Projekt
- Reser NVRAM
2. Wie hebt man das Einfrieren von iMovie auf?
Sie können versuchen, iMovie zwangsweise zu beenden und es dann über den Finder neu zu starten. Wenn Sie jedoch ein Projekt mit iMovie bearbeiten, sollten Sie diese Methode nicht ausprobieren. Sie können iMovie auch direkt vom Finder aus starten, ohne es zu beenden.
3. Wie behebt man einen schwarzen Bildschirm in iMovie?
Um den schwarzen Bildschirm in iMovie zu beheben, können Sie die folgenden Möglichkeiten ausprobieren:
- Erstellen Sie eine neue Medienbibliothek
- Löschen Sie Ihre Einstellungen
- Reduzieren Sie die Speichernutzung
- iMovie neu starten
- Importieren Sie Ihren Videoclip erneut
- Installieren Sie die iMovie App neu
Letzte Worte
In diesem Beitrag von EaseUS finden Sie vier einfache Tipps und drei fortgeschrittene Methoden, die Ihnen bei der Fehlerbehebung helfen, wenn iMovie nicht antwortet. Sie können nach Ihren Bedürfnissen wählen und dieses Problem lösen. Wenn Ihre Videos versehentlich beschädigt wurden, empfehlen wir Ihnen, EaseUS Fixo Video Repair zu Rate zu ziehen. Versuchen Sie es jetzt.
War dieser Artikel hilfreich?
Über den Autor/die Autorin
Maria ist begeistert über fast allen IT-Themen. Ihr Fokus liegt auf der Datenrettung, der Festplattenverwaltung, Backup & Wiederherstellen und den Multimedien. Diese Artikel umfassen die professionellen Testberichte und Lösungen.