Inhaltsverzeichnis
![]() Über den Autor/die Autorin
Über den Autor/die Autorin
![]() Verwandte Beiträge
Verwandte Beiträge
KI-gestützt

- Reparieren Sie Videos mit verschiedenen Problemen, wie z.B. defekt, nicht abspielbar, ohne Ton usw.
- Reparieren Sie beschädigte Bilder und verbessern Sie ihre Qualität mit fortschrittlichen KI-Algorithmen.
- Reparieren Sie Dokumente in verschiedenen Formaten, darunter PDF-, Word-, Excel- und PowerPoint-Dateien.
100% sauber
- Fix 1. Reparieren Sie beschädigte Videos, um zu beheben iMovie nicht exportieren
- Fix 2. Überprüfen Sie die Exporteinstellungen, um zu beheben, dass iMovie nicht exportiert
- Lösung 3. Starten Sie Ihren Mac im abgesicherten Modus, um zu beheben, dass iMovie nicht exportiert
- Lösung 4. NVRAM oder PRAM zurücksetzen, um iMovie nicht zu exportieren
Ich habe ein Macbook Pro mit M1 Pro, und gestern konnte ich 3 mit iMovie bearbeitete Videos exportieren. Heute habe ich versucht, weitere Videos zu bearbeiten und zu exportieren, aber es blieb hängen, und ich kann den Export nicht beenden. Ich habe mehrmals versucht, iMovie zu deinstallieren und neu zu installieren, aber alles ist fehlgeschlagen. Kann mir jemand helfen? Vielen Dank im Voraus. von Apple Community
iMovie ist ein kostenloser Video-Player und Editor für Mac, iPhone und iPad. Es ist einer der häufigsten Video-Player für Mac-Benutzer, aber manchmal kann es einige Fehlermeldungen erhalten. iMovie lässt sich nicht exportieren ist eines der häufigsten Probleme, die Benutzer auftreten können. Es könnte wirklich ärgerlich sein, aber es kann immer mit den folgenden Methoden behoben werden:
Fix 1. Reparieren Sie beschädigte Videos, um zu beheben iMovie nicht exportieren
Wenn das Quellvideo, das Sie zum Bearbeiten von Videos verwenden, beschädigt ist, kann auch dieser iMovie-Fehler auftreten. Wenn Sie mit dieser Video-Beschädigung auf einem Mac konfrontiert sind, müssen Sie nur beschädigte Videos reparieren mit Video-Reparatur-Software und dann importieren und exportieren sie wieder.
EaseUS Fixo Video Repair ist eines der zuverlässigsten und leistungsstärksten Mac-Videoreparaturtools, das beschädigte Videos in wenigen Schritten reparieren kann.
Hier sind einige häufige Fälle, die dieses Tool perfekt bewältigen kann:
- iMovie antwortet nicht
- Fotoautomatenvideo verzögert sich
- iMovie Video funktioniert nicht
Folgen Sie den Schritten hier, um beschädigte Videos auf Ihrem Mac mit dieser Videoreparatursoftware für Mac zu reparieren:
Schritt 1. Starten Sie EaseUS Fixo auf dem Mac
Laden Sie EaseUS Fixo auf Ihren Mac herunter und starten Sie es. Klicken Sie auf "Video reparieren" auf der linken Seite und klicken Sie auf "Videos hinzufügen", um Ihre beschädigten MP4/MOV/MKV/3GP Videodateien hochzuladen.
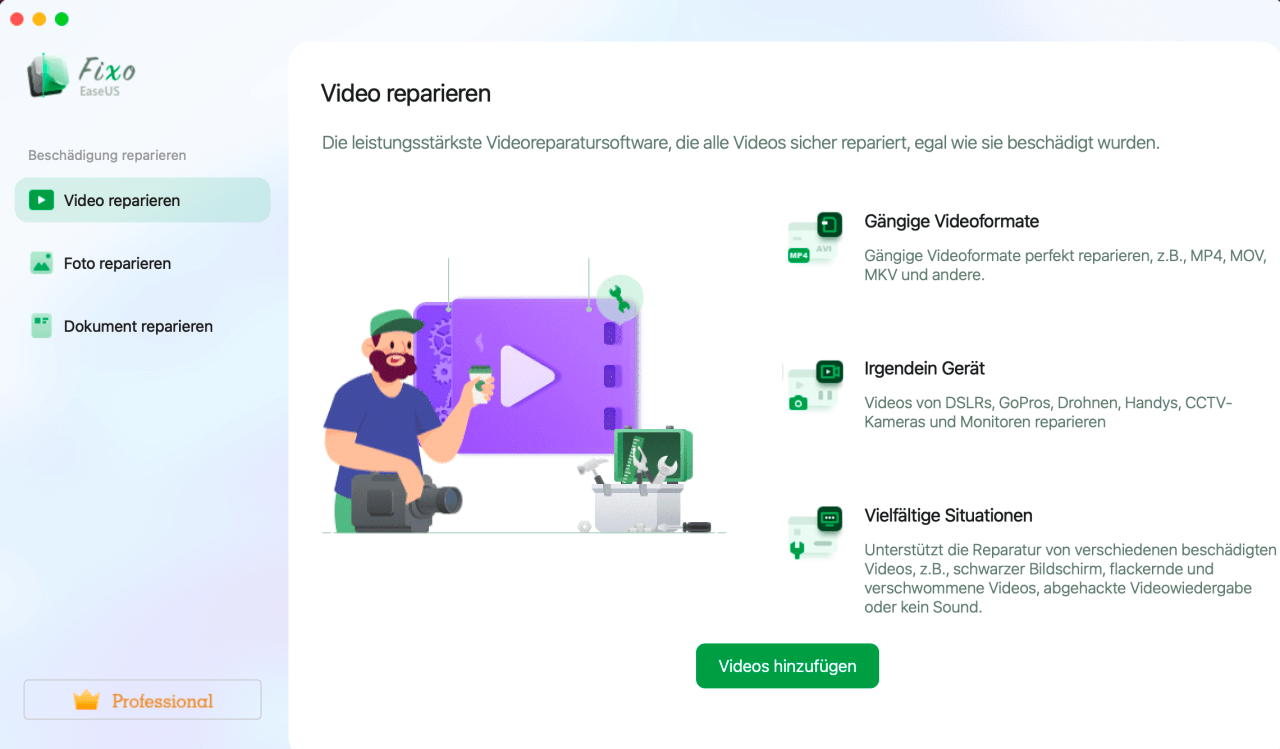
Schritt 2. Wählen Sie das beschädigte Video und starten Sie die Reparatur
Wählen Sie ein bestimmtes Video aus und klicken Sie auf die Schaltfläche "Reparieren", um den Reparaturprozess für ein einzelnes Video zu starten. Wenn Sie alle Videos reparieren möchten, wählen Sie sie alle aus und klicken Sie auf "Alles reparieren".
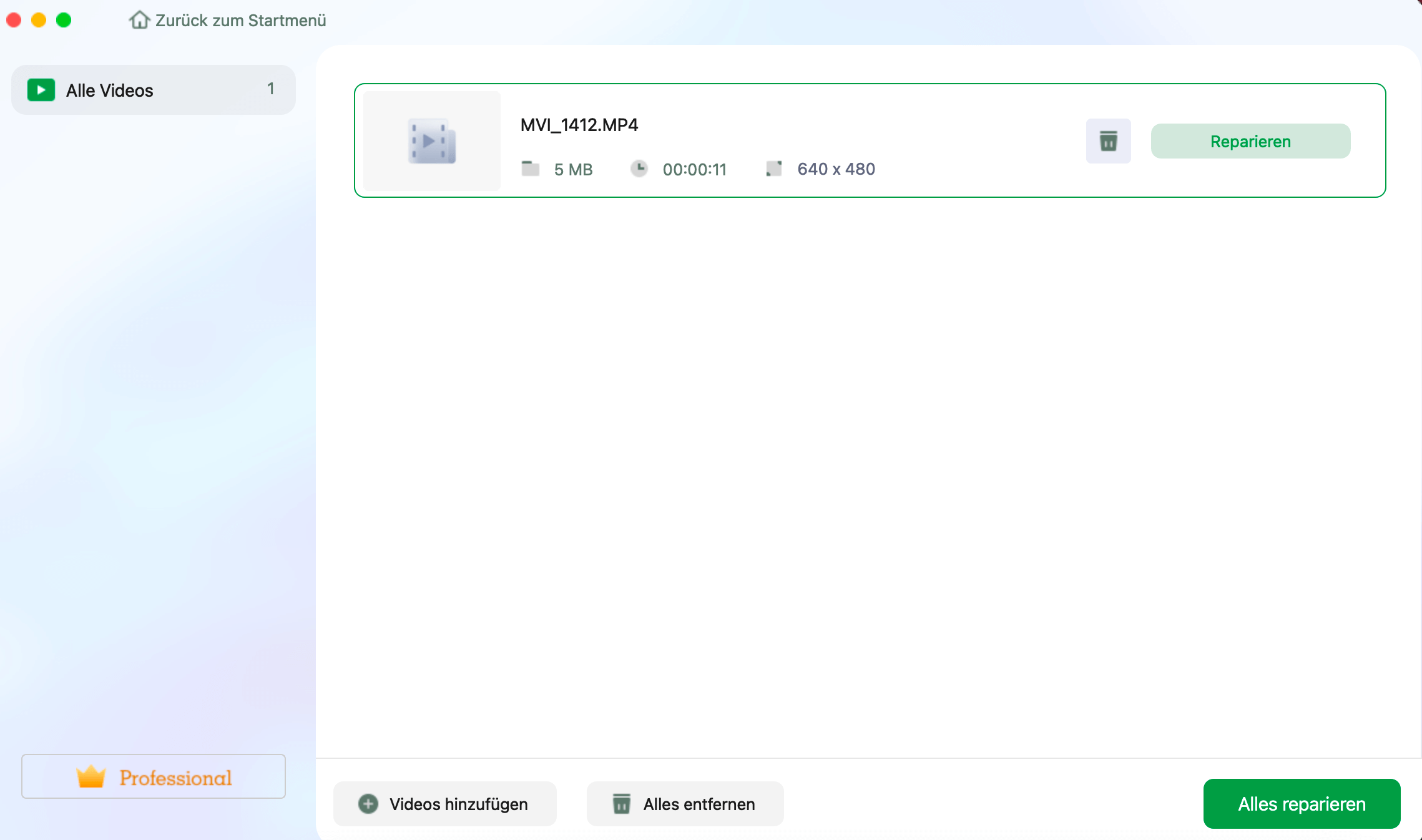
Schritt 3. Anzeigen und Speichern der reparierten Videos
Warten Sie ein paar Minuten, und die beschädigten Videos werden repariert. Wie lange Sie warten müssen, hängt davon ab, wie beschädigt Ihre Videos sind. Klicken Sie dann auf "Anzeigen", um eine Vorschau der Videos zu sehen. Um das reparierte Video zu speichern, klicken Sie auf die Schaltfläche "Speichern". Es ist kein Problem, mehrere Videos zu speichern. Wählen Sie einfach "Alle speichern", um den Vorgang abzuschließen.
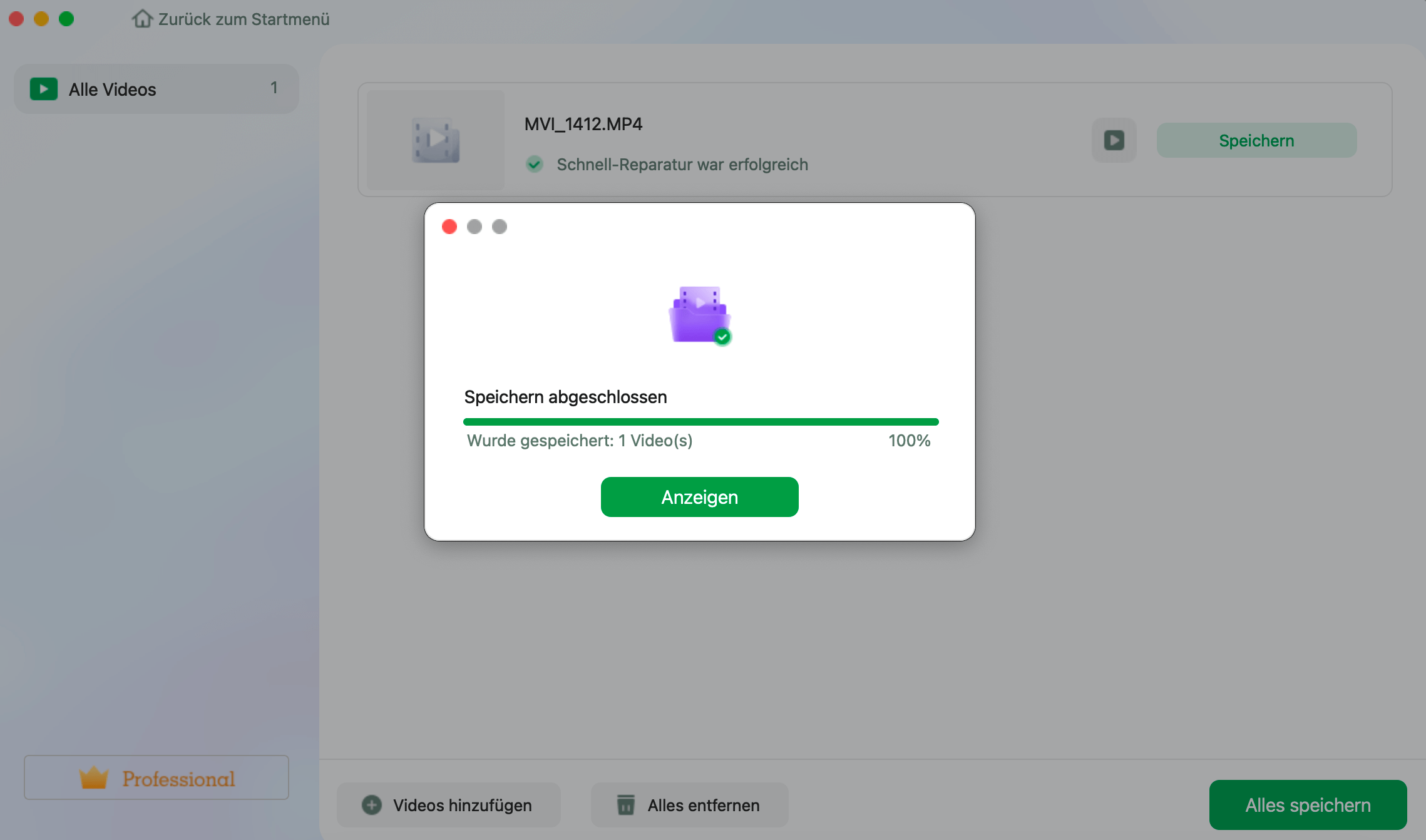
Schritt 4. Führen Sie den erweiterten Videoreparaturprozess aus
Wenn die Schnellreparatur nicht funktioniert, versuchen Sie den erweiterten Reparaturmodus. Wählen Sie "Erweiterte Reparatur", um den Vorgang zu starten. Nachdem Sie ein Beispielvideo hochgeladen haben, wählen Sie "Bestätigen".
Schritt 5. Ansehen und Speichern des reparierten Videos im Vorausmodus
Ein Fenster mit detaillierten Informationen über die Beschädigung und Beispielvideos wird angezeigt. Klicken Sie auf "Jetzt reparieren", um den Vorgang zu starten. Wenn die Reparatur abgeschlossen ist, können Sie die reparierten Videos ansehen und auf die Schaltfläche "Speichern" klicken, um die reparierten Videodateien in dem von Ihnen gewünschten Pfad zu speichern.
Fix 2. Überprüfen Sie die Exporteinstellungen, um zu beheben, dass iMovie nicht exportiert
Wenn Sie die beste Qualität für den Export Ihrer Videos verwenden, kann es sein, dass Sie den Fehler "Video wird nicht exportiert" erhalten. In diesem Fall müssen Sie nur die Exporteinstellungen wie folgt ändern:
Schritt 1. Starten Sie iMovie und suchen Sie den Abschnitt "Teilen".
Schritt 2. Wählen Sie "Das Projekt mit QuickTime exportieren".
Lösung 3. Starten Sie Ihren Mac im abgesicherten Modus, um zu beheben, dass iMovie nicht exportiert
Sie können auch versuchen, Ihren Mac im abgesicherten Modus zu starten, um diesen iMovie-Fehler zu lösen:
Schritt 1. Schalten Sie Ihren Mac aus und halten Sie sofort die Umschalttaste gedrückt, während er hochfährt.
Schritt 2. Halten Sie die Umschalttaste gedrückt, bis Sie das Apple-Logo sehen.

Schritt 3. Da sich Ihr Mac nun im abgesicherten Modus befindet, können Sie nun versuchen, Ihren Mac neu zu starten.
Lösung 4. NVRAM oder PRAM zurücksetzen, um iMovie lässt sich nicht exportieren zu beheben
Es funktioniert auch, wenn Sie Ihr NVRAM oder PRAM zurücksetzen, um einige Systemeinstellungen zurückzusetzen. Befolgen Sie die Schritte hier:
Schritt 1. Schalten Sie Ihren Mac aus und halten Sie gleichzeitig Wahl + Befehl + P + R gedrückt.

Schritt 2. Halten Sie sie für etwa 20 Sekunden. Starten Sie dann Ihr iMovie neu, um zu sehen, ob der Fehler behoben ist.
FAQs
Hier sind einige häufig gestellte Fragen, auf die die Nutzer vielleicht auch neugierig sind:
1. Warum lässt sich iMovie nicht exportieren?
Es gibt viele Gründe für diesen Fehler, dass iMovie nicht exportiert. Belegter Speicherplatz ist einer der Hauptgründe. Auch wenn Ihr Quellvideo beschädigt ist, kann es sein, dass Sie mit dem Fehler "iMovie exportiert nicht" konfrontiert werden.
2. Wie exportiere ich einen Film aus iMovie?
Um einen Film oder ein Video aus iMovie zu exportieren, müssen Sie nur die iMovie App öffnen. Wählen Sie einen Film aus und navigieren Sie zu "Datei" > "Teilen" > "Datei".
Letzte Worte
In diesem Beitrag von EaseUS haben wir uns angesehen, wie Sie den Fehler "iMovie exportiert nicht" beheben können. Sie können dieses Problem immer beheben, indem Sie die Exporteinstellungen überprüfen, Ihren Mac im abgesicherten Modus booten und NVRAM oder PRAM zurücksetzen. Wenn Ihr Quellvideo beschädigt ist, verwenden Sie als letzten Ausweg EaseUS Fixo Video Re[pair.
War dieser Artikel hilfreich?
Über den Autor/die Autorin
Maria ist begeistert über fast allen IT-Themen. Ihr Fokus liegt auf der Datenrettung, der Festplattenverwaltung, Backup & Wiederherstellen und den Multimedien. Diese Artikel umfassen die professionellen Testberichte und Lösungen.