Inhaltsverzeichnis
![]() Über den Autor/die Autorin
Über den Autor/die Autorin
![]() Verwandte Beiträge
Verwandte Beiträge
KI-gestützt

- Reparieren Sie Videos mit verschiedenen Problemen, wie z.B. defekt, nicht abspielbar, ohne Ton usw.
- Reparieren Sie beschädigte Bilder und verbessern Sie ihre Qualität mit fortschrittlichen KI-Algorithmen.
- Reparieren Sie Dokumente in verschiedenen Formaten, darunter PDF-, Word-, Excel- und PowerPoint-Dateien.
100% sauber
Benutzerfall: Ich habe ein Problem, das einfach zu lösen ist. Wenn ich ein Video in PhotoBooth auf einem Hintergrund aufnehme, überprüfe ich das aufgezeichnete Video, und es verzögert sich, so dass ich alle Bilder sehen kann. Was kann ich tun, um dieses Problem zu beheben? Es handelt sich um ein brandneues MacBook 2. - von Apple Community
Photo Booth ist ein Muss für macOS- oder iPadOS-Nutzer, die gerne ihr Leben festhalten. Die kontinuierlichen Updates haben das einfache Video-/Fotoaufnahmetool in einen mehrfachen Editor verwandelt, der Filter hinzufügen kann. Sie können auch Soundeffekte aus dem Internet herunterladen, um Ihr Video oder Foto besser zu dekorieren.
Mit der Zeit läuft immer etwas schief. Im Alltag kann es vorkommen, dass Photo Boothe Video beschädigt wird, Photo Booth Video einfriert oder Photo Booth Video verzögert. In diesem Beitrag werden mehrere effektive Möglichkeiten zur Lösung des letzten Problems vorgestellt. Ich hoffe, Sie können es hier lösen. Lesen Sie weiter!
Lösung 1. Reparieren Photo Booth Video Lagging verursacht durch Video Korruption
Wenn die Verzögerung durch eine Videobeschädigung verursacht wird, ist das Problem viel einfacher zu lösen, da Sie ein robustes Videoreparatur-Tool zu Rate ziehen können, das Ihnen als leistungsstarker Assistent dient. EaseUS Fixo Video Repair ist aufgrund seiner Effektivität und Effizienz die beste Wahl.
EaseUS Fixo Video Repair war bisher ein Windows-exklusives Video-Reparatur-Tool, aber es kann jetzt auch unter macOS wie macOS Ventura laufen, um beschädigte Videodateien auf Mac zu reparieren. Diese Software kann Fehler wie Photo Booth Video beschädigt, schwarzer Bildschirm in iMovie, und Video nicht funktioniert auf Mac, dass macOS-Benutzer sind sehr wahrscheinlich in perfekt laufen zu beheben.
Sie brauchen sich keine Sorgen über die eingeschränkten Formate zu machen, denn es kann MP4, MOV, M2TS, MKV, MTS, 3GP, AVI, FLV, M4V und mehr von Kameras, Drohnen, CCTV DRV, Dashcams, Smartphones, NAS-Servern und Photo Booth reparieren - natürlich.
Es ist auch für seine Einfachheit bekannt. Sie werden verstehen, was ich sage, wenn Sie die Anweisungen lesen, um beschädigte Videos mit diesem Video-Reparatur-Tool für Mac zu reparieren:
Schritt 1. Starten Sie EaseUS Fixo auf dem Mac
Laden Sie EaseUS Fixo auf Ihren Mac herunter und starten Sie es. Klicken Sie auf "Video reparieren" auf der linken Seite und klicken Sie auf "Videos hinzufügen", um Ihre beschädigten MP4/MOV/MKV/3GP Videodateien hochzuladen.
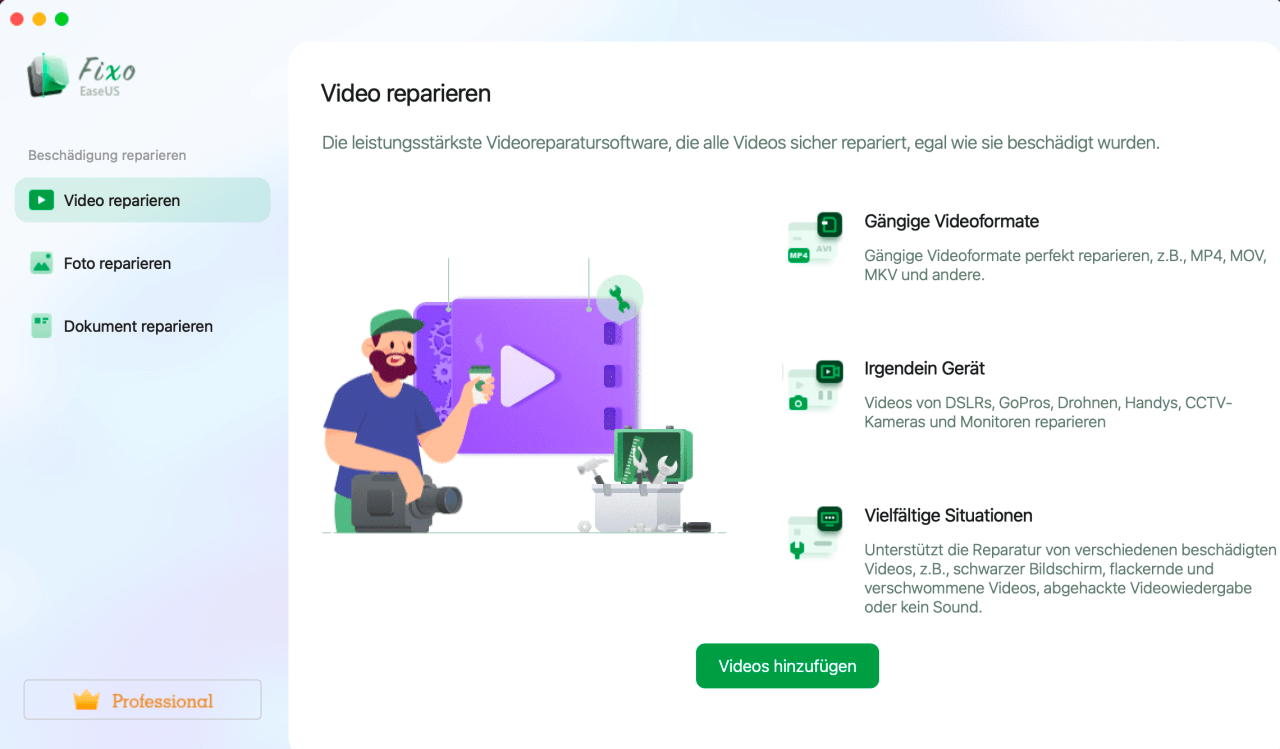
Schritt 2. Wählen Sie das beschädigte Video und starten Sie die Reparatur
Wählen Sie ein bestimmtes Video aus und klicken Sie auf die Schaltfläche "Reparieren", um den Reparaturprozess für ein einzelnes Video zu starten. Wenn Sie alle Videos reparieren möchten, wählen Sie sie alle aus und klicken Sie auf "Alles reparieren".
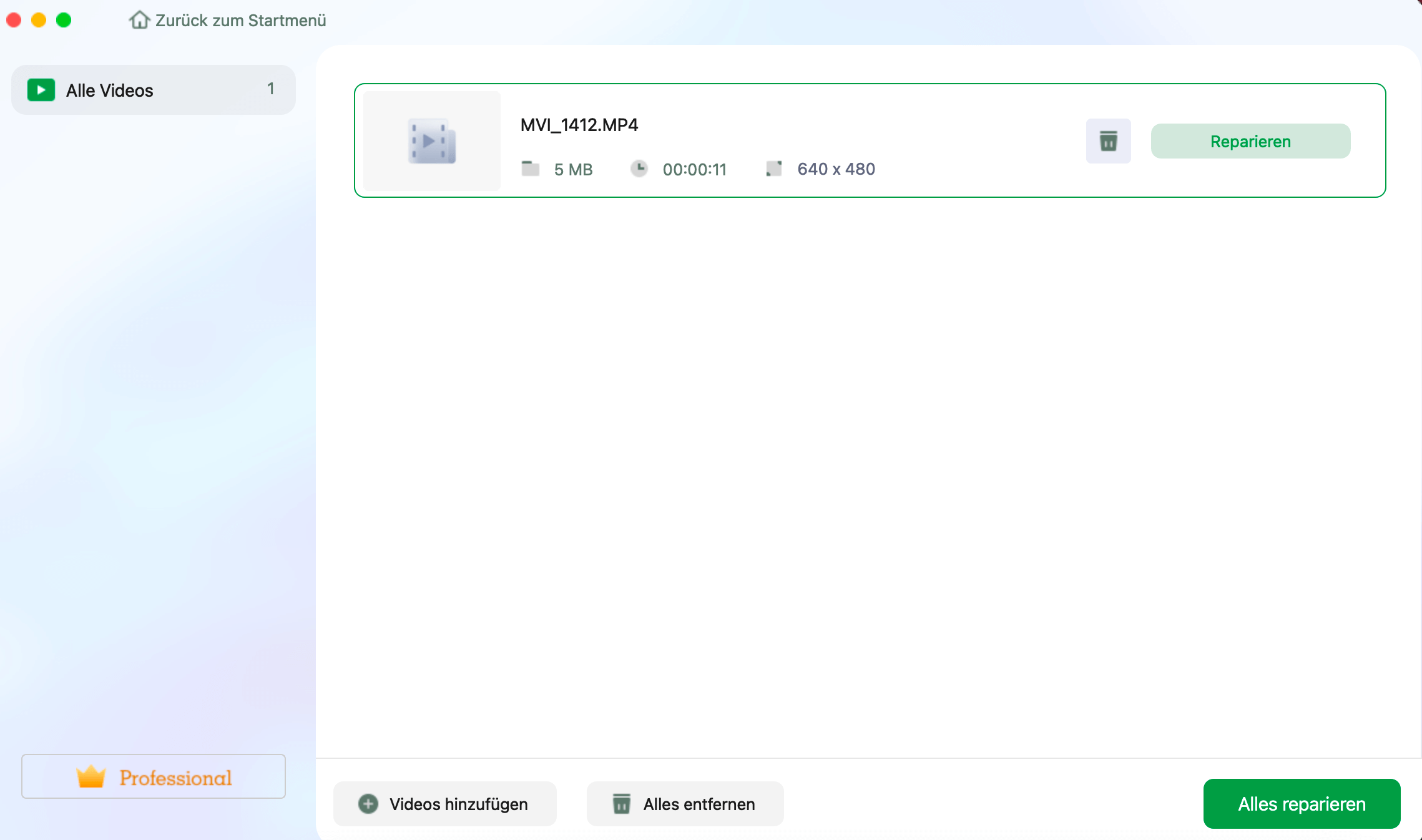
Schritt 3. Anzeigen und Speichern der reparierten Videos
Warten Sie ein paar Minuten, und die beschädigten Videos werden repariert. Wie lange Sie warten müssen, hängt davon ab, wie beschädigt Ihre Videos sind. Klicken Sie dann auf "Anzeigen", um eine Vorschau der Videos zu sehen. Um das reparierte Video zu speichern, klicken Sie auf die Schaltfläche "Speichern". Es ist kein Problem, mehrere Videos zu speichern. Wählen Sie einfach "Alle speichern", um den Vorgang abzuschließen.
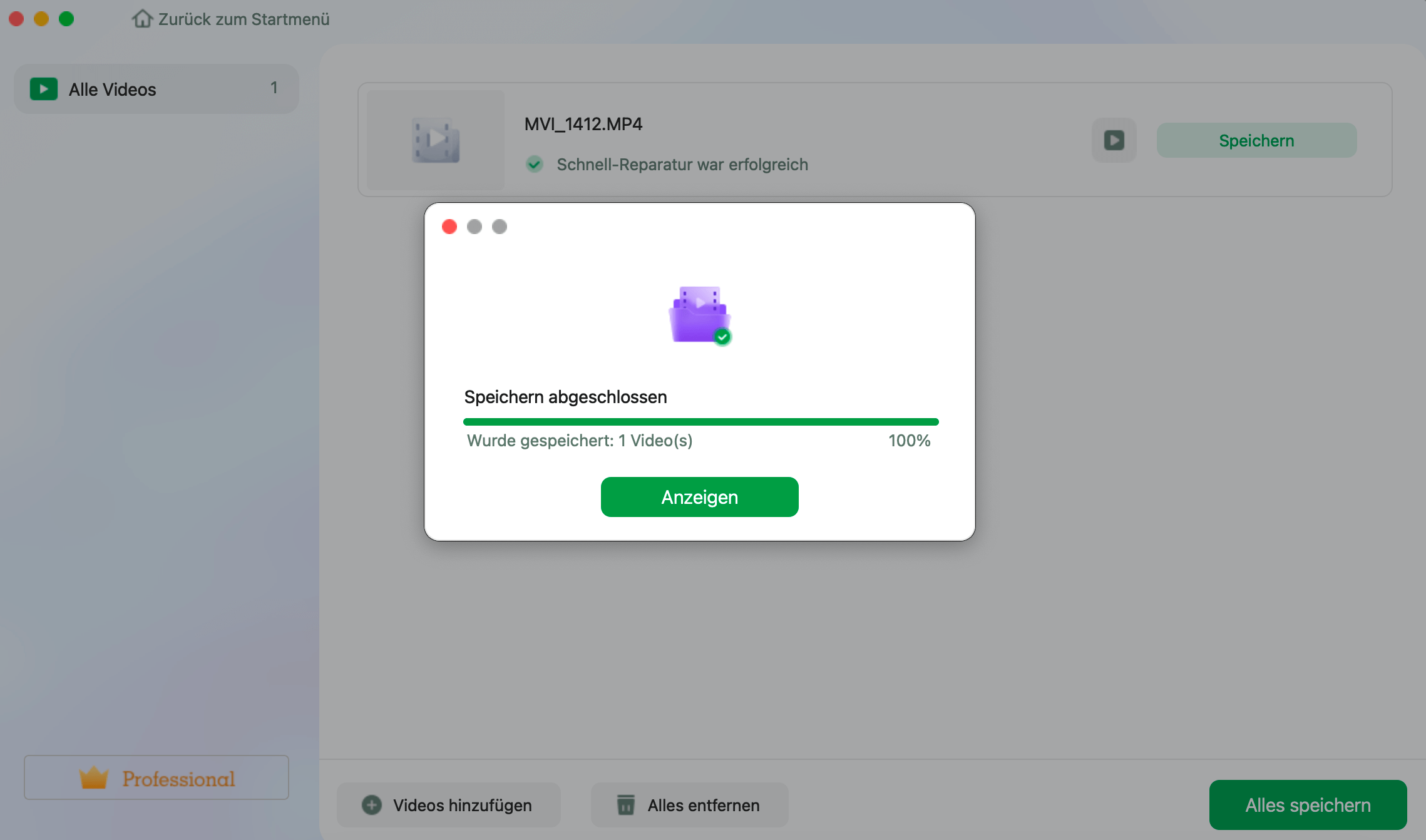
Schritt 4. Führen Sie den erweiterten Videoreparaturprozess aus
Wenn die Schnellreparatur nicht funktioniert, versuchen Sie den erweiterten Reparaturmodus. Wählen Sie "Erweiterte Reparatur", um den Vorgang zu starten. Nachdem Sie ein Beispielvideo hochgeladen haben, wählen Sie "Bestätigen".
Schritt 5. Ansehen und Speichern des reparierten Videos im Vorausmodus
Ein Fenster mit detaillierten Informationen über die Beschädigung und Beispielvideos wird angezeigt. Klicken Sie auf "Jetzt reparieren", um den Vorgang zu starten. Wenn die Reparatur abgeschlossen ist, können Sie die reparierten Videos ansehen und auf die Schaltfläche "Speichern" klicken, um die reparierten Videodateien in dem von Ihnen gewünschten Pfad zu speichern.
Denken Sie daran, diesen Beitrag auf Reddit oder Quora zu teilen, wenn Sie hier Lösungen finden:
Lösung 2. Beenden von Photo Booth erzwingen
Sie können das Problem der Videoverzögerung auch beheben, indem Sie das Beenden von Photo Booth erzwingen. Diese Methode birgt jedoch oft das Risiko eines Datenverlusts. Erstellen Sie lieber eine Sicherungskopie Ihres beschädigten Videos, bevor wir beginnen.
Hier sind die detaillierten Schritte zur Behebung der Verzögerung von Photo Booth Videos:
Schritt 1. Klicken Sie auf das Apple-Logo oben links auf Ihrem Bildschirm und wählen Sie "Beenden erzwingen" aus dem Dropdown-Menü.
Schritt 2. Wählen Sie die Photo Booth-App aus der Liste und klicken Sie auf "Beenden erzwingen".
Schritt 3. Klicken Sie in dem neuen Fenster erneut auf "Beenden erzwingen", um zu bestätigen.

Lösung 3. Löschen der gespeicherten Bilder
Die gespeicherten Bilder von Photo Booth werden in den Speicher Ihres PCs geladen, sobald Sie diese Anwendung starten. Sie können gespeicherte Bilder löschen, um Ihren Rechner mit begrenztem RAM zu entlasten. Zu viele gespeicherte Bilder und Videos können eine direkte Ursache für die Verzögerung von Videos sein. Und je weniger Speicherplatz, desto schneller läuft Photo Booth. Das sollten Sie tun:
Schritt 1. Gehen Sie zum Home-Verzeichnis des Benutzers und suchen Sie den Ordner Pictures (/user/Pictures/).

Schritt 2. Erstellen Sie einen neuen Ordner im Verzeichnis Pictures und benennen Sie ihn (am besten so wie Photo Booth pictures/backups).
Schritt 3. Suchen Sie den Ordner "Photo Booth", in dem die Bilder und Videos von Photo Boothe gespeichert sind.
Schritt 4. Jetzt müssen Sie alle Foto- und Videodateien aus dem "Photo Booth" in den neu erstellten Ordner verschieben. Sie können dies manuell, über die Finder-Benutzeroberfläche oder die Befehlszeile tun:
mv "/Benutzer/Bilder/Foto Booth/*" "/Benutzer/Bilder/Foto Booth Sicherungen/"
Schritt 5. Stellen Sie nun sicher, dass Sie alle Dateien erfolgreich in den neuen Ordner verschoben haben. Wenn ja, starten Sie Photo Booth neu und öffnen Sie das verzögerte Video erneut, um zu sehen, ob das Problem weiterhin besteht.
Sie können diesen Beitrag auf Reddit oder Twitter teilen, wenn er Ihnen irgendwie hilft:
Lösung 4. Photo Booth deinstallieren und neu installieren
Der letzte Ausweg ist die Deinstallation und Neuinstallation von Photo Booth. Dies ist ein einfacher, aber praktikabler Weg, der oft vernachlässigt wird. Sie können auch iMovie deinstallieren und neu installieren, wenn Sie einen schwarzen Bildschirm in iMovie sehen. Lesen Sie die folgenden Schritte:
Schritt 1. Suchen Sie den Finder im Dock und klicken Sie auf Öffnen.
Schritt 2. Wählen Sie "Anwendungen" auf der linken Seite.
Schritt 3. Klicken Sie mit der rechten Maustaste auf das Photo Booth-Symbol und wählen Sie "Deinstallieren" aus dem Dropdown-Menü.

FAQs zum Photo Booth Video Lagging
Hier finden Sie einige häufig gestellte Fragen, die Sie vielleicht interessieren:
1. Warum sind meine Photo Booth-Videos verzögert?
Photo Booth kann bei der Aufnahme von Videos viel Arbeitsspeicher und Prozessoren verwenden. Schalten Sie während der Aufnahme besser andere Anwendungen aus, damit die Videoqualität nicht sinkt und verzögert wird.
2. Wie kann man das Video in Photo Booth reparieren?
Hier sind einige praktikable Methoden:
- Reparieren Sie beschädigte Videos von Photo Booth mit Video-Reparatur-Software
- Zugriff auf Photo Booth Videos vom Finder aus
- Starten Sie Ihren Mac erneut im abgesicherten Modus
- Versuchen Sie, Ihren Mac zu aktualisieren
3. Warum funktioniert mein Photo Booth-Video nicht auf meinem Mac?
Mehrere Gründe können dazu führen, dass dieser Photo Booth nicht funktioniert:
- Veraltete Software
- Konflikte mit anderen Anwendungen
- Unzureichende Lagerung
- Zu viele ressourcenintensive Anwendungen auf einmal ausführen
Letzte Worte
In diesem Beitrag haben wir vier nützliche Möglichkeiten zur Behebung der Verzögerung von Photo Booth-Videos vorgestellt. Sie können versuchen, die App zuerst zu beenden und dann das gespeicherte Bild zu löschen, oder Sie können die App deinstallieren und erneut installieren. Wenn Ihr Video beschädigt ist, können Sie EseUS Fixo Video Repair verwenden. Sie können es herunterladen, indem Sie auf die Schaltfläche unten oder auf das Banner klicken. Versuchen Sie es jetzt!
War dieser Artikel hilfreich?
Über den Autor/die Autorin
Maria ist begeistert über fast allen IT-Themen. Ihr Fokus liegt auf der Datenrettung, der Festplattenverwaltung, Backup & Wiederherstellen und den Multimedien. Diese Artikel umfassen die professionellen Testberichte und Lösungen.