Inhaltsverzeichnis
![]() Über den Autor/die Autorin
Über den Autor/die Autorin
![]() Verwandte Beiträge
Verwandte Beiträge
KI-gestützt

- Reparieren Sie Videos mit verschiedenen Problemen, wie z.B. defekt, nicht abspielbar, ohne Ton usw.
- Reparieren Sie beschädigte Bilder und verbessern Sie ihre Qualität mit fortschrittlichen KI-Algorithmen.
- Reparieren Sie Dokumente in verschiedenen Formaten, darunter PDF-, Word-, Excel- und PowerPoint-Dateien.
100% sauber
„Wenn ich ein Video mit meiner Mac Photo Booth aufnehme und es länger als 4 Minuten dauert, wird es als ein leeres oder beschädigtes Video gespeichert und kann das Video nicht abgespielt werden. Ich habe versucht, meinen Mac im abgesicherten Modus neu zu starten, Photo Booth zu deinstallieren und sogar ein neues Konto zu erstellen. Aber diese Lösungen funktionieren nicht. Wie kann ich das Problem lösen und meine Videos reibungslos abspielen?“ - aus der Apple Community
Sie kennen bestimmt die App „Photo Booth“, wenn Sie ein macOS- oder iPadOS-Benutzer sind. Mit dieser App können Sie Fotos und Videos, die Sie mit Ihrer Mac-Kamera aufgenommen haben, ausgefallene Effekte und Filter hinzufügen. Mit seiner einfachen Benutzeroberfläche und einfachen Bedienung ist diese App sehr beliebt.
Aber nichts ist perfekt; Einer der häufigsten Fehler, der bei der Verwendung dieser App auftreten kann, besteht darin, dass das Video manchmal beschädigt wird und nicht im Photo Booth abgespielt werden kann. Die Leute wenden sich oft an Reddit oder Quora, um Hilfe zu erhalten, aber vielleicht finden Sie hier die Lösung. Lesen Sie weiter, um vier effektive Lösungen für beschädigte Photo Booth-Videos zu erhalten.
Lösung 1. Reparieren Sie beschädigte Videos von Photo Booth mit der Videoreparatursoftware
Um beschädigte Videos effektiv und einfach zu reparieren, wird dringend empfohlen, ein professionelles und zuverlässiges Videoreparaturtool zu verwenden. EaseUS Fixo Video Repair ist unübertroffen, wenn es um Videoreparatursoftware geht. Und es sind großartige Neuigkeiten für Mac-Benutzer, da es nach den neuen Updates auf macOS wie macOS Ventura verwendet werden kann.
Mit EaseUS Fixo Video Repair ist es ein Kinderspiel, Ihre beschädigten Videos zu reparieren. Es ist auch ein sorgenfreies Tool, mit dem Sie alles reparieren können, unabhängig von der Ursache. Die Fehler, auf die Sie stoßen können, wie „MP4 ohne Ton auf dem Mac“, Fehlercode 224003 bei der Videowiedergabe und „MP4 wird auf dem Mac nicht abgespielt“, können mit dieser Mac-Videoreparatursoftware behoben werden.
Dieses großartige Videoreparaturtool bietet mehr Funktionen als gesagt:
- Die Kompatibilität: Es kann Videoformate wie MP4, MOV, M2TS, MKV, MTS, 3GP, AVI, FLV, M4V und mehr reparieren.
- Die Vielseitigkeit: Dieses Videoreparaturtool kann beschädigte Videos von Kameras, Drohnen, CCTV-DRVs, Dashcams, Smartphones, NAS-Servern oder jedem anderen Monitor reparieren.
- Die Einfachheit: Selbst Computer-Neulinge können den Reparaturvorgang abschließen, indem sie die folgenden Anweisungen lesen.
Sie können die folgenden Schritte lesen, um Ihre beschädigten Videos auf dem Mac zu reparieren:
Schritt 1. Starten Sie EaseUS Fixo auf dem Mac
Laden Sie EaseUS Fixo auf Ihren Mac herunter und starten Sie es. Klicken Sie auf "Video reparieren" auf der linken Seite und klicken Sie auf "Videos hinzufügen", um Ihre beschädigten MP4/MOV/MKV/3GP Videodateien hochzuladen.
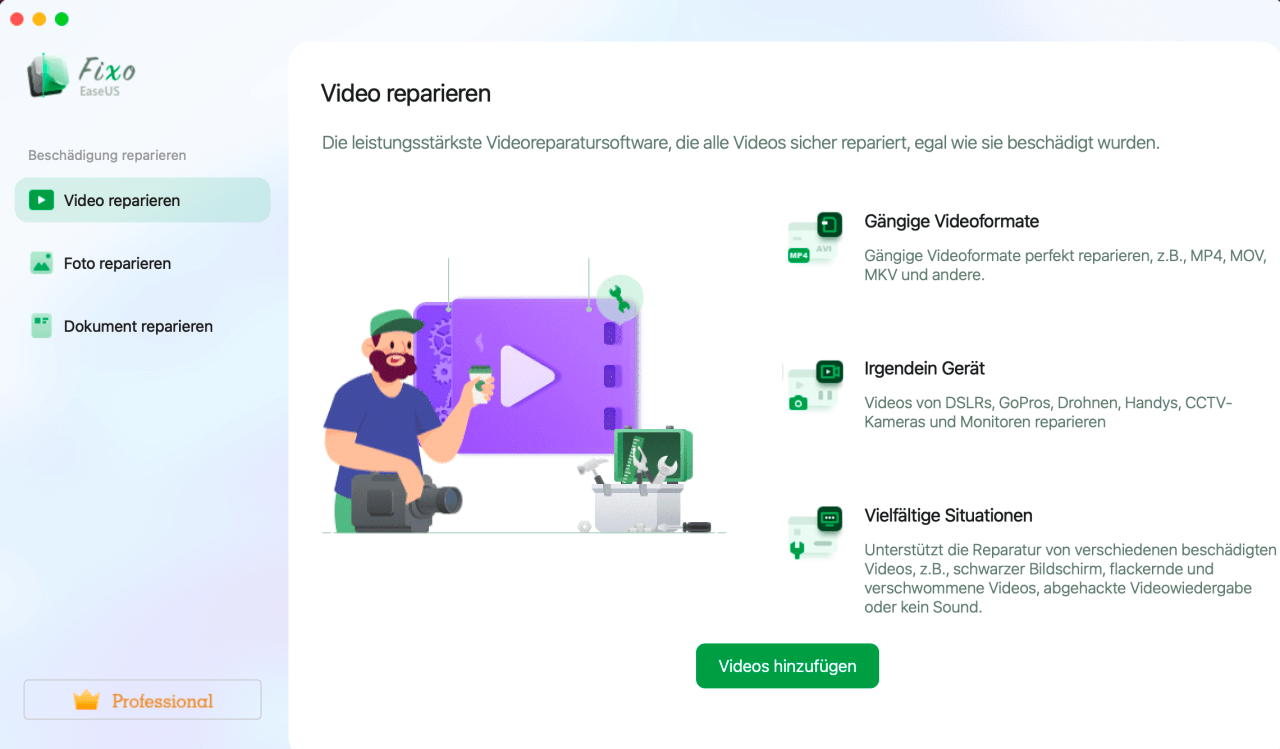
Schritt 2. Wählen Sie das beschädigte Video und starten Sie die Reparatur
Wählen Sie ein bestimmtes Video aus und klicken Sie auf die Schaltfläche "Reparieren", um den Reparaturprozess für ein einzelnes Video zu starten. Wenn Sie alle Videos reparieren möchten, wählen Sie sie alle aus und klicken Sie auf "Alles reparieren".
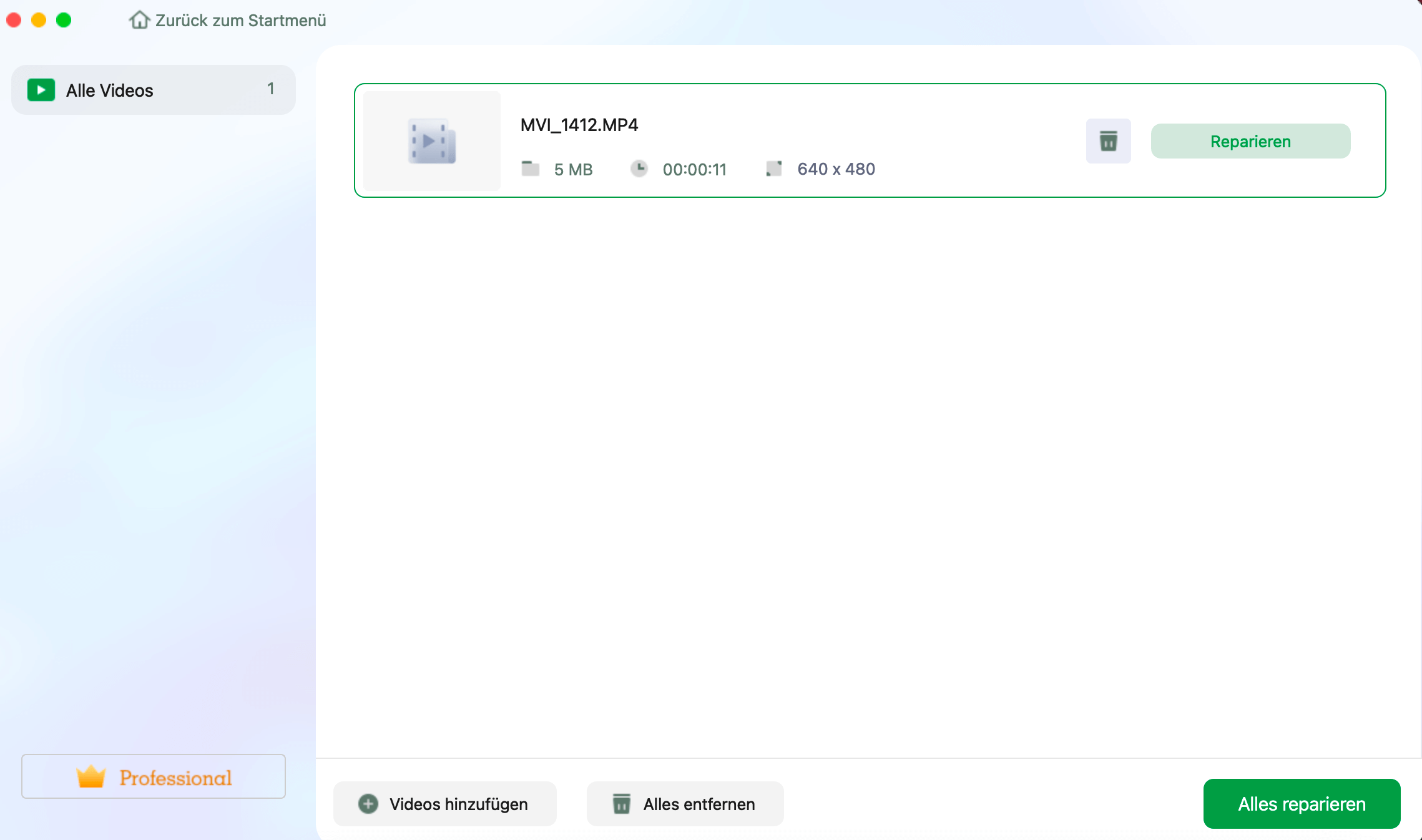
Schritt 3. Anzeigen und Speichern der reparierten Videos
Warten Sie ein paar Minuten, und die beschädigten Videos werden repariert. Wie lange Sie warten müssen, hängt davon ab, wie beschädigt Ihre Videos sind. Klicken Sie dann auf "Anzeigen", um eine Vorschau der Videos zu sehen. Um das reparierte Video zu speichern, klicken Sie auf die Schaltfläche "Speichern". Es ist kein Problem, mehrere Videos zu speichern. Wählen Sie einfach "Alle speichern", um den Vorgang abzuschließen.
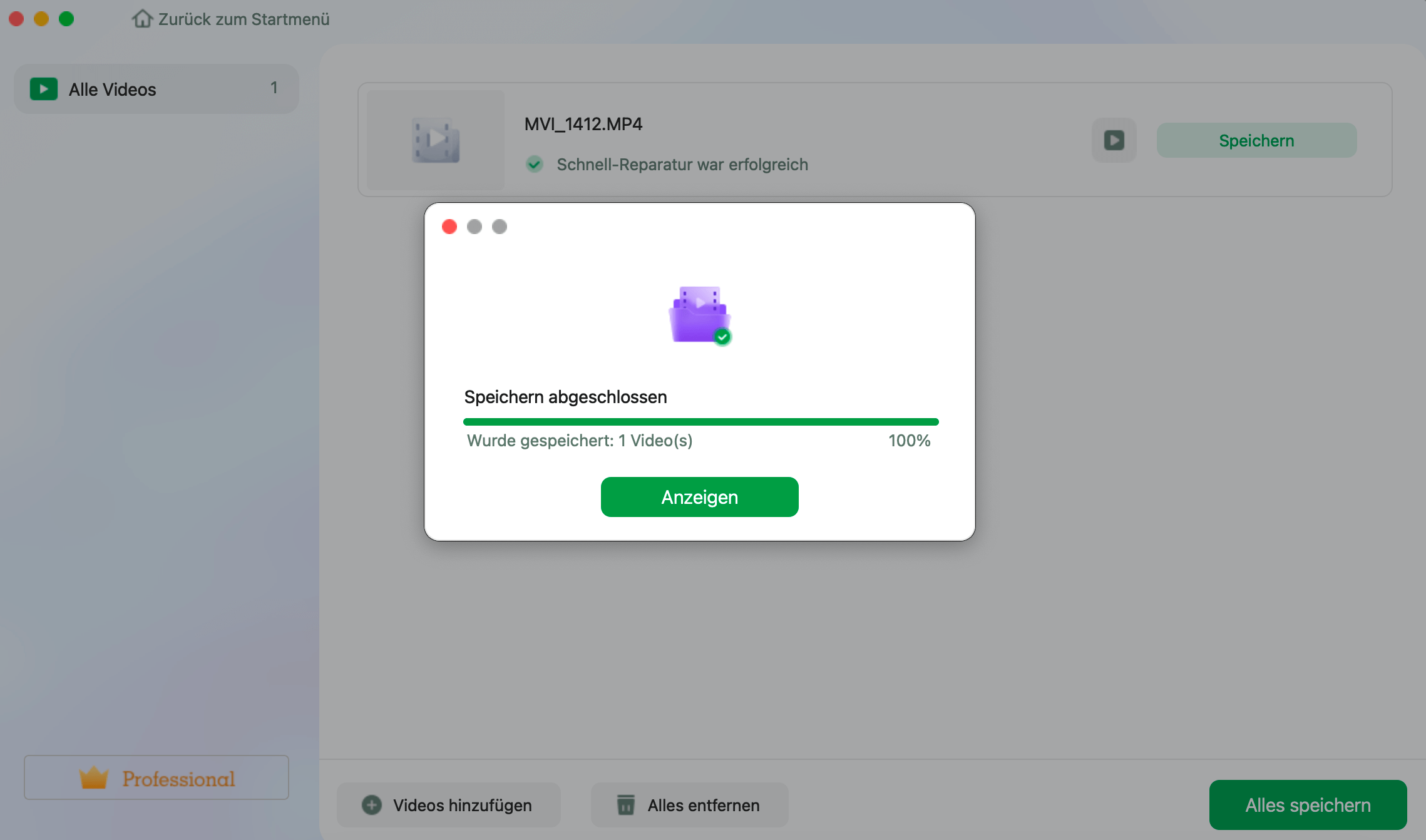
Schritt 4. Führen Sie den erweiterten Videoreparaturprozess aus
Wenn die Schnellreparatur nicht funktioniert, versuchen Sie den erweiterten Reparaturmodus. Wählen Sie "Erweiterte Reparatur", um den Vorgang zu starten. Nachdem Sie ein Beispielvideo hochgeladen haben, wählen Sie "Bestätigen".
Schritt 5. Ansehen und Speichern des reparierten Videos im Vorausmodus
Ein Fenster mit detaillierten Informationen über die Beschädigung und Beispielvideos wird angezeigt. Klicken Sie auf "Jetzt reparieren", um den Vorgang zu starten. Wenn die Reparatur abgeschlossen ist, können Sie die reparierten Videos ansehen und auf die Schaltfläche "Speichern" klicken, um die reparierten Videodateien in dem von Ihnen gewünschten Pfad zu speichern.
Teilen Sie diesen Beitrag auf Reddit oder Twitter, um Benutzern zu helfen, die mit dem gleichen Problem konfrontiert sind:
Lösung 2. Über den Finder auf die beschädigten Photo Booth Videos zugreifen
Es ist möglich, dass Ihre Videodateien intakt sind, aber dennoch nicht in Photo Booth angezeigt werden können, wenn Sie sie in einem bestimmten Ordner auf Ihrem Mac gespeichert haben. Sie können den Finder verwenden, um sie sichtbar zu machen. So finden Sie sie:
Schritt 1. Öffnen Sie den Finder, indem Sie auf das entsprechende Symbol klicken, oder suchen Sie im Spotlight nach dem Finder. Gehen Sie im Menü zu „Gehe zu“ > „Startseite“.
![]()
Schritt 2. Doppelklicken Sie, um den Ordner „Bilder“ aus der Ordnerliste zu öffnen.

Schritt 3. Wenn Sie eine Bibliothek mit dem Namen „Photo Booth Library“ finden, klicken Sie mit der rechten Maustaste darauf.

Schritt 4. Klicken Sie auf „Paketinhalt anzeigen“.

Schritt 5. Doppelklicken Sie auf den Ordner „Bilder“, um Ihre versteckten Videos oder Fotos anzuzeigen, die von Photo Booth aufgenommen wurden.

- Hinweis:
- Sie können auf den Ordner „Originale“ doppelklicken und ihn öffnen, um die Fotos und Videos ohne Auswirkungen anzuzeigen.
Lösung 3. Ihren Mac erneut im abgesicherten Modus starten
Wie in der Apple Community geantwortet, können Sie versuchen, Ihren Mac im abgesicherten Modus zu starten. Dies ist eine bewährte Methode, um beschädigte Videos im abgesicherten Modus von Photo Booth für macOS zu beheben, das Laden bestimmter Software zu verhindern und sicherzustellen, dass Ihr PC sicher und stabil läuft. Die Schritte unterscheiden sich je nach Prozessor. Schauen Sie sich nun die detaillierten Schritte an:
📌Für Intel Mac-Benutzer:
Schritt 1: Halten Sie beim Neustart Ihres Mac die Umschalttaste gedrückt, bis das Anmeldefenster angezeigt wird.
Schritt 2. Melden Sie sich bei Ihrem Mac an. Geben Sie Ihre Anmeldedaten ein, wenn Sie dazu aufgefordert werden.
Schritt 3. Melden Sie sich erneut an, wenn Sie dazu aufgefordert werden. Jetzt sehen Sie in der oberen rechten Ecke Ihres Bildschirms die Option „Sicherer Start“, die beweist, dass Sie Ihren Mac erfolgreich im abgesicherten Modus gestartet haben.
Schritt 4. Sie können Ihr Video im Photo Booth erneut öffnen, um zu sehen, ob es abgespielt werden kann.
📌Für Apple Silicon Mac-Benutzer:
Schritt 1: Klicken Sie oben links auf dem Bildschirm auf das Apple-Symbol und wählen Sie „Herunterfahren“ aus dem Dropdown-Menü.

Schritt 2. Starten Sie Ihren Mac neu und halten Sie die Umschalttaste gedrückt, bis das Fenster mit den Startoptionen angezeigt wird.
Schritt 3. Wählen Sie das Startvolume aus und drücken Sie die Umschalttaste, während Sie auf „Im abgesicherten Modus fortfahren“ klicken.

Schritt 4: Geben Sie Ihre Anmeldedaten ein, wenn Sie dazu aufgefordert werden. Sie können Ihr Video erneut öffnen, um zu sehen, ob Sie diesen Fehler behoben haben.
Lösung 4.Ihren Mac auf die neueste zu aktualisieren
Wenn die oben genannten drei Möglichkeiten fehlschlagen, können Sie versuchen, Ihr macOS zu aktualisieren. Aufgrund des veralteten Betriebssystems kann es zu Fehlern oder Inkompatibilitäten kommen. Sie können sie lösen, indem Sie es auf die neueste Version aktualisieren. Es ist auch eine großartige Lösung, wenn
Schritt 1. Suchen und öffnen Sie die Systemeinstellungen auf Ihrem Mac.
Schritt 2. Suchen Sie in den Systemeinstellungen nach „Software-Update“ und klicken Sie darauf.

Schritt 3. Ihr Mac prüft automatisch den Aktualisierungsstatus. Sie müssen es nur herunterladen und installieren, wenn Updates verfügbar sind.
Denken Sie daran, diesen Beitrag in Ihren sozialen Medien zu teilen, wenn er Ihre Probleme wirklich löst.
Häufig gestellte Fragen zu beschädigten Photo Booth Videos
1. Wie repariert man das Video in Photo Booth?
- Methode 1. Verwenden Sie Videoreparaturtools wie EaseUS Fixo Video Repair
- Methode 2. Starten Sie Ihren Mac neu
- Methode 3. Überprüfen Sie, ob Ihr Speicher voll ist
- Methode 4. Aktualisieren Sie Ihren Mac auf die neueste Version
- Methode 5. Verwenden Sie eine Alternative zum Photo Booth
- Methode 6. Überprüfen Sie den Mikrofon- und Kamerazugriff
2. Können Sie gelöschte Fotos auf Photo Booth wiederherstellen?
Sie können den Löschvorgang zunächst rückgängig machen, wenn Sie Ihre Fotos gerade gelöscht haben. Oder Sie können Ihre Fotos von Time Machine wiederherstellen. Es ist auch eine gute Idee, auf eine Datenwiederherstellungssoftware zurückzugreifen.
3. Wo speichert Photo Booth Videos?
Die Fotos oder Videos, die Sie mit Photo Booth aufgenommen haben, werden in der Photo Booth-Bibliotheksdatei in Ihrem Bilderordner gespeichert. Sie können auf diese Datei doppelklicken und die von Ihnen aufgenommenen Bilder und Videos unten im Photo Boothe-Fenster anzeigen.
Das Fazit
Heutzutage ist es für manche bereits zur Gewohnheit geworden, wertvolle Erinnerungen durch das Aufnehmen von Bildern und Videos festzuhalten. Es ist also ein so großer Verlust, dass sie korrumpiert werden. Aber mit Mac-Videoreparaturtools wie EaseUS Fixo Video Repair können Sie sie erfolgreich reparieren und die Teile zusammensetzen.
War dieser Artikel hilfreich?
Über den Autor/die Autorin
Technik-Freund und App-Fan. Mako schreibe seit März 2016 für die Leser von EaseUS. Er begeistert über Datenrettung, Festplattenverwaltung, Datensicherung, Datenspeicher-Optimierung. Er interssiert sich auch für Windows und andere Geräte.