Inhaltsverzeichnis
![]() Über den Autor/die Autorin
Über den Autor/die Autorin
![]() Verwandte Beiträge
Verwandte Beiträge
KI-gestützt

- Reparieren Sie Videos mit verschiedenen Problemen, wie z.B. defekt, nicht abspielbar, ohne Ton usw.
- Reparieren Sie beschädigte Bilder und verbessern Sie ihre Qualität mit fortschrittlichen KI-Algorithmen.
- Reparieren Sie Dokumente in verschiedenen Formaten, darunter PDF-, Word-, Excel- und PowerPoint-Dateien.
100% sauber
- Methode 1. FaceTime funktioniert nicht auf dem Mac durch Überprüfen der WIFI-Verbindung
- Methode 2. FaceTime für Mac funktioniert nicht durch erneutes Aktivieren von FaceTime beheben
- Methode 3. Beheben von Mac FaceTime-Problemen durch Überprüfen von Datum und Uhrzeit
- Methode 4. Nicht funktionierendes FaceTime auf Mac durch Aktualisierung von macOS beheben
- Bonus-Tipp: Nicht funktionierende FaceTime-Aufnahmen mit Reparatursoftware reparieren
Wenn FaceTime auf Ihrem Mac nicht funktioniert, kann dies mehrere Gründe haben. Es kann sein, dass Sie FaceTime auf Ihrem Mac versehentlich deaktiviert haben, dass die Mac-Kamera physisch beschädigt ist, dass die Internetverbindung schlecht ist oder dass Sie jemanden versehentlich blockiert haben.
Um die FaceTime-Probleme auf dem Mac zu lösen, können Sie verschiedene Lösungen anwenden. Wir haben auch Bonus-Tipps für FaceTime-Benutzer in diesem Abschnitt erwähnt. Wenn die FaceTime-Aufnahmen auf dem Mac nicht funktionieren, können Sie EaseUS Fixo Video Repair anwenden, um das Problem zu lösen.
Methode 1. FaceTime funktioniert nicht auf dem Mac durch Überprüfen der WIFI-Verbindung
Eine Internetverbindung ist für die Nutzung von FaceTime auf einem Mac unerlässlich. Eine instabile Verbindung führt dazu, dass die Kamera nicht funktioniert. Sie können den Wi-Fi-Status schnell in der macOS-Menüleiste überprüfen. Vergewissern Sie sich, dass die Schaltfläche Wi-Fi eingeschaltet ist.

Sie können den Wi-Fi-Status auch in den Systemeinstellungen überprüfen:
Schritt 1. Klicken Sie auf das Apple-Symbol in der Menüleiste und wählen Sie "Systemeinstellungen".
Schritt 2. Wenn das Fenster Systemeinstellungen geöffnet ist, klicken Sie auf "Wi-Fi".
Schritt 3. Überprüfen Sie die Wi-Fi-Verbindung. Schalten Sie das Wi-Fi ein, wenn es deaktiviert ist.

Wenn die Wi-Fi-Taste eingeschaltet ist, aber das Internet nicht erreicht werden kann, kann eine Überprüfung des Routers helfen.
Methode 2. FaceTime für Mac funktioniert nicht durch erneutes Aktivieren von FaceTime beheben
Manchmal bringt ein Neustart die Anwendung wieder zum Laufen; Sie können versuchen, die FaceTime-Anwendung auf Ihrem Mac neu zu starten oder Ihren Mac neu zu starten. Wenn die Neustart-Operationen nicht hilfreich sind, sollten Sie versuchen, FaceTime auf dem Mac wieder zu aktivieren, damit es wieder funktioniert.
Schritt 1. Öffnen Sie die FaceTime-Einstellungen auf Ihrem Mac.
Schritt 2. Klicken Sie auf die Registerkarte "Allgemein" und aktivieren Sie erneut das Kontrollkästchen "Dieses Konto aktivieren".
Schritt 3. Sie können sich auch von Ihrer Apple ID abmelden und erneut anmelden.

Diese Methode sollte die effektivste sein, wenn FaceTime auf Ihrem Mac nicht funktioniert. Vergewissern Sie sich, dass Sie sich mit der richtigen Apple ID angemeldet haben.
Zögern Sie nicht, diesen Abschnitt und alle Methoden in den sozialen Medien zu teilen, um mehr FaceTime-Benutzern zu helfen, ihre Probleme auf einem Mac zu lösen.
Methode 3. Beheben von Mac FaceTime-Problemen durch Überprüfen von Datum und Uhrzeit
Haben Sie schon einmal die Daten- und Zeiteinstellungen auf Ihrem Mac überprüft? Die falschen Zeiteinstellungen können auch zu FaceTime-Fehlern auf dem Mac führen.
Lesen Sie die folgende Anleitung, um die Uhrzeit und das Datum automatisch einzustellen und die FaceTime-Probleme schnell zu lösen.
Schritt 1. Öffnen Sie die Systemeinstellungen auf dem Mac, indem Sie auf das Apple-Symbol klicken.
Schritt 2. Klicken Sie auf "Allgemein" und wählen Sie "Datum und Uhrzeit".

Schritt 3. Aktivieren Sie die Schaltflächen "Zeit und Datum automatisch einstellen" und "Zeitzone automatisch anhand Ihres aktuellen Standorts einstellen".

Methode 4. Nicht funktionierendes FaceTime auf Mac durch Aktualisierung von macOS beheben
Wenn die empfohlenen Methoden nicht funktionieren, beheben Sie Ihr FaceTime auf dem Mac. Prüfen Sie, ob der Apple-Server-Status normal ist oder nicht.
FaceTime ist eine Anwendung, die standardmäßig auf Ihrem macOS installiert ist, daher ist es hilfreich, macOS auf die neueste Version zu aktualisieren, um die Frage "Warum funktioniert mein FaceTime auf meinem Mac nicht?" zu beantworten.
Schritt 1. Wählen Sie Systemeinstellungen > Allgemein > Software-Update.

Schritt 2. Es werden verfügbare macOS-Updates angezeigt und Sie können auf "Jetzt aktualisieren" klicken, um macOS und FaceTime zu aktualisieren.

Bonus-Tipp: Nicht funktionierende FaceTime-Aufnahmen mit Reparatursoftware reparieren
Wenn das Problem nicht darin besteht, dass die FaceTime-Anwendung auf dem Mac nicht funktioniert, sondern dass die FaceTime-Videoaufnahmen auf dem Mac nicht funktionieren oder geöffnet werden können, kann es sein, dass die Datei beschädigt ist.
Wie kann man beschädigte FaceTime-Aufnahmen auf einem Mac reparieren? Wir empfehlen EaseUS Fixo Video Repair; es ist eines der handlichsten Videoreparatur-Tools, die auf einem Mac funktionieren.
Mit diesem benutzerfreundlichen Videokorrekturprogramm können Sie ganz einfach Videoprobleme lösen, wie z. B. Videos, die auf dem Mac nicht abgespielt werden, verzögerte FaceTime-Aufnahmen, Videos ohne Ton usw.
Egal, ob Sie heruntergeladene Videos oder Mac-Bildschirmaufnahmen reparieren möchten, die EaseUS Videoreparatursoftware kann Ihnen dabei helfen. Der Reparaturprozess wird nicht lange dauern, und Sie können die folgende Anleitung lesen, um die beschädigten FaceTime-Videos auf Mac zu reparieren:
Schritt 1. Starten Sie EaseUS Fixo auf dem Mac
Laden Sie EaseUS Fixo auf Ihren Mac herunter und starten Sie es. Klicken Sie auf "Video reparieren" auf der linken Seite und klicken Sie auf "Videos hinzufügen", um Ihre beschädigten MP4/MOV/MKV/3GP Videodateien hochzuladen.
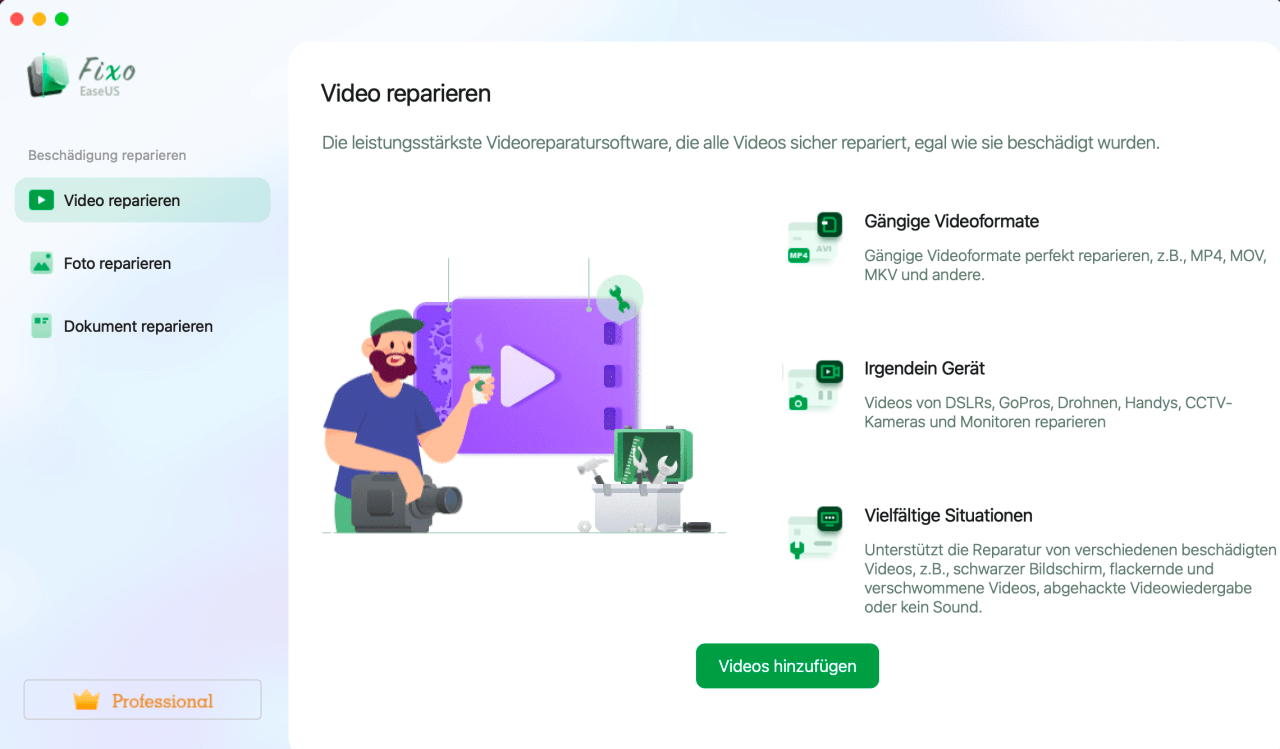
Schritt 2. Wählen Sie das beschädigte Video und starten Sie die Reparatur
Wählen Sie ein bestimmtes Video aus und klicken Sie auf die Schaltfläche "Reparieren", um den Reparaturprozess für ein einzelnes Video zu starten. Wenn Sie alle Videos reparieren möchten, wählen Sie sie alle aus und klicken Sie auf "Alles reparieren".
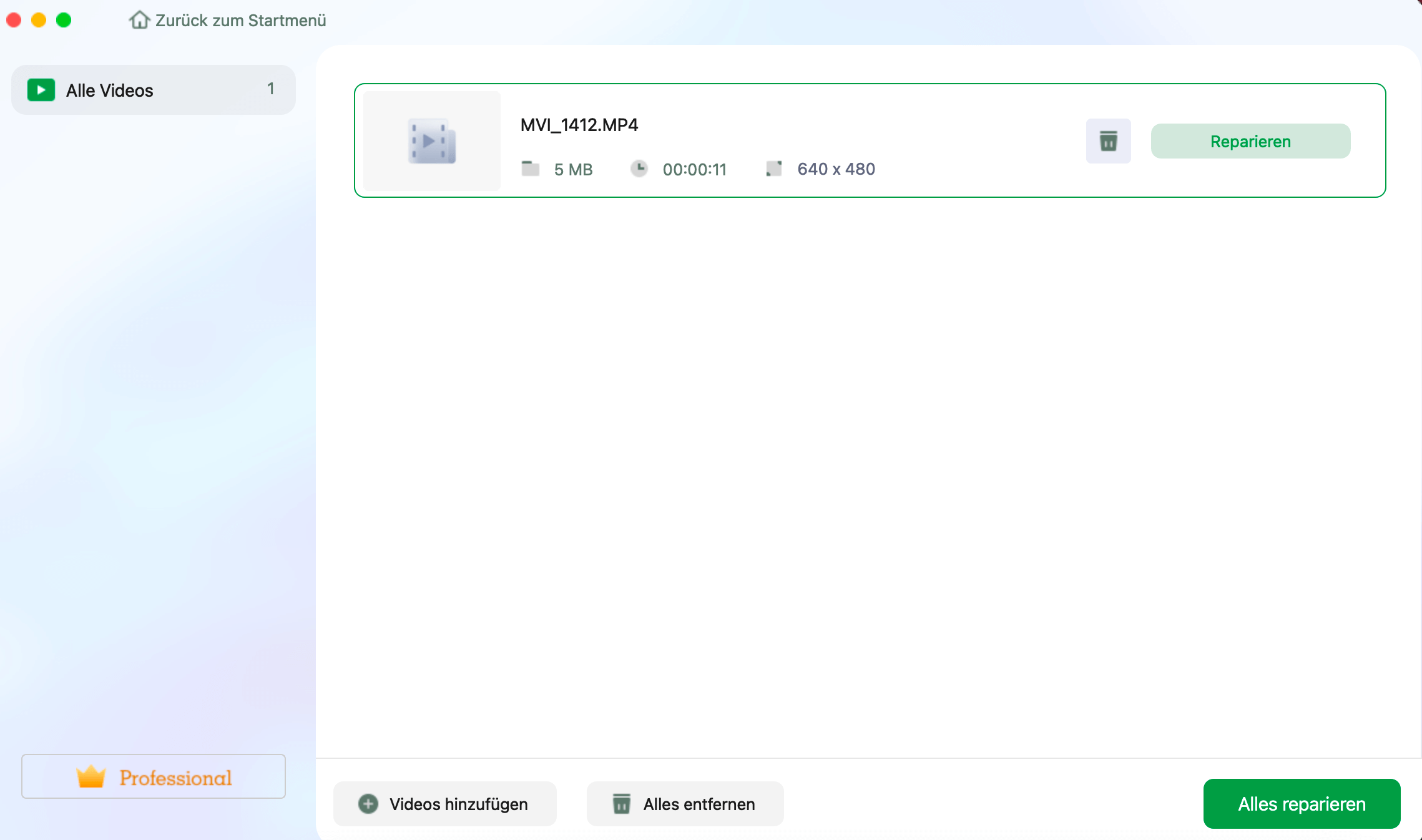
Schritt 3. Anzeigen und Speichern der reparierten Videos
Warten Sie ein paar Minuten, und die beschädigten Videos werden repariert. Wie lange Sie warten müssen, hängt davon ab, wie beschädigt Ihre Videos sind. Klicken Sie dann auf "Anzeigen", um eine Vorschau der Videos zu sehen. Um das reparierte Video zu speichern, klicken Sie auf die Schaltfläche "Speichern". Es ist kein Problem, mehrere Videos zu speichern. Wählen Sie einfach "Alle speichern", um den Vorgang abzuschließen.
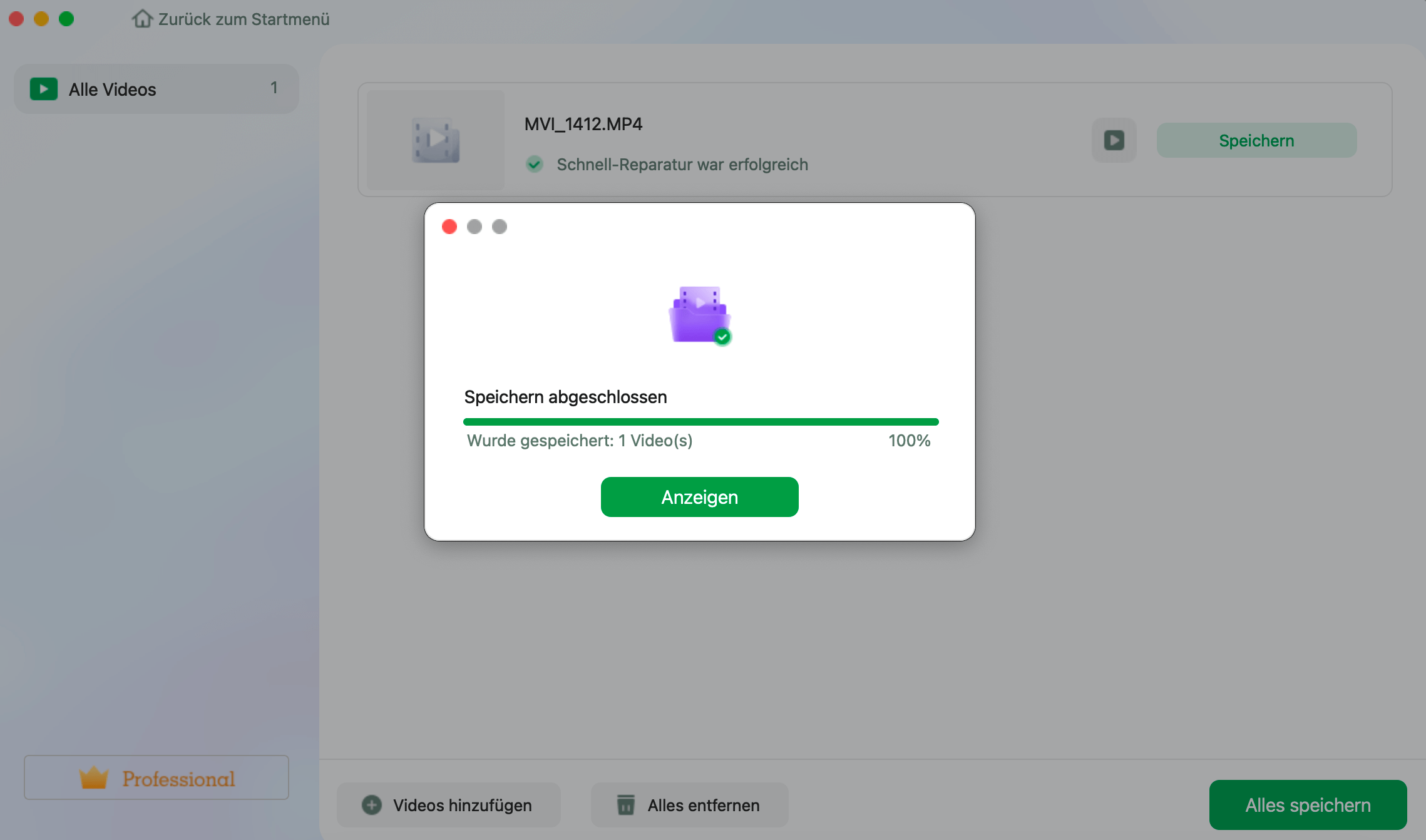
Schritt 4. Führen Sie den erweiterten Videoreparaturprozess aus
Wenn die Schnellreparatur nicht funktioniert, versuchen Sie den erweiterten Reparaturmodus. Wählen Sie "Erweiterte Reparatur", um den Vorgang zu starten. Nachdem Sie ein Beispielvideo hochgeladen haben, wählen Sie "Bestätigen".
Schritt 5. Ansehen und Speichern des reparierten Videos im Vorausmodus
Ein Fenster mit detaillierten Informationen über die Beschädigung und Beispielvideos wird angezeigt. Klicken Sie auf "Jetzt reparieren", um den Vorgang zu starten. Wenn die Reparatur abgeschlossen ist, können Sie die reparierten Videos ansehen und auf die Schaltfläche "Speichern" klicken, um die reparierten Videodateien in dem von Ihnen gewünschten Pfad zu speichern.
Teilen Sie dieses Videoreparatur-Tool auf Facebook oder X!
Zusammenfassung
Wenn Sie in diesem Artikel keine praktikablen Lösungen finden, müssen Sie sich möglicherweise an den Apple-Support wenden, dessen professionelles Team Sie über die offizielle Website erreichen können.
Übrigens: In einigen Ländern ist die Nutzung von FaceTime nicht möglich, stellen Sie also sicher, dass Sie nicht auf der Liste der Einschränkungen stehen.
FaceTime App funktioniert nicht auf Mac FAQs
Weitere Informationen über die FaceTime-Anwendung, die auf dem Mac nicht funktioniert, finden Sie in diesem FAQ-Teil:
1. Warum kann ich FaceTime-Anrufe nicht auf einem Mac verwenden?
Wenn Sie FaceTime-Anrufe auf Ihrem Mac nicht nutzen können, können folgende Probleme auftreten:
- Instabile Internetverbindung
- Veraltete FaceTime-Anwendung
- Falsche FaceTime-Einstellungen
- Falsche Apple ID
- FaceTime deaktiviert
2. Wie behebe ich, dass FaceTime auf einem iPhone nicht funktioniert?
Am effektivsten ist es, FaceTime auf dem iPhone aus- und wieder einzuschalten. Gehen Sie zu Einstellungen > FaceTime und schalten Sie den Schalter aus, warten Sie ein paar Sekunden und schalten Sie ihn dann wieder ein.
3. Warum kann ich mich bei FaceTime auf dem Mac nicht sehen?
Vergewissern Sie sich, dass Sie die Frontkamera in FaceTime auf dem Mac verwenden. Sie können während eines Anrufs zwischen den Kameras umschalten, und die vordere Kamera kann physisch beschädigt werden, wenn Sie sich selbst nicht sehen können.
War dieser Artikel hilfreich?
Über den Autor/die Autorin
Maria ist begeistert über fast allen IT-Themen. Ihr Fokus liegt auf der Datenrettung, der Festplattenverwaltung, Backup & Wiederherstellen und den Multimedien. Diese Artikel umfassen die professionellen Testberichte und Lösungen.