Zusammenfassung:
Mithilfe der hier genannten 5 Software können Sie jetzt problemlos Tabellen aus PDFs online extrahieren. Darüber hinaus ist EaseUS PDF Editor ein professionelles Tool, das Sie unbedingt verwenden sollten. Es kann Texte, Tabellen, Bilder und mehr aus einer PDF-Datei extrahieren.
- Aktualisieren:
- Vor Kurzem nimmt Microsoft eine Änderung an seinem Microsoft Office-Branding vor. Microsoft Office wird in Microsoft 365 umbenannt. Nach der offiziellen Umbenennung werden unsere Artikelinhalte entsprechend aktualisiert.
Das Extrahieren von Tabellen aus einem Portable Document Format oder PDF und das Umwandeln gescannter Dokumente in PDFs ist in der heutigen Zeit von entscheidender Bedeutung. Die heutigen organisatorischen Arbeitsabläufe basieren in hohem Maße auf durchsuchbaren PDF-Dokumenten, beispielsweise Inhalten mit unzähligen tabellarischen Daten. Daher verwenden diese Unternehmen Tabellen, um wertvolle Details zu organisieren und darzustellen.
Sie suchen auch nach verschiedenen Lösungen, um diese tabellarischen PDF-Daten in bearbeitbare Formate zu extrahieren. Bei dieser manuellen Kopier- und Einfügeaufgabe werden Zeilen und Spalten verformt, was mehrere Neuformatierungen und Überprüfungen nach sich zieht, um die Daten in ihre grundlegende Struktur zurückzubringen.
Aber zum Glück gibt es mehrere Tools, mit denen Sie Tabellen problemlos online aus PDF-Dateien extrahieren können. Fangen wir an!
Kopieren und Extrahieren von Tabellen aus PDF mit EaseUS PDF Editor
Suchen Sie nach einem All-in-One-Tool zum Erstellen, Bearbeiten, Lesen und Konvertieren von PDF-Dateien? Dann ist EaseUS PDF Editor eine Premium-Software, mit der Sie Tabellen aus PDF-Dateien kopieren und extrahieren sowie Ihre PDF-Dateien bearbeiten, zusammenführen, erstellen, komprimieren, aufteilen und mit Anmerkungen versehen können.
Darüber hinaus können Sie mithilfe dieser professionellen Software ganz einfach PDF-Seiten zuschneiden, einfügen, neu anordnen, löschen, die Seitengröße ändern und drehen. Die 5 besten Funktionen des EaseUS PDF Editors sind jedoch die folgenden:
- Kostenlose OCR-Software für Windows
- Bearbeiten Sie PDFs ohne Aufwand
- Die Personalisierung von PDF-Formularen ist ein Kinderspiel
- PDF mühelos teilen
- Reduzieren Sie die PDF-Dateigröße ohne Datenverlust
Hier sind die Schritte für Sie:
Schritt 1. Starten Sie zunächst den EaseUS PDF Editor und klicken Sie auf „Öffnen“, um das PDF-Dokument zu importieren, das Sie bearbeiten möchten.

Schritt 2. Wählen Sie nach dem Öffnen die Option „Bearbeiten“ in der oberen Symbolleiste. Um den Text in Ihrer PDF-Datei zu bearbeiten, wählen Sie einfach den Text in Ihrer Datei aus und Sie können Schriftart, Schriftfarbe, Position, Zeichenabstand, Zeilenabstand und mehr anpassen. Bei Bedarf können Sie den Text unterstreichen, durchstreichen und fett formatieren.

Schritt 3. Außerdem können Sie den ausgewählten Text kopieren, einfügen und löschen, indem Sie mit der rechten Maustaste klicken, nachdem Sie den Text ausgewählt haben.

Schritt 3. Um Ihr bearbeitetes PDF zu exportieren, klicken Sie einfach auf Datei > Speichern.

Andere Methoden zum Extrahieren von Tabellen aus PDF
In diesem Teil besprechen wir die 5 besten Methoden zum kostenlosen Extrahieren von Tabellen aus PDF-Dateien sowie ihre Vor- und Nachteile. Also, legen wir gleich los!
Tabula
Der Name „Tabula“ impliziert, dass PDF-Dateien aus „ausgewählten“ Textdaten bestehen, und dieses Tool funktioniert hervorragend mit nativen PDF-Dateien. Es ist mit Windows, Linux und Mac kompatibel.
Aufgrund seiner Einfachheit ermöglicht Tabula Ihnen, eine PDF-Datei auszuwählen, die zu extrahierenden Tabellenspalten anzugeben und dann die extrahierten Daten als Excel-Datei herunterzuladen. Darüber hinaus können Ihre PDF-Tabellen über Tabula in Excel-Dateien exportiert werden, was die meisten Kunden vermutlich benötigen.
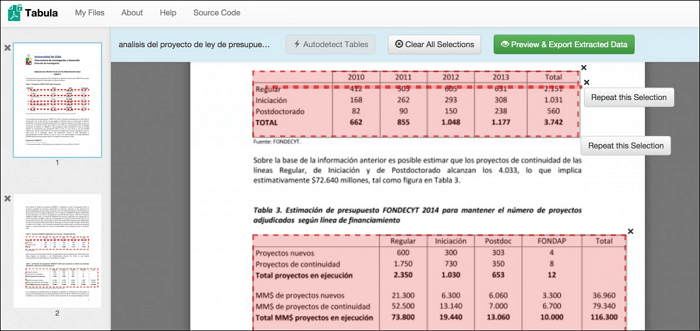
Pro
- Diese Desktop-Software ist sowohl für Windows als auch für Mac verfügbar
- Es verwendet eine Open-Source-Bibliothek namens Tabula Java
Nachteile
- OCR wird von diesem Tool nicht unterstützt
Nachfolgend sind die Schritte zum Extrahieren von Tabellen aus PDF aufgeführt:
Schritt 1. Laden Sie eine PDF-Datei auf Tabula hoch.
Schritt 2. Gehen Sie zur gewünschten Seite und erstellen Sie durch Klicken und Ziehen ein Kästchen um die Tabelle, um anzuzeigen, dass Sie die Seite auswählen möchten.
Schritt 3. Wählen Sie „Extrahierte Daten in der Vorschau anzeigen und exportieren“. Nun hilft Tabula dabei, die Details zu extrahieren und eine Vorschau anzuzeigen. Als Nächstes müssen Sie die Richtigkeit der Daten überprüfen, indem Sie sie prüfen und Änderungen vornehmen, wenn Informationen fehlen, indem Sie zurückgehen.
Schritt 4. Klicken Sie auf die Schaltfläche „Exportieren“. Laden Sie dann die Daten herunter.
Nanonets
Nanonets ist eine umfassende OCR-Software, die ML- und KI-Fähigkeiten nutzt, um Tabellen aus PDFs, gescannten Dateien und Bildern zu extrahieren. Mithilfe KI-basierter kognitiver Intelligenz kann Nanonets halbstrukturierte und nicht erkennbare Dokumente verarbeiten.
Dieses Tool ist präzise, superschnell und nahtlos und ermöglicht es Benutzern, von Anfang an benutzerdefinierte OCR-Modelle zu erstellen. Darüber hinaus können die OCR-Modelle und der Nanonets-Algorithmus mehrmals trainiert werden und sind hochgradig anpassbar.
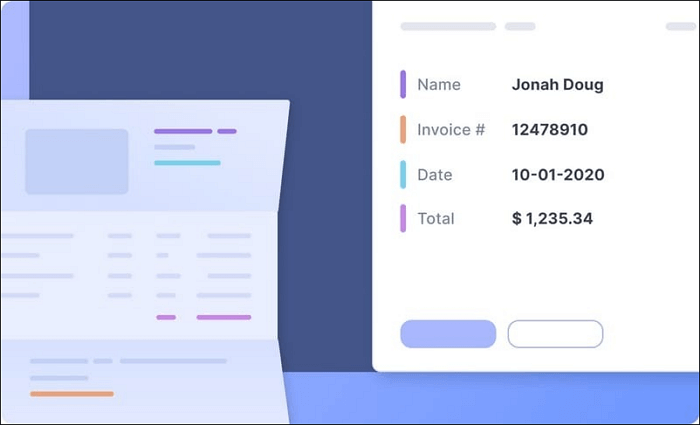
Pro
- Es bietet Benutzern eine elegante, moderne Benutzeroberfläche, die Dokumente bis zu zehnmal schneller verarbeitet als Konkurrenzsoftware
- Maximale Präzision bei unbemerkten oder halbstrukturierten Dokumentformaten
Nachteile
- Es bietet jeden Monat 100 kostenlose Credits oder Dokumente
Wenn Sie mithilfe von Nanonets Tabellen aus PDF-Dateien extrahieren möchten, gehen Sie wie folgt vor:
Schritt 1. Laden Sie Ihr PDF hoch.
Schritt 2. Nanonets erfasst automatisch die Tabelle(n) Ihrer PDF-Datei.
Schritt 3. Machen Sie mit den Daten, was Sie möchten.
Schritt 4. Laden Sie die Daten aus dem PDF herunter. Die konvertierte Datei kann in die Formate Excel, JSON oder CSV exportiert werden.
Adobe Acrobat DC
Adobe Acrobat DC ist einer der führenden Namen zum Extrahieren von Tabellen aus PDF! Um den vollständigen, nur unter Windows verfügbaren PDF-Editor und -Viewer namens Acrobat DC zu verwenden, ist ein Creative Cloud-Abonnement erforderlich.
Acrobat Pro DC erweitert die Funktionen von Adobe Acrobat Standard DC. Es verfügt über alle Funktionen von Acrobat DC und ist mit Windows und Mac kompatibel. Gegen einen geringen Aufpreis können Sie jedoch gescannte Dateien bearbeiten und durchsuchen, Dokumenten Multimedia hinzufügen und zwei PDFs vergleichen.
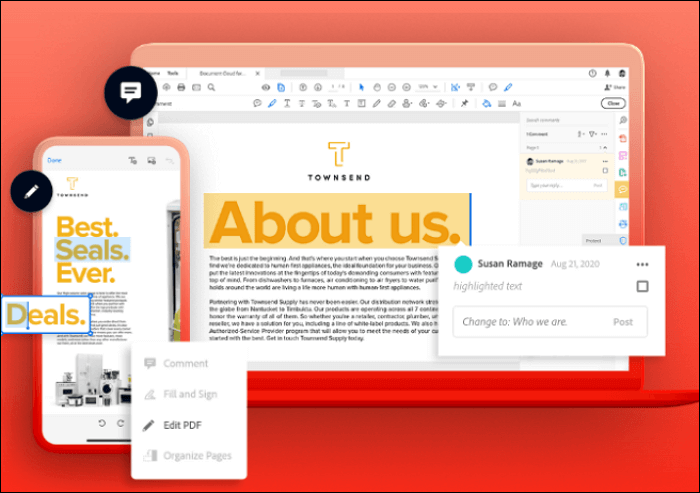
Pro
- OCR einer PDF- Datei zum Bearbeiten des Inhalts
- Es unterstützt die Verschlüsselung, eine erweiterte Operation
Nachteile
- Dieses Tool ist möglicherweise nicht das beste für Anfänger
Die Schritte sind unten aufgeführt:
Schritt 1. Öffnen Sie Adobe Acrobat DC. Öffnen Sie dann auf dem Startbildschirm die Registerkarte „Tools“.
Schritt 2. Wählen Sie „Öffnen“ unter der Option „PDF exportieren“ im Abschnitt „Erstellen und Bearbeiten“.
Schritt 3. Wählen Sie Ihre bevorzugte PDF-Datei.
Schritt 4. Wählen Sie ein Zahnradsymbol aus der MS Excel-Arbeitsmappe. Wählen Sie „Exportieren“.
Schritt 5. Benennen Sie diese Datei und klicken Sie auf „Speichern“.
Microsoft Excel
Microsoft Excel ist nach MS Word die umfangreichste und am häufigsten analysierte Anwendung in dieser Office-Produktivitätssuite. Mit diesem Tool können Sie alles von Diagrammen bis hin zu Rechnungen und von Tabellen bis hin zu Karten in vorführbereite Elemente umwandeln.
Andererseits können Arbeitsmappen mit Hilfe von MS Excel schnell in ein PDF-Format exportiert werden, das wie Geschäftsbroschüren aussieht.
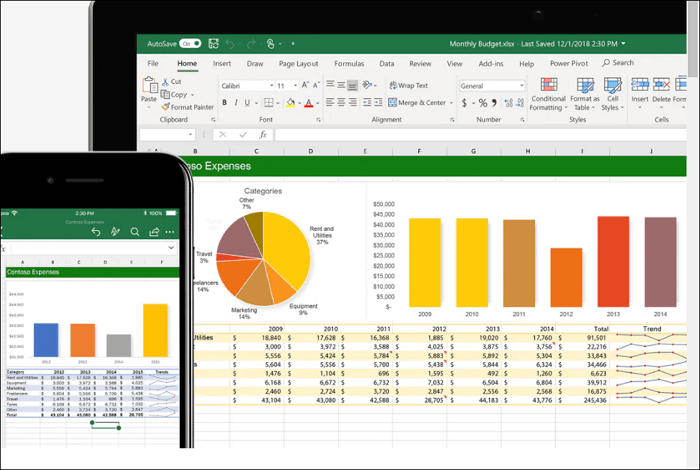
Pro
- MS Excel ist für das Lernen in dieser Geschäftswelt von entscheidender Bedeutung
- Es lässt sich nahtlos mit verschiedenen MS Office-Apps kombinieren
Nachteile
- Es ist keine Linux-Version verfügbar
So verwenden Sie Excel, um Tabellen aus einer PDF-Datei zu extrahieren:
Schritt 1. Öffnen Sie die „Excel-Tabelle“. Und öffnen Sie den Abschnitt „Datenregisterkarte“.
Schritt 2. Wählen Sie im Abschnitt „Abrufen und Transformieren“ die Option „Daten abrufen“.
Schritt 3. Öffnen Sie eine PDF-Datei in einem neuen Fenster. Extrahieren Sie Tabellen aus einer ausgewählten PDF-Datei.
Schritt 4. Sobald Sie auf „Öffnen“ klicken, öffnet sich ein Excel-Navigationsfenster. In diesem Fenster können Sie die zahlreichen Tabellen der PDF-Datei ansehen.
Schritt 5. Wählen Sie die zu importierende Tabelle aus. Wählen Sie „Laden“.
So kopieren Sie Tabellen aus PDF nach Excel und behalten dabei die Formatierung bei
Von den verfügbaren PDF-Bearbeitungstools können nur wenige die Formatierung und das Layout der PDF-Datei beim Kopieren und Einfügen beibehalten.

PDFTables
PDFTables ist eine der sichersten und erweiterbarsten APIs zur Tabellenextraktion und der beste PDF-zu-Excel-Konverter. Es sind keine Änderungen oder Anpassungen möglich, da es vollständig von internen Algorithmen gesteuert wird.
Nachdem Sie Ihr Dokument hochgeladen haben, können Sie die Tabellenausgabe ganz einfach im Excel-, XML-, CSV- oder JSON-Format herunterladen. Nachfolgend finden Sie die Schritte zum Extrahieren von Tabellen aus PDF:
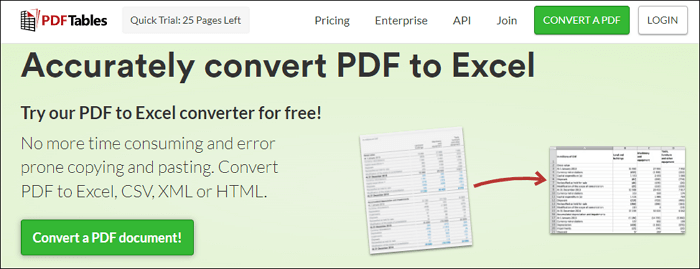
Pro
- Tabellen aus PDF kostenlos extrahieren für maximal 25 Seiten
- Es funktioniert mit unterschiedlichen großen und kleinen Datensätzen
Nachteile
- Dieses Tool kann keinen OCR-Text erstellen
Nachfolgend sind die Schritte zum Extrahieren von Tabellen aus PDF aufgeführt:
Schritt 1. Entscheiden Sie sich für die „grüne“ Schaltfläche.
Schritt 2. Öffnen Sie die gewünschte PDF-Datei.
Schritt 3. Wählen Sie die Schaltfläche „Als Excel herunterladen“, um Daten in den Versionen XML, CSV oder HTML herunterzuladen.
Abschluss
Kurz gesagt, dies sind die 5 besten Programme, mit denen Sie ganz einfach und kostenlos Tabellen aus PDF-Dateien extrahieren können. Sie können die aus den PDF-Dokumenten extrahierten Details nutzen, um verschiedene Wettbewerbsbewertungen durchzuführen.
Worauf warten Sie also noch? Nutzen Sie die oben genannten Tools, um Tabellen aus PDFs zu extrahieren! Ein weiteres Top-Tool ist jedoch der EaseUS PDF Editor, mit dem Sie PDFs problemlos bearbeiten können. Laden Sie diese Software jetzt herunter!
FAQ zum Extrahieren von Tabellen aus PDF
Zum besseren Verständnis dieses Themas finden Sie unten die FAQs:
1. Was ist die beste Methode zum Extrahieren von Daten aus PDF?
Zwei grundlegende Optionen zur Datenextraktion aus PDF-Dateien sind die automatische Datenextraktion und die manuelle Datenverfeinerung. Die erste ist jedoch viel schneller als der manuelle Kopier- und Einfügevorgang. Letzteres kann jedoch nur dann effektiv sein, wenn Sie über wenige PDF-Dokumente verfügen.
2. Wie schneide ich eine Tabelle aus einer PDF aus?
So extrahieren Sie eine Tabelle aus einem PDF:
Schritt 1. Öffnen Sie eine Excel-Tabelle.
Schritt 2. Gehen Sie zur Registerkarte „Daten“.
Schritt 3. Klicken Sie im Abschnitt „Abrufen und Transformieren“ auf die Option „Daten abrufen“.
Schritt 4. Entscheiden Sie sich für Datei und wählen Sie PDF aus der Liste.
Schritt 5. Wählen Sie die PDF-Datei, aus der Sie eine Tabelle ausschneiden möchten.
3. Können Sie Daten aus PDF analysieren?
Software, die Daten aus PDF-Dokumenten extrahieren kann, wird als PDF-Parser bezeichnet, manchmal auch als PDF-Scraper. PDF-Parser können als eigenständige Software für Benutzer oder als Bibliotheken für Entwickler erworben werden. Der Hauptzweck von PDF-Parsern besteht darin, Daten aus einem Stapel von PDF-Dateien zu extrahieren.
4. Wie extrahiere ich automatisch Text aus einer PDF?
So extrahieren Sie Text aus einer PDF-Datei:
Schritt 1. Laden Sie das PDF hoch.
Schritt 2. Wählen Sie „Analyseregeln hinzufügen“.
Schritt 3. Ihr Text wird exportiert und gespeichert.
Weitere Artikel & Tipps:
-
Die 5 besten Möglichkeiten, PPTX online/offline in PDF zu konvertieren
![author-Maria]() Maria / 2024-11-06
Maria / 2024-11-06 -
Einfache Schritte zum Drehen einer PDF-Datei in Microsoft Edge
![author-Maria]() Maria / 2025-01-20
Maria / 2025-01-20
-
2025 | Erstellen einer zertifizierten PDF-Datei unter Windows 10
![author-Maria]() Maria / 2025-01-16
Maria / 2025-01-16 -
4 Wege | So löschen/entfernen Sie Bilder aus PDF im Jahr 2022
![author-Maria]() Maria / 2024-03-20
Maria / 2024-03-20

EaseUS PDF Editor
- Den Bildschirm mit Audio aufnehmen
- Die Webcam aufnehmen
- Die PC-Spiele reibungslos aufnehmen
Hot Artikel