Zusammenfassung:
Der Export von Teams Chat ist unumgänglich, um wertvolle Unterhaltungen für die Zukunft zu sichern. Aufgrund seiner vielseitigen Eigenschaften sollte das PDF-Format gewählt werden. Wenn Sie Teams Chat richtig in PDF exportieren möchten, finden Sie in diesem Artikel vier effiziente Möglichkeiten. Fangen wir also an!
___Von der Microsoft-Gemeinschaft
Nutzer von Microsoft Teams bekommen ihre Chats oft nach einer bestimmten Zeit automatisch gelöscht. Da der Chat wichtige Informationen zwischen Mitarbeitern eines Unternehmens enthält, ist es wichtig, ihn zu exportieren, um ihn für spätere Zwecke aufzubewahren. Da PDF ein standardisiertes und portables Format zum Speichern von Unterhaltungen ist, müssen Sie es für den Export von Teams Chat verwenden. Aber wie?
Um Ihnen die Arbeit zu erleichtern, finden Sie hier vier effiziente Methoden für den Export von Teams Chat in PDF. Sie werden auch erfahren, wie Sie den MS-Chat-Verlauf als PDF-Datei bearbeiten können. Bevor wir in die Details eintauchen, lassen Sie uns zunächst einen Blick auf die Vergleichstabelle der vier Methoden werfen.
| 🗂️Methods | ⏱️Effectiveness | 😁Schwierigkeit |
|---|---|---|
| Funktion zum Exportieren des Chatverlaufs von Teams | Hoch-Exportieren und Konvertieren des gesamten Chatverlaufs auf einmal. | ⭐⭐ |
| Die Druckfunktion | Hoch - Es wird nur ein Browser benötigt. | ⭐ |
| Chat-Verlauf für Outlook freigeben | Hoch-ExportierenSie den gesamten Chatverlauf einfach in PDF. | ⭐ |
| Screenshots aufnehmen und in PDF konvertieren | Niedrig - Nur für die Konvertierung einiger weniger Nachrichten in PDF geeignet. | ⭐⭐⭐ |
Gibt es eine Möglichkeit, einen Team-Chat zu exportieren?
Ja, Sie können den Teams-Chat als PDF exportieren, bevor er gelöscht wird. Tatsächlich bietet Teams den Nutzern eine offizielle Funktion zum Exportieren und Speichern des Chatverlaufs. Allerdings exportiert diese Funktion den Chatverlauf nicht direkt in eine PDF-Datei.
Wenn Ihnen das nicht zusagt, können Sie auch versuchen, die Datei an Outlook weiterzugeben, sie auszudrucken oder Screenshots davon zu machen. Danach konvertieren Sie die Originaldateien einfach in PDF-Dateien.
Teams Chats mit 4 Tools exportieren
Prüfen Sie die 4 Methoden zum Exportieren von Teams Chat-Verlauf in PDF im Detail jetzt!
1️⃣Use Funktion zum Exportieren des Chatverlaufs von Teams
👀Geeignet für: Personen, die den gesamten Chatverlauf des Teams auf einmal exportieren möchten
Microsoft bietet eine offizielle Methode zum Exportieren Ihres Teams-Chat-Verlaufs an, indem Sie eine Anfrage einreichen. Sie können Nachrichten und Medien, Kontakte, Ereignisse, gemeinsame Aufgaben usw. exportieren. Sie erhalten dann einen Link, über den Sie den kompletten Verlauf der gesendeten und empfangenen Chats und Medien herunterladen können. Da die Datei im HTML-Format gespeichert wird, müssen Sie HTML in PDF umwandeln.
- 📝Was ist vorzubereiten?
- Zugang zur Microsoft Teams App
- HTML zu PDF Konverter online
Nachfolgend finden Sie die Schritte zum Exportieren von Teams Chat in das PDF-Format mithilfe der Exportfunktion für den Verlauf:
Schritt 1. Der erste Schritt besteht darin, die Microsoft Teams-Seite "Export" aufzurufen und sich bei Ihrem Konto anzumelden. Auf dem Bildschirm sehen Sie zwei Hauptoptionen, nämlich Medien und Chat-Verlauf. Wählen Sie "Chat-Verlauf" und klicken Sie auf die Schaltfläche "Anfrage senden".
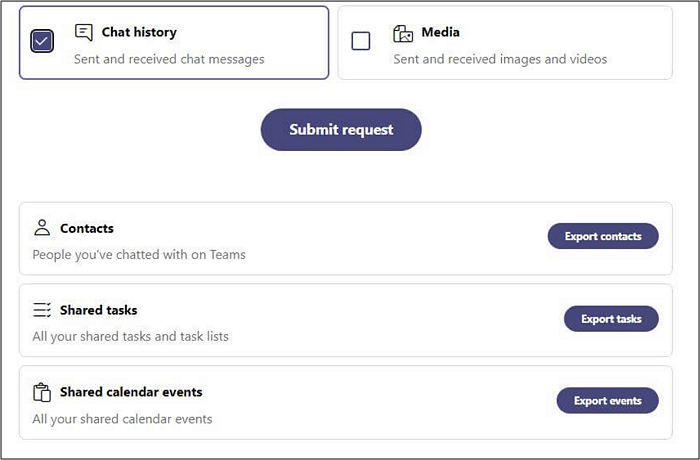
Schritt 2. Drücken Sie in dem Pop-up-Fenster auf "Weiter". Auf dem Bildschirm erscheint die Meldung "Pending". Nach einigen Minuten können Sie auf die Schaltfläche "Download" klicken, um die HTML-Datei zu erhalten.
Schritt 3. Öffnen Sie abschließend den Online-Konverter "Sejda HTML to PDF". Importieren Sie Ihre HTML-Datei, indem Sie auf "HTML-Dateien hochladen" tippen. Sobald der Vorgang abgeschlossen ist, speichern Sie Ihre PDF-Datei. Das war's schon!
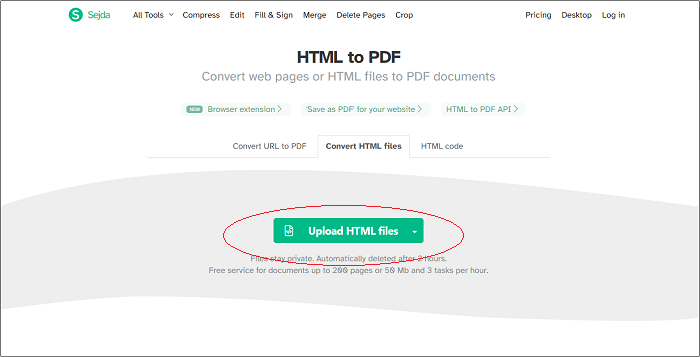
Finden Sie diesen Beitrag nützlich? Teilen Sie ihn mit mehr Menschen!
2️⃣Use die Druckfunktion
👀Geeignet für: Personen, die nur ein bestimmtes Gespräch exportieren müssen
Wenn Sie den einfachsten Weg suchen, um einen Teams-Chat als PDF zu exportieren, versuchen Sie es mit der Druckfunktion. Da Sie die Teams-App nicht installieren müssen, können Sie Chats mühelos über einen Browser exportieren.
- 📝Wasist vorzubereiten?
- Zugang zu Microsoft Teams online
- Ein Browser, der unter Windows 10 und anderen Geräten in PDF drucken kann
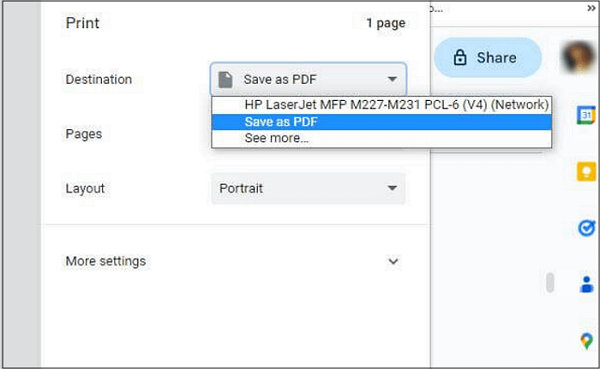
Folgen wir den Schritten zum Exportieren von Teams Chat über die Druckfunktion:
Schritt 1. Öffnen Sie zunächst die Microsoft Teams-Website in Ihrem Browser und melden Sie sich bei Ihrem Konto an. Gehen Sie auf der Hauptschnittstelle zum Abschnitt "Chats" in der linken Spalte.
Schritt 2. Es ist an der Zeit, den gewünschten Chat zu erweitern. Tippen Sie auf das Drei-Punkte-Symbol in der oberen rechten Ecke des Fensters und wählen Sie "Drucken", um fortzufahren.
Schritt 3. Erweitern Sie die Leiste "Ziel" und wählen Sie die Option "Als PDF speichern". Klicken Sie nun auf "Speichern", um Teams Chat als PDF zu exportieren. Sie sind fertig!
3️⃣Share Chat-Verlauf in Outlook
👀Geeignet für: Leute, die eine schnelle Methode suchen, um Teams Chat zu teilen
Als professioneller Mailing-Dienst ist Outlook eine bemerkenswerte Methode, um Ihre Teams-Chats mit anderen Personen zu teilen. Sie können diese Chats auch in Ihrem Konto aufbewahren, wenn die anderen Lösungen für Sie nicht funktionieren.
- 📝Wasist vorzubereiten?
- Installieren Sie die Microsoft Teams-App
- Melden Sie sich für ein Outlook-Konto an
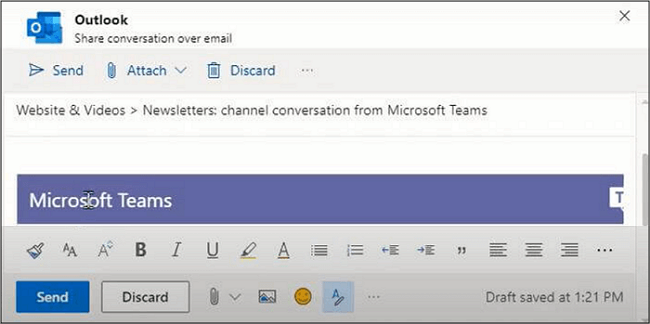
Im Folgenden finden Sie eine Anleitung zum Exportieren des MS-Chat-Verlaufs durch Freigabe in Outlook:
Schritt 1. Nach dem Start der Microsoft Teams-App gehen Sie zu "Chats" und wählen den Chat aus.
Schritt 2. Zweitens müssen Sie auf das Menü mit den drei Punkten tippen und die Option "Für Outlook freigeben" wählen.
Schritt 3. Sobald das E-Mail-Feld mit der ausgewählten Konversation auf dem Bildschirm erscheint, geben Sie die E-Mail-Adresse ein und klicken Sie auf die Registerkarte "Senden". Das war's schon!
4️⃣Take Screenshots und Konvertierung in PDF
👀Geeignet für: Personen, die mehrere Team-Unterhaltungen erfassen müssen
Eine weitere praktikable Methode für den Export von Teams Chat in PDF ist die Aufnahme und Konvertierung von Screenshots in PDF-Dateien. Da es sich hierbei um eine integrierte Funktion handelt, müssen Sie nicht viel Zeit aufwenden, um diese Aufgabe zu erledigen. Sie können auch die GoFullPage-Erweiterung für lange Screenshots verwenden.
- 📝Wasist vorzubereiten?
- Installieren Sie die Teams-App oder öffnen Sie deren Website
- JPG- oder PNG-Konvertierung in PDF online
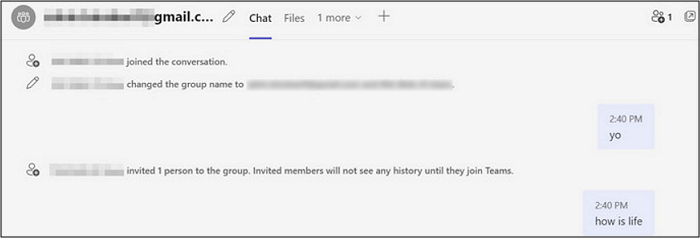
Folgen wir der Anleitung zum Exportieren von MS Teams Chat, indem wir Screenshots machen:
Schritt 1. Sobald Sie die Teams-App geöffnet und sich bei Ihrem Microsoft-Konto angemeldet haben, erweitern Sie den Abschnitt "Chats" in der Seitenspalte. Öffnen Sie nun die Unterhaltung, indem Sie auf den Chatverlauf der betreffenden Person klicken.
Schritt 2. Drücken Sie die Taste "PrtSc" auf der Tastatur, um den gewünschten Bereich auszuwählen. Sie können den Screenshot öffnen, um ihn zuzuschneiden oder mit Anmerkungen zu versehen, falls erforderlich. Dieser wird automatisch im Ordner "Screenshots" im "Datei-Explorer" gespeichert.
Schritt 3. Schließlich müssen Sie den JPG/PNG-zu-PDF-Konverter, wie iLovePDF, öffnen. Laden Sie nun Ihre Screenshots als JPGs hoch und konvertieren Sie sie in eine PDF-Datei. Sie sind fertig!
Bearbeiten der PDF-Datei mit dem Chatverlauf
Wenn Sie auf der Suche nach einer sicheren und effizienten Möglichkeit sind, den MS-Chat-Verlauf als PDF-Datei zu bearbeiten, ist EaseUS PDF Editor die richtige Wahl. Er bietet eine All-in-One-Bearbeitungslösung, mit der Sie den Chat-Text, Bilder und freigegebene Links bearbeiten können. Sie können sogar die verschiedenen Aspekte Ihrer Nachrichten ändern, d.h. Ausrichtung, Position, Formatierung usw.
Außerdem können Sie Notizen in die PDF-Datei einfügen. Sie können die PDF auch signieren und zertifizieren, um den Inhalt vor unbefugter Nutzung zu schützen. Auch hilft es Ihnen, den PDF-Hintergrund zu ändern und ein Wasserzeichen hinzuzufügen, um Ihr Dokument zu personalisieren.
Laden Sie es jetzt herunter, um weitere einzigartige Funktionen zu entdecken.
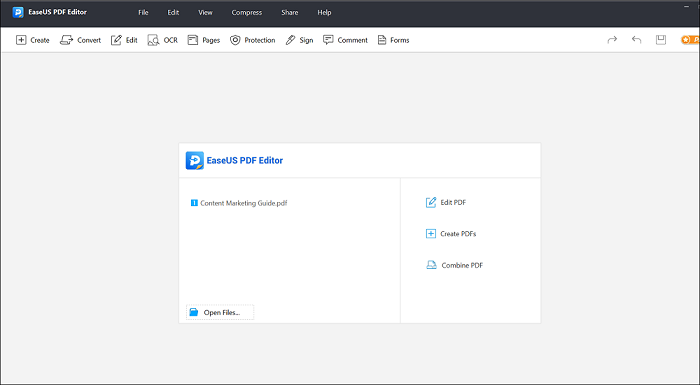
FAQs zum Exportieren von Teams Chat in PDF
Sehen wir uns einige häufig gestellte Fragen zum Exportieren von Teams Chat in PDF an:
1. Wie kopiere ich eine Team-Chat-Unterhaltung in eine E-Mail?
So kopieren Sie eine Team-Chat-Konversation in eine E-Mail:
Schritt 1. Öffnen Sie eine Team-Chat-Unterhaltung, die Sie kopieren möchten. Markieren Sie den Chat und drücken Sie Strg + C, um den Text zu kopieren.
Schritt 2. Öffnen Sie nun Google Mail und klicken Sie auf Verfassen. Geben Sie das Konto des Empfängers ein, und schreiben Sie den Betreff.
Schritt 3. Drücken Sie Strg + V, um den Chat in den Textbereich einzufügen. Drücken Sie Senden!
2. Wie kopiere ich den Teams-Chat in Excel?
So kopieren Sie den Teams-Chat nach Excel:
Schritt 1. Öffnen Sie die Microsoft Teams-Export-Seite und wählen Sie dann Chat-Verlauf.
Schritt 2. Klicken Sie auf die Schaltfläche Anfrage abschicken und auf die Schaltfläche Herunterladen, um die HTML-Datei zu speichern.
Schritt 3. Später können Sie diese Datei bei Bedarf in Excel hochladen.
3. Wo werden die Chatdateien von Teams gespeichert?
Die Microsoft Teams-Chats werden im Outlook der Benutzer gespeichert, während die freigegebenen Chat-Dateien im OneDrive der Benutzer gespeichert werden. In ähnlicher Weise werden Unterhaltungen in Groups Outlook gespeichert. Die freigegebenen Dateien befinden sich jedoch auf der SharePoint-Website der Gruppe.
Schlussfolgerung
In diesem Leitfaden finden Sie vier effiziente Methoden zum Exportieren von Teams Chat in das PDF-Format mit Schritt-für-Schritt-Anleitungen. Jede Methode eignet sich für unterschiedliche Situationen, so dass Sie diejenige verwenden können, die Ihren Anforderungen entspricht.
Wenn Sie jedoch die PDF-Datei mit dem Chatverlauf von Microsoft Teams bearbeiten möchten, sollten Sie EaseUS PDF Editor ausprobieren. Es ist eine umfassende Software, die Ihnen hilft, verschiedene PDF-bezogene Aufgaben zu erledigen, wie z.B. konvertieren, komprimieren, teilen, etc.
Finden Sie diesen Beitrag lesenswert? Wenn ja, teilen Sie ihn bitte mit anderen.
Weitere Artikel & Tipps:
-
2025 | Wie konvertiert man AZW in PDF unter Windows/Mac/Online
![author-Maria]() Maria / 2025-01-15
Maria / 2025-01-15 -
Einfaches Zusammenführen mehrerer PDF-Dateien [2025]
![author-Markus]() Markus / 2024-12-31
Markus / 2024-12-31
-
[2025] Einfaches Konvertieren von Bildern in PDF auf iPhone und iPad
![author-Maria]() Maria / 2025-01-16
Maria / 2025-01-16 -
Kostenlos | Hyperlink zu PDF unter Windows und Mac hinzufügen
![author-Mako]() Mako / 2024-03-20
Mako / 2024-03-20

EaseUS PDF Editor
- Den Bildschirm mit Audio aufnehmen
- Die Webcam aufnehmen
- Die PC-Spiele reibungslos aufnehmen
Hot Artikel