Zusammenfassung:
In diesem Artikel erfahren Sie in einfachen Schritten, wie Sie eine PDF-Datei auf dem Mac hervorheben können. Laden Sie entweder eine App herunter und installieren Sie sie oder markieren Sie Ihre Dateien online. Entdecken Sie außerdem den besten PDF-Highlighter für Ihren Windows-PC.
Sie haben gerade die Arbeit an einem großen Projekt abgeschlossen und sind zu dem Schluss gekommen, dass PDF das sicherste Ausgabeformat zum Speichern Ihrer Datei ist. Es ist üblich, die Übersicht zu verbessern, indem einige wichtige Abschnitte hervorgehoben werden. Dadurch können Sie bei der Arbeit mit einer solchen Datei auch schneller zu einem bestimmten Bereich navigieren. Die beste Option besteht darin, diese Bereiche in einer anderen Farbe hervorzuheben, um einen direkten Bezug herzustellen. Sie finden verschiedene Möglichkeiten, PDF auf dem Mac hervorzuheben, über Vorschau, Adobe und Onlinedienste.
- Teil 1. So markieren Sie eine PDF-Datei auf dem Mac über die Vorschau
- Teil 2. So markieren Sie PDFs auf dem Mac mit Adobe
- Teil 3. So markieren Sie eine PDF-Datei auf dem Mac über einen Onlinedienst
So markieren Sie eine PDF-Datei auf dem Mac über die Vorschau
Die erste Möglichkeit, eine PDF-Datei auf dem Mac hervorzuheben, ist die Funktion „Vorschau“. Dabei handelt es sich um einen integrierten PDF-Hervorhebungsassistenten, der keine Drittanbieterinstallation benötigt. Außer zum Hervorheben von PDF-Inhalten kann die Vorschaufunktion auch zum Zuschneiden, Drehen und Bearbeiten Ihrer Inhalte verwendet werden. Ebenso können Sie jede beliebige Farbe zum Hervorheben Ihres Dokuments verwenden.
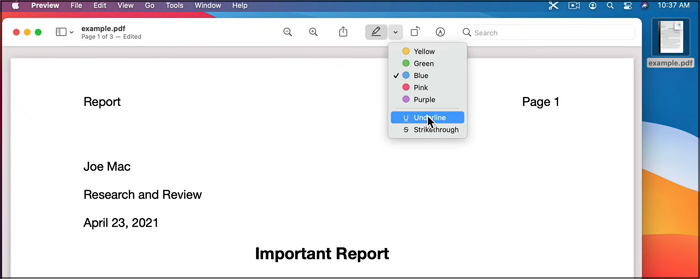
Befolgen Sie diese Schritte, um PDF-Dateien auf dem Mac mit der Vorschaufunktion hervorzuheben:
Schritt 1. Klicken Sie zunächst mit der rechten Maustaste auf Ihre PDF-Datei auf dem Mac und dann auf die Option „Öffnen mit“ > „Vorschau“, um die Datei zu öffnen.
Schritt 2. Öffnen Sie als Nächstes den Abschnitt „Markup“ und wählen Sie die Farbe aus, die Sie zum Hervorheben der PDF-Datei auf dem Mac verwenden möchten.
Schritt 3. Wählen Sie dann den Textinhalt aus und ziehen Sie die Farbe, um den Bereich hervorzuheben.
Schritt 4. Klicken Sie abschließend auf die Registerkarte „Datei“ > „Exportieren“, um die markierte PDF-Datei zu speichern.
So markieren Sie PDFs auf dem Mac mit Adobe
Adobe Acrobat ist mit vielen Betriebssystemen wie Windows, iPhone, Android und Mac OS kompatibel. Es ist eine weitere gute Option, um zu lernen, wie Sie PDFs auf dem Mac hervorheben. Das Tool umfasst viele flexible Funktionen, darunter das Hervorheben von PDF-Inhalten. Ebenso können Sie mit dieser App Ihre Dokumente anzeigen, lesen, bearbeiten und unterzeichnen. Werden Sie zum Profi mit der Anmerkungsfunktion, die praktisch ist, wenn Sie Ihrer PDF-Datei einen Kommentar oder ein anderes Element hinzufügen möchten.
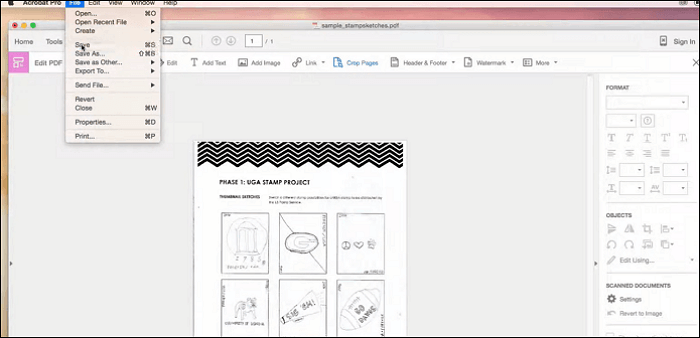
Hier ist eine Liste mit Schritten zum Hervorheben von PDF-Dateien auf dem Mac mit Adobe:
Schritt 1. Starten Sie das Adobe Acrobat-Tool auf Ihrem Mac und öffnen Sie damit die PDF-Datei, die Sie markieren möchten.
Schritt 2. Gehen Sie zum Abschnitt „Ansicht“, wählen Sie „Kommentar“ und klicken Sie dann auf „Anmerkungen“, um die Registerkarte „Anmerkungen“ zu öffnen.
Schritt 3. Wählen Sie nun das Symbol „Hervorheben“ und klicken Sie auf die Eigenschaften von „Tool-Standard“.
Schritt 4. Wählen Sie abschließend Ihre Lieblingsfarbe aus und klicken Sie auf „OK“. Dadurch wird der gewünschte PDF-Inhaltsabschnitt hervorgehoben, den Sie ausgewählt haben.
So markieren Sie eine PDF-Datei auf dem Mac über einen Onlinedienst
Wenn Sie PDFs auf dem Mac hervorheben möchten, stehen Ihnen auch Online-Apps zur Verfügung. Sie müssen dafür keine Software installieren und der Vorgang verbraucht nicht viel Speicherplatz auf Ihren Geräten. Sehen Sie sich diese beiden hochwertigen Dienste zum Hervorheben von PDFs auf dem Mac an.
1. PDF2GO
PDF2GO ist ein PDF-Hervorhebungstool, das sich perfekt zum Hervorheben rechteckiger Bereiche eignet. Ebenso können Sie damit andere Formen wie Ellipsen, Pfeile und Linien hervorheben. Es unterstützt auch die Konvertierung von Dateien in das PDF-Format. Darüber hinaus können Sie Ihr PDF bearbeiten, indem Sie Seiten drehen, Passwörter hinzufügen, PDF-Dateien zusammenführen und vieles mehr. PDF2GO berücksichtigt Sicherheitsmaßnahmen, da es hochgeladene Dateien nach 24 Stunden automatisch löscht.
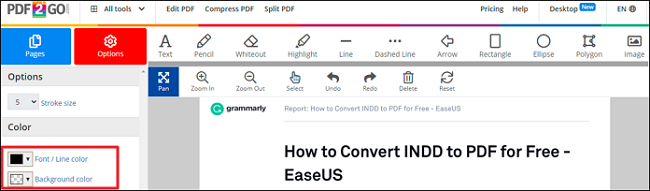
Schritte zum Hervorheben von PDFs auf dem Mac über PDF2GO:
Schritt 1. Gehen Sie zur PDF2GO-Site und klicken Sie auf die Registerkarte „Registrieren“, um sich anzumelden. Andernfalls klicken Sie auf den Abschnitt „Anmelden“, wenn Sie sich bereits angemeldet haben. Klicken Sie dann auf die Schaltfläche „Datei auswählen“, um die PDF-Datei hochzuladen, die Sie hervorheben möchten.
Schritt 2. Klicken Sie links auf dem Bildschirm auf die Miniaturansicht einer Seite. Wählen Sie im „Menü“ das Bearbeitungstool „Passagen hervorheben“.
Schritt 3. Öffnen Sie nun das Menü „Optionen“ auf der linken Seite, um eine Farbe zur Hervorhebung Ihrer PDF-Datei auszuwählen.
Schritt 4. Klicken Sie abschließend auf „Speichern unter“, um Ihre bearbeitete PDF-Datei zu erhalten. Bearbeiten Sie PDF unterwegs und geben Sie es direkt auf anderen Medienseiten frei.
2. PDF Buddy
Verwenden Sie PDF Buddy, um Ihre PDF-Inhalte hervorzuheben, Unterschriften hinzuzufügen und Formulare mühelos auszufüllen. Diese App verwendet einen Verschlüsselungsalgorithmus, um die Sicherheit Ihrer Dateien zu gewährleisten. Sie können dieses Tool auch verwenden, um Ihre Dateien online aufzuteilen und zusammenzuführen. Darüber hinaus können Sie Ihre Dateien direkt auf Social-Media-Sites teilen.
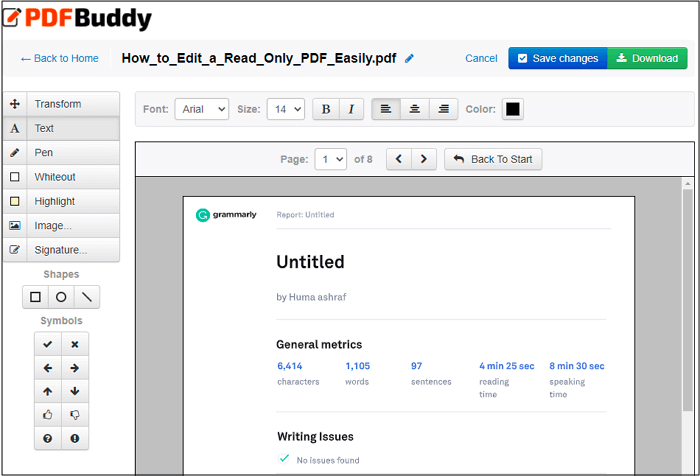
Befolgen Sie diese Schritte, um PDF auf dem Mac hervorzuheben:
Schritt 1. Besuchen Sie die PDF Buddy-Site und klicken Sie auf die Registerkarte „PDF zum Bearbeiten auswählen“.
Schritt 2. Klicken Sie anschließend auf die Schaltfläche „Hervorheben“ im linken Menü.
Schritt 3. Klicken und ziehen Sie dann über den Inhalt, den Sie hervorheben möchten.
Bonus-Tipps: Bester PDF-Highlighter auf Windows-PC
Das beste Textmarker-Tool für Windows-PCs, EaseUS PDF Editor, steht Ihnen ebenfalls zur Verfügung. Es verfügt über eine intuitive Benutzeroberfläche, die für alle geeignet ist. Die Funktionen sind recht fortschrittlich und Sie können damit ganz einfach Text markieren, Markierungen einfügen und Kommentare und Anmerkungen zu Ihrem PDF-Dokument hinzufügen. Darüber hinaus ermöglicht Ihnen EaseUS PDF Editor, PDFs mit einem Passwort zu schützen, Wasserzeichen in PDFs hinzuzufügen, Dateien digital zu signieren und PDF-Dokumente ganz einfach auszudrucken.
Funktionen des EaseUS PDF Editors:
- Whiteout, um beliebige Teile der PDF-Datei auszublenden
- Markieren Sie PDFs mit einer beliebigen Farbe
- PDF ohne Ränder unter Windows 10 drucken
- Kann Ihre PDF-Datei digital signieren
- Unterstützt die Konvertierung Ihrer PDF-Dateien in/aus jedem beliebigen Format
Laden Sie diese PDF-Bearbeitungssoftware jetzt ohne Registrierung herunter.
Abschluss
Wenn Sie wissen möchten, wie Sie eine PDF-Datei auf dem Mac hervorheben können, ist dieser Artikel genau das Richtige für Sie. Es stehen Ihnen mehrere Optionen zum Bearbeiten Ihrer Dateien auf dem Mac zur Verfügung, darunter auch die Hervorhebungsfunktion. Unter Windows können Sie es jedoch mit EaseUS PDF Editor auf den Punkt bringen. Diese App hebt nicht nur hervor, sondern entfernt auch die Hervorhebungen in Ihrem PDF-Dokument.
Weitere Artikel & Tipps:
-
2 Methode | So betten Sie Videos in PDF unter Windows/Mac/Online ein
![author-Maria]() Maria / 2024-03-20
Maria / 2024-03-20 -
3 Wege | So konvertieren Sie CBZ im Jahr 2022 in PDF
![author-Maria]() Maria / 2024-03-20
Maria / 2024-03-20
-
Wie füllt man Formular 720 aus: Der beste Leitfaden für die Meldung der Verbrauchssteuer
![author-Maria]() Maria / 2025-01-16
Maria / 2025-01-16 -
[Gelöst] So drucken Sie nur ungerade/gerade Seiten in PDF
![author-Maria]() Maria / 2024-03-20
Maria / 2024-03-20

EaseUS PDF Editor
- Den Bildschirm mit Audio aufnehmen
- Die Webcam aufnehmen
- Die PC-Spiele reibungslos aufnehmen
Hot Artikel