Zusammenfassung:
Erfahren Sie, wie Sie innerhalb von Minuten eine Seite in Ihrer PDF-Datei durch eine Seite in einer anderen PDF-Datei ersetzen und sich so viel Zeit und Ärger sparen! Jetzt lesen!
Haben Sie einige Seiten in Ihrer PDF-Datei falsch zugeordnet und möchten sie ersetzen? Wenn Sie es nicht richtig machen, kann das ein echtes Chaos werden und zu noch mehr Problemen führen. Sie werden viel Zeit damit verschwenden, die richtige PDF-Datei zu finden, zu kopieren, einzufügen, zu ersetzen usw. Aber keine Sorge, heute zeigen wir Ihnen, wie Sie ganz einfach eine Seite in Ihrer PDF-Datei ersetzen und viel Zeit sparen können. Wir zeigen Ihnen, wie Sie dies unter Windows, auf dem Mac und auch mit Online-Tools tun können. Lassen Sie uns direkt loslegen!
So ersetzen Sie eine Seite in einer PDF-Datei unter Windows
Die Software, die wir heute für Windows verwenden werden, ist EaseUS PDF Editor. Es ist eine sehr benutzerfreundliche Software mit großartigen PDF-Bearbeitungsfunktionen, mit der Sie Ihre Arbeit schneller erledigen können! Diese Software stammt von EaseUS, einem renommierten Softwareunternehmen mit viel Erfahrung. Diese Software ist sehr erschwinglich und die beste kostenlose Alternative zu Adobe Acrobat. Die Hauptfunktionen dieser Software sind:
- Mit der OCR-Funktion können Sie Text in einem bereits gescannten PDF-Dokument bearbeiten
- Einfache Teamzusammenarbeit, damit Sie effizient mit Ihren Teamkollegen zusammenarbeiten können
- Erstellen Sie schnell ausfüllbare PDF-Quizzes mit Häkchen, Multiple-Choice-Fragen usw.
- Reduzieren Sie die PDF-Dateigröße durch PDF-Komprimierung
- Dateikonvertierung in über 10 Formate
- Bates-Nummerierung von PDFs, damit Sie wichtige Seiten in Ihrer PDF-Datei schnell finden können
Und vieles mehr! So ersetzen Sie eine Seite in einer PDF-Datei mit EaseUS PDF Editor:
Schritt 1. Nachdem Sie dieses Programm heruntergeladen haben, öffnen Sie es und klicken Sie auf der Startseite auf die Schaltfläche „Dateien öffnen“, um Ihre PDF-Datei zu importieren.

Schritt 2. Um als Nächstes eine Seite im PDF zu ersetzen, wählen Sie Ihre Seite aus und klicken Sie dann in der Seitenleiste auf die Schaltfläche „Ersetzen“.
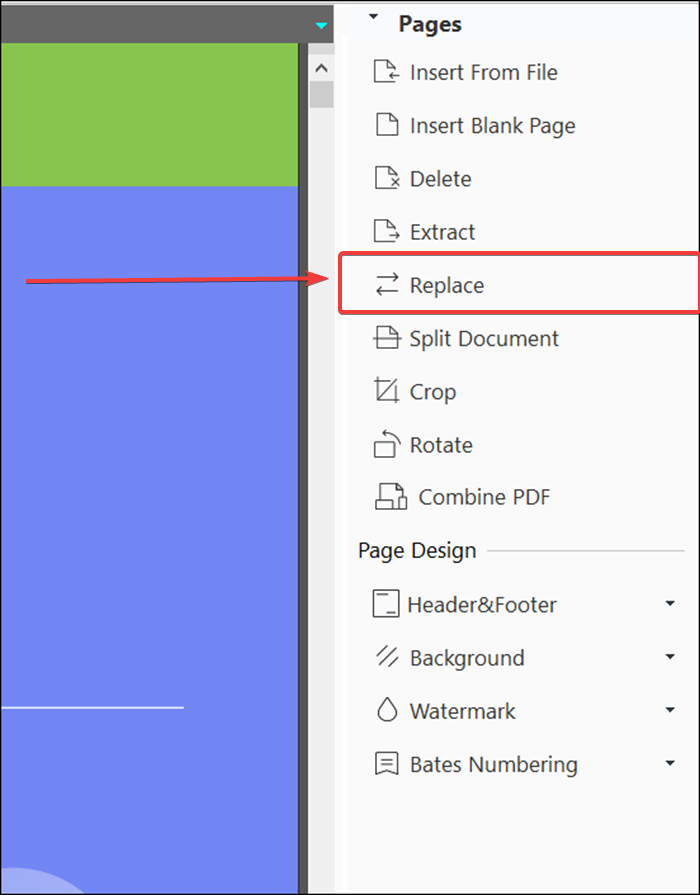
Schritt 3. Wenn Sie auf diese Schaltfläche klicken, wird ein Fenster geöffnet, in dem Sie die PDF-Datei auswählen müssen, mit der Sie Ihre Seiten ersetzen möchten. Nachdem Sie Ihre PDF-Datei ausgewählt haben, wird ein Popup wie dieses angezeigt:
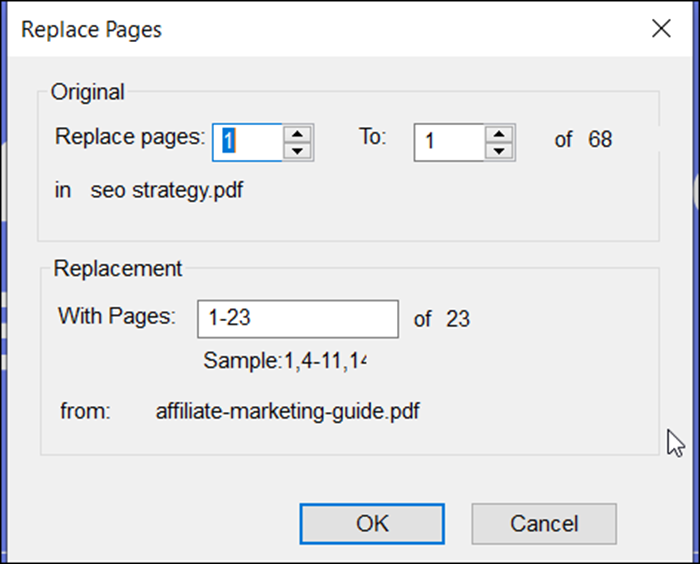
Schritt 4. Geben Sie nun in diesem Popup zunächst die Anzahl der Seiten ein, die Sie in Ihrem Original-PDF ersetzen möchten. Wenn Sie nur die erste Seite ersetzen möchten, geben Sie nur 1 zu 1 ein.
Geben Sie dann im Abschnitt „Ersetzen“ die Seitenzahlen der anderen PDF-Datei ein, durch die Sie Ihre Seite ersetzen möchten. Wenn Sie Ihre Seite durch die ersten 5 Seiten der anderen PDF-Datei ersetzen möchten, geben Sie 1-5 ein.
Großartig, jetzt haben Sie erfolgreich eine Seite in Ihrem PDF ersetzt! So einfach war das!
So ersetzen Sie PDF-Seiten auf dem Mac
Das Ersetzen einer PDF-Seite auf einem Macbook ist ganz einfach! Dieses Mal demonstrieren wir es anhand von Adobe Acrobat 2017. Adobe Acrobat ist der PDF-Editor von Adobe, dem Erfinder von PDF (Portable Document Format). Er hat eine schöne Benutzeroberfläche und einige der leistungsstärksten Tools der PDF-Branche. So ersetzen Sie PDF-Seiten damit:
Schritt 1. Nachdem Sie Adobe Acrobat geöffnet haben, importieren Sie die PDF-Datei. Klicken Sie dann nacheinander auf „Extras“ > „Seiten organisieren“.
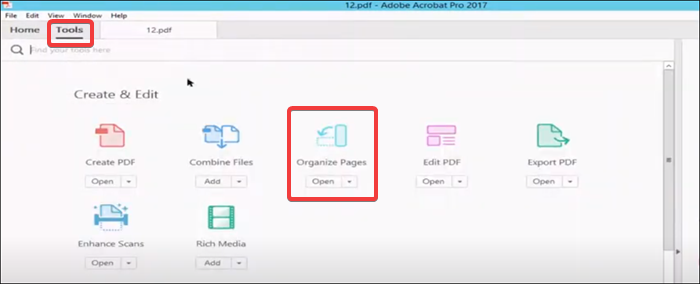
Schritt 2. Sie befinden sich nun auf einer anderen Seite. Klicken Sie dort auf die Schaltfläche „Ersetzen“.

Schritt 3. Hier werden Sie aufgefordert, das PDF auszuwählen, durch das Sie Ihre aktuellen Seiten ersetzen möchten. Nun wird dieses Popup angezeigt:
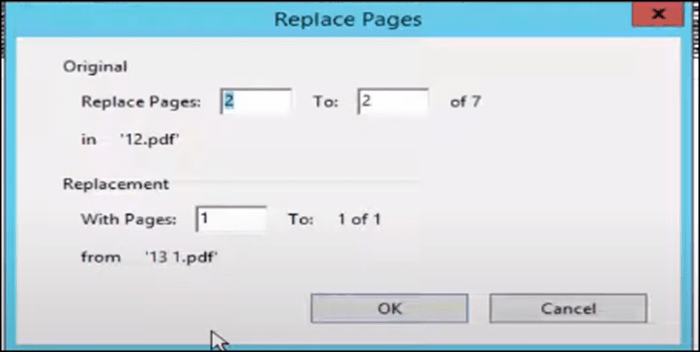
Schritt 4. Zuerst müssen Sie die Seitenzahlen eingeben, die Sie in Ihrem aktuellen PDF ersetzen möchten, und dann müssen Sie die Seitenzahlen des anderen PDF eingeben, durch das Sie Ihre aktuellen Seiten ersetzen möchten. Es ist dem EaseUS PDF Editor ziemlich ähnlich.
Und voilà! Sie haben Ihre Seiten wieder ganz einfach ersetzt!
Doch hier stellt sich eine sehr wichtige Frage. Was, wenn Sie die ganze Leistungsfähigkeit einer Desktop-Software nicht nutzen möchten? Wohin gehen Sie dann? Hier kommen Online-Tools ins Spiel! Jetzt zeigen wir Ihnen, wie Sie Ihre PDF-Seiten einfach und schnell mithilfe von Online-Tools ersetzen können!
So ersetzen Sie PDF-Seiten online
Es ist etwas komplizierter, Ihre PDF-Seiten durch ein Online-Tool zu ersetzen. Die Website, die wir heute verwenden, heißt iLovePDF. Es handelt sich um eine Online-Suite mit schnellen und benutzerfreundlichen PDF-Tools. Wir werden heute das PDF Organizer-Tool verwenden. Sobald Sie das PDF-Tool erreicht haben (die URL finden Sie unter den Schritten), müssen Sie Folgendes tun:
Schritt 1. Klicken Sie auf „PDF-Dateien auswählen“ und wählen Sie 2 PDF-Dateien aus. Die erste PDF-Datei ist die, in der Sie eine Seite ersetzen möchten, und die zweite ist die, durch die Sie sie ersetzen möchten. Dann gelangen Sie auf diese Seite:
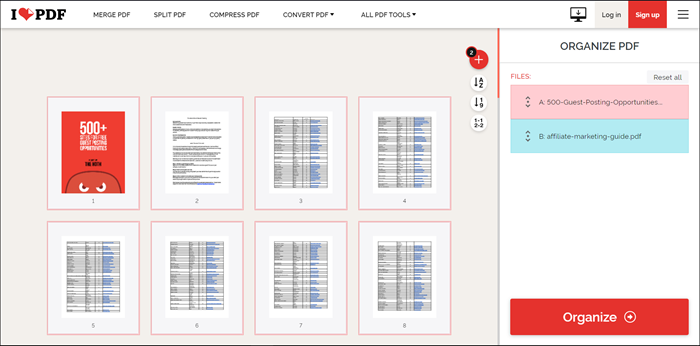
Schritt 2. Jetzt können Sie beide PDFs in unterschiedlichen Farben hervorgehoben sehen. Jetzt löschen wir zuerst die Seite, die wir ersetzen möchten. Sie können sie löschen, indem Sie mit der Maus über die jeweilige Seite fahren und auf das Kreuz klicken.
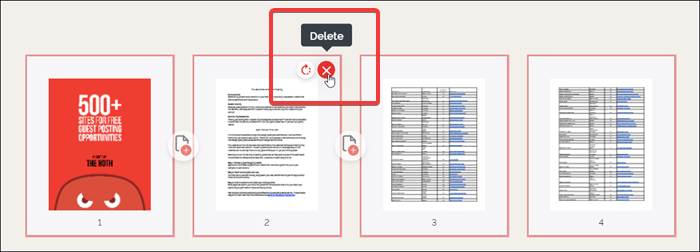
Schritt 3. Wählen Sie nun die Seite im zweiten PDF aus, die Sie als gelöschte Seite einfügen möchten, und ziehen Sie sie per Drag & Drop an die Stelle der gelöschten Seite.
Schritt 4. Nachdem Sie Ihre PDF-Seite ersetzt haben, können Sie alle anderen Seiten der zweiten PDF-Datei löschen, und fertig!
Dieser Vorgang ist etwas komplexer als die Desktop-Tools, hat aber seine eigenen Vorteile.
Das Fazit
So, da sind Sie also. Es ist ganz einfach, Ihre PDF-Seiten durch Seiten aus einer anderen PDF-Datei zu ersetzen. Das beste Tool, das wir empfehlen würden, ist der EaseUS PDF Editor, da er sehr erschwinglich ist, alle besten Funktionen enthält, die Sie von leistungsstarker Desktop-Software erwarten würden, und die benutzerfreundlichste Oberfläche aller Tools hat. Das macht das Tool zu einem Kinderspiel und zu einem Muss für jeden, der mit PDFs arbeitet. Wir hoffen, dass dieser Artikel Ihnen geholfen hat, Ihre Aufgabe mit minimalem Aufwand zu erledigen!
Weitere Artikel & Tipps:
-
So konvertieren Sie PDF unter Windows/Mac/Online in XLSX
![author-Maria]() Maria / 2025-08-26
Maria / 2025-08-26 -
Einfache Möglichkeiten zum Ändern der Ausrichtung von PDF Dateien
![author-Katrin]() Katrin / 2025-08-26
Katrin / 2025-08-26
-
2 Methoden | So drehen Sie ein PDF in Google Drive im Jahr 2022
![author-Maria]() Maria / 2025-08-26
Maria / 2025-08-26 -
So konvertieren Sie unter Windows und Mac stapelweise in PDF
![author-Maria]() Maria / 2025-08-26
Maria / 2025-08-26

EaseUS PDF Editor
- Den Bildschirm mit Audio aufnehmen
- Die Webcam aufnehmen
- Die PC-Spiele reibungslos aufnehmen
Hot Artikel