Zusammenfassung:
Das Drucken von PDFs auf dem Mac ist effektiv, wenn Sie ein PDF-Hilfsprogramm wie Preview verwenden. In diesem Beitrag wird Ihnen die praktische Methode zum einfachen Drucken von PDFs auf dem Mac gezeigt.
Manchmal müssen Sie eine PDF-Seite ausdrucken, um sie an andere weiterzugeben. Dafür benötigen Sie einen PDF-Drucker mit effektiven Druckfunktionen. Das Drucken von PDF-Seiten auf dem Mac ist einfach, wenn Sie einen PDF-Reader wie Preview, Nitro PDF Pro usw. haben. Außerdem können Sie einige Druckeinstellungen wie die Ränder auswählen. Wenn Sie eine PDF-Seite auf dem Mac ganz einfach ausdrucken möchten, lesen und befolgen Sie die folgende Anleitung, um weitere Einzelheiten zum Drucken von PDFs auf dem Mac zu erfahren.
| Praktikable Lösungen | Schritt-für-Schritt-Fehlerbehebung |
|---|---|
| 1. So drucken Sie eine PDF-Datei auf dem Mac über die Vorschau | Ohne die Installation von Drittanbieter-Software können Sie PDF-Seiten in der Vorschau öffnen und drucken... Vollständige Schritte |
| 2. So drucken Sie PDF auf dem Mac mit Adobe Acrobat Pro DC | Öffnen und installieren Sie Adobe Acrobat Pro DC auf dem Mac... Vollständige Schritte |
| 3. Drucken Sie eine PDF-Datei auf dem Mac mit Nitro PDF Pro | Importieren Sie PDF-Seiten zum Drucken in Nitro PDF Pro. Klicken Sie dann auf „Datei“ > „Drucken“... Vollständige Schritte |
So drucken Sie eine PDF-Datei auf dem Mac über die Vorschau
Preview, der standardmäßige PDF-Reader und -Editor auf dem Mac. Wenn Sie die PDF-Seiten bearbeiten, müssen Sie keine Software von Drittanbietern herunterladen, da Preview fast alle Ihre Anforderungen erfüllt. Es kann PDF-Seiten bearbeiten, konvertieren und hervorheben. Mit Preview können Sie alle Seiten im PDF ausdrucken. Sie können auch mehrere ausgewählte Bilder auf demselben Papier drucken.
Außerdem ist die Benutzeroberfläche von Preview übersichtlich, da Sie die entsprechenden Vorgänge leicht finden können. Im Gegensatz zu anderen Druckern bietet Ihnen Preview effiziente Funktionen zum Drucken von PDF-Seiten. Nachfolgend finden Sie eine Anleitung zum Drucken von PDF-Seiten auf dem Mac.
Merkmale:
- Bearbeiten, konvertieren und signieren Sie PDFs ganz einfach
- Drucken Sie die PDF-Seiten mit verkleinerter Größe
- Drehen Sie die PDF-Seiten mit einem einfachen Klick
- Einfaches Suchen nach Wörtern in PDF
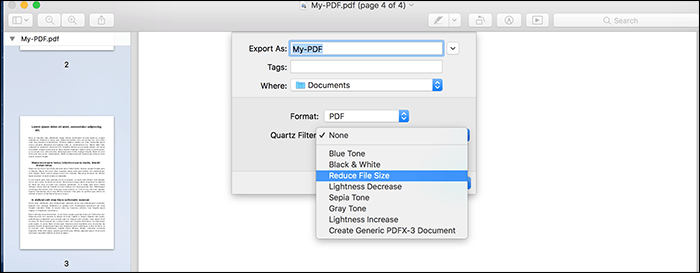
Hier ist eine Liste mit Schritten zum Drucken von PDFs auf dem Mac mithilfe der Vorschau:
Schritt 1. Öffnen Sie die PDF-Seite auf dem Mac. Die PDF-Seite kann standardmäßig in der Vorschau geöffnet werden. Zum Drucken einer einzelnen Seite müssen Sie nur die einzelne PDF-Datei öffnen. Zum Drucken mehrerer PDF-Seiten müssen Sie mehrere PDF-Seiten gleichzeitig öffnen.
Wenn Sie nur bestimmte PDF- oder Bildseiten drucken möchten, können Sie auch auf „Ansicht“ > „Miniaturansichten“ klicken. Hier können Sie auf die Miniaturansichten der Seiten klicken, die Sie drucken möchten.
Schritt 2. Jetzt müssen Sie auf „Datei“ > „Drucken“ klicken. Die Ziel-PDF-Seiten werden gedruckt.
Es gibt mehrere Druckoptionen.
- Für ausgewählte Miniaturansichten: Sie müssen „Ausgewählte Seiten in der Seitenleiste“ oder „Ausgewählte Bilder in der Seitenleiste“ auswählen.
- Um dasselbe Bild auf einem Blatt Papier auszudrucken, wählen Sie das Einblendmenü „Kopien pro Seite“. Wählen Sie anschließend eine Zahl aus.
Schritt 3. Klicken Sie anschließend auf „Drucken“.
So drucken Sie PDFs auf dem Mac mit Adobe Acrobat Pro DC
Zunächst müssen Sie wissen, dass der Adobe PDF-Drucker auf dem Mac nicht verfügbar ist. Auf macOS-Computern können Sie jedoch die Option „Als Adobe PDF speichern“ verwenden, um eine Datei als PDF zu drucken.
Adobe bietet nicht nur die Druckoption, sondern ist auch eine leistungsstarke PDF-Software, mit der Sie PDF-Bearbeitungs- und Konvertierungsfunktionen nutzen können. Mit dieser Software können Sie Text, Bilder, Formulare und andere Inhalte auf den PDF-Seiten bearbeiten.
Merkmale:
- Reduzieren einer PDF-Datei in Adobe
- Drucken Sie das PDF mit benutzerdefinierten Einstellungen
- Bearbeiten, konvertieren, komprimieren und signieren Sie eine PDF-Datei
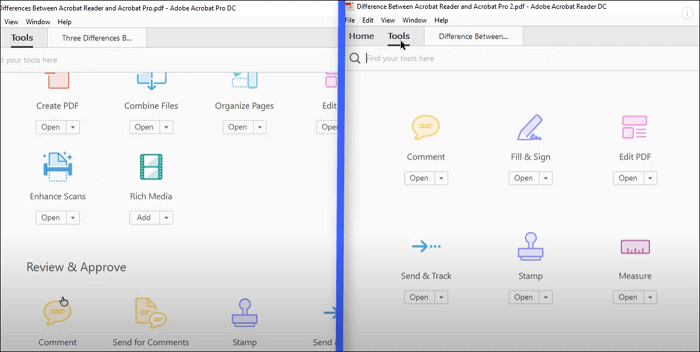
Nachfolgend finden Sie eine Anleitung zum Drucken von PDF-Seiten auf dem Mac mit Adobe Acrobat Pro DC:
Schritt 1. Öffnen und installieren Sie Adobe Acrobat Pro DC auf dem Mac. Öffnen Sie dann die PDF-Seite auf dem Mac-Computer. Klicken Sie auf die Ziel-PDF-Datei und wählen Sie dann „Als Adobe PDF speichern“.
Schritt 2. Jetzt müssen Sie die Adobe PDF-Einstellungen auswählen und auf die Option „Weiter“ klicken.
Schritt 3. Wenn Sie die PDF-Datei abschließend drucken möchten, geben Sie den Dateinamen ein und klicken Sie auf die Option „Speichern“.
So drucken Sie eine PDF-Datei auf dem Mac mit Nitro PDF Pro
In Nitro PDF Pro können Sie einzelne PDF-Seiten, Stapel-PDFs und Zielteile von PDF-Dateien drucken. Darüber hinaus können Sie weitere PDF-Druckeinstellungen anwenden, z. B. Druckmarkierungen, Stempel, ungerade Seiten, gerade Seiten und umgekehrte Seiten festlegen.
Außer dem Drucken können Sie mit Nitro PDF Pro auch Formulare, Bilder und andere Inhalte einer PDF-Seite bearbeiten. Sie können beispielsweise Zahlen, Text und andere Inhalte in das PDF-Formular einfügen.
Merkmale:
- Markieren, unterstreichen und Kommentare zur PDF hinzufügen
- Konvertieren Sie PDF in Word, Excel, PPT und Bilder
- Einfache und übersichtliche Benutzeroberfläche
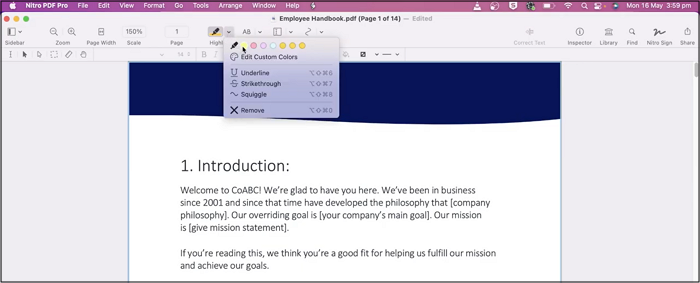
Befolgen Sie nun die folgenden Schritte, um eine PDF-Seite mit Nitro PDF Pro zu drucken:
Schritt 1. Importieren Sie PDF-Seiten zum Drucken in Nitro PDF Pro. Klicken Sie dann auf „Datei“ > „Drucken“. Wenn Sie eine PDF-Seite schnell drucken möchten, halten Sie „Strg + P“ gedrückt.
Schritt 2. Jetzt wird das Druckfenster mit benutzerdefinierten Einstellungen angezeigt. Im PDF-Drucker werden Ihnen einige Informationen wie Name, Eigenschaften, Kopien usw. angezeigt. Außerdem können Sie weitere PDF-Einstellungen vornehmen, z. B. alle Teile Ihres PDF-Dokuments drucken.
Schritt 3. Klicken Sie anschließend auf „OK“. Anschließend können Sie mit dem Drucken Ihrer PDF-Seiten beginnen.
Bonus-Tipps: Bester PDF-Drucker für Windows
Was ist, wenn Sie PDF-Seiten unter Windows drucken möchten? Probieren Sie eine effiziente PDF-Drucksoftware wie EaseUS PDF Editor aus. Sie können die Druckeinstellungen wie Ränder usw. bearbeiten. Sie können beispielsweise PDFs ohne Ränder drucken. Die PDF-Seiten behalten nach dem Drucken ihre Originalgröße. Darüber hinaus ist die Druckmethode auch hilfreich, um ein PDF zu reduzieren.
Neben dem Drucken von PDF-Seiten ermöglicht EaseUS PDF Editor auch das Bearbeiten von PDFs, einschließlich Text, Bildern, Formularen und anderen Inhalten. Außerdem können Sie PDF-Seiten zuschneiden, drehen und sogar die PDF-Größe ohne Qualitätsverlust reduzieren.
Insgesamt handelt es sich um einen benutzerfreundlichen PDF-Drucker, -Editor und -Konverter auf Windows-PCs.
- PDF mit benutzerdefinierten Einstellungen drucken
- Bearbeiten Sie Text, Bild und Formular für das PDF
- Signatur aus PDF entfernen
- Einer PDF-Seite ein Wasserzeichen hinzufügen
- PDF editierbar, durchsuchbar und konvertierbar machen
Laden Sie diesen PDF-Drucker jetzt ohne Registrierung für Windows herunter!
Häufig gestellte Fragen zum Drucken von PDF-Dateien auf dem Mac
Einige der öffentlich gesammelten verwandten Probleme sind hier aufgeführt. Im folgenden Abschnitt finden Sie weitere Informationen zum Drucken Ihrer PDF-Seiten auf Mac-Computern.
1. Warum kann ich auf meinem Mac keine PDF-Datei drucken?
Der mögliche Grund ist, dass zwischen Ihrem Computer und dem Drucker ein Inkompatibilitätsproblem besteht. Sie können die Druckeinstellungen nach Bedarf anpassen.
2. Wie erhalte ich eine PDF-Datei zum Ausdrucken?
Windows-Benutzer öffnen es in einem PDF-Reader wie EaseUS PDF Editor oder Adobe. Wählen Sie dann die Druckoption, um Ihre PDF-Seite auszudrucken. Mac-Benutzer können es in Preview, dem Standard-Reader, öffnen. Klicken Sie dann auf die Option Drucken, um den Vorgang zu starten.
Weitere Artikel & Tipps:
-
So konvertieren Sie Adobe Digital Editions in PDF Dateien
![author-Katrin]() Katrin / 2024-03-20
Katrin / 2024-03-20 -
EPUB vs. MOBI: Definitionen, Vor- und Nachteile
![author-Maria]() Maria / 2024-11-26
Maria / 2024-11-26
-
SVG in PDF konvertieren mit 5 Methoden
![author-Maria]() Maria / 2024-03-20
Maria / 2024-03-20 -
[2025] Top 9 Dokumentensignatur-Apps zum elektronischen Signieren von PDFs
![author-Maria]() Maria / 2025-01-16
Maria / 2025-01-16

EaseUS PDF Editor
- Den Bildschirm mit Audio aufnehmen
- Die Webcam aufnehmen
- Die PC-Spiele reibungslos aufnehmen
Hot Artikel