Zusammenfassung:
Das Zuschneiden von Seiten in PDF ist notwendig, wenn Sie mit mehreren PDF-Dateien arbeiten. Mit dieser Funktion können Sie unnötige Teile einer PDF-Datei entfernen und den ausgewählten Teil beibehalten. In diesem Beitrag erfahren Sie, wie Sie PDF-Dateien mithilfe von Online-Editoren zuschneiden.
Das PDF-Format ist ein großartiger Dateityp, um die Formate und Texte von Dokumenten beizubehalten, ohne dass unerwünschte Änderungen vorgenommen werden. Dennoch kann es vorkommen, dass Sie mehrere Teile Ihrer PDF-Datei bearbeiten müssen. Wenn Sie über die richtigen Tools verfügen, ist es hilfreich zu lernen, wie Sie Seiten in PDF zuschneiden.
Das Zuschneiden von Seiten ist besonders wichtig, wenn Sie einen Teil des Dokuments speichern müssen oder nur einen bestimmten Bereich und nicht die gesamte PDF-Datei mit anderen teilen möchten. Mithilfe von Online-Tools können Sie Ihre Seiten ganz einfach zuschneiden. Dieser Artikel zeigt Ihnen die effektiven Möglichkeiten zum Zuschneiden von PDF-Dateien online mithilfe mehrerer effektiver Editoren.
PDF mit Online-Tools zuschneiden
Wenn Sie Seiten online zuschneiden, sparen Sie Zeit und Speicherplatz auf Ihrem Computer. Hier stellen wir Ihnen mehrere nützliche webbasierte Tools zur Verfügung, die Sie dabei unterstützen. Ohne Installation können Sie Ihre PDF-Datei frei bearbeiten, z. B. Seiten zuschneiden.
Werkzeug 1. AvePDF
AvePDF ist ein webbasierter PDF-Editor, der in Ihrem Browser verwendet werden kann. Dank seiner benutzerfreundlichen Oberfläche können Sie das Zuschneiden in wenigen Minuten erledigen. Wenn Sie dieses Tool verwenden, können Sie wählen, ob Sie ein PDF für die ausgewählten Seiten oder alle Seiten zuschneiden möchten. Dies kann hilfreich sein, wenn Sie eine Kopf- oder Fußzeile von allen PDF-Seiten löschen möchten.
Darüber hinaus können Sie mit diesem Tool auch andere Aufgaben ausführen, beispielsweise PDF-Dateien in andere Dateiformate konvertieren. Außerdem können Sie Seitenzahlen hinzufügen und das Dokument mit einem Kennwort schützen.
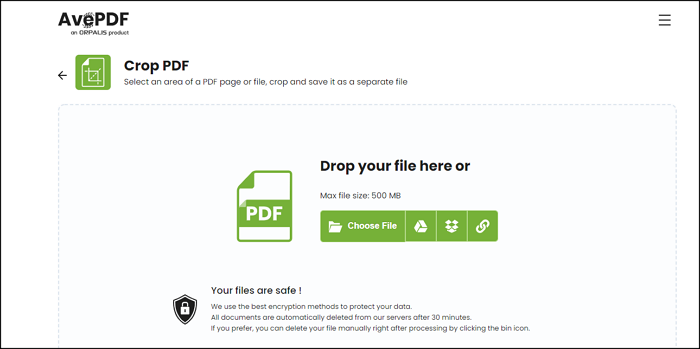
Hier zeigen wir Ihnen, wie Sie PDFs mit AvePDF zuschneiden.
Schritt 1. Gehen Sie zu diesem Tool. Klicken Sie dann auf „Datei auswählen“, um die ausgewählte Datei hochzuladen.
Schritt 2. Zeichnen Sie nach dem Hochladen mit der Maus einen Schnittbereich auf Ihrer PDF-Seite. Klicken Sie dann auf „Zuschneiden“ , um den gewünschten Bereich zu erhalten.
Schritt 3. Klicken Sie zum Abschluss auf „Speichern“ , um die zugeschnittene Datei herunterzuladen.
Werkzeug 2. PDF Candy
PDF Candy ist ein kostenloses Online-Tool zum Bearbeiten von PDF-Dateien. Derzeit ist es für Benutzer auf der ganzen Welt verfügbar. Mit diesem unglaublichen Tool können Sie Ihre Seiten ganz einfach zuschneiden. Verwenden Sie die Zuschneidefunktion, um eine einzelne Seite oder die gesamte PDF-Datei auf einmal zuzuschneiden. Es verfügt über eine präzise Mausempfindlichkeit, mit der Sie Ihren ausgewählten Bereich problemlos zeichnen können. Darüber hinaus können Sie mit diesem Editor Ihre PDF-Dateien effektiv verwalten und PDF-Seiten löschen oder neu anordnen.
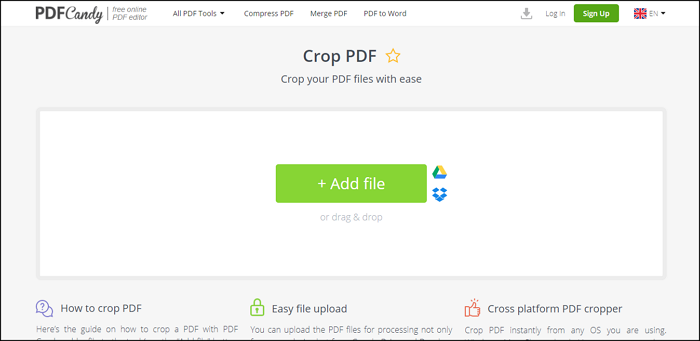
Sehen wir uns die drei einfachen Schritte zum Online-Zuschneiden von PDFs mit diesem Online-Editor an.
Schritt 1. Sobald Sie dieses Tool geöffnet haben, können Sie auf „Datei hinzufügen“ klicken, um die Datei hochzuladen.
Schritt 2. Jetzt erscheint auf Ihrer Seite ein Schneiderechteck. Wählen Sie dann den Bereich mit der Maus aus und klicken Sie auf „PDF zuschneiden“.
Schritt 3. Wenn der Vorgang abgeschlossen ist, klicken Sie auf „Datei herunterladen“, um die Datei zu speichern.
Auch 3. PDF Resizer
Mit PDF Resizer können Sie Ihre Seiten ganz einfach ausschneiden. Dieses Tool kann eine einzelne Seite oder mehrere Seiten gleichzeitig ausschneiden. Es verfügt über eine primäre Benutzeroberfläche, die Ihnen dabei hilft, diese Aufgabe schnell zu erledigen. Mit diesem Bearbeitungstool können Sie PDFs außerdem teilen, drehen und zusammenführen.
Es ist auch hilfreich, wenn Sie Änderungen an Text und Fotos vornehmen müssen. Es enthält mehrere praktische Anmerkungswerkzeuge, wie z. B. Hervorhebungen und Notizen. Sie können es auch verwenden, um PDFs in Word, HTML und andere Formate zu konvertieren. Die Nutzung ist völlig kostenlos, aber es hat auch einige erweiterte Funktionen, die kostenpflichtig sind.
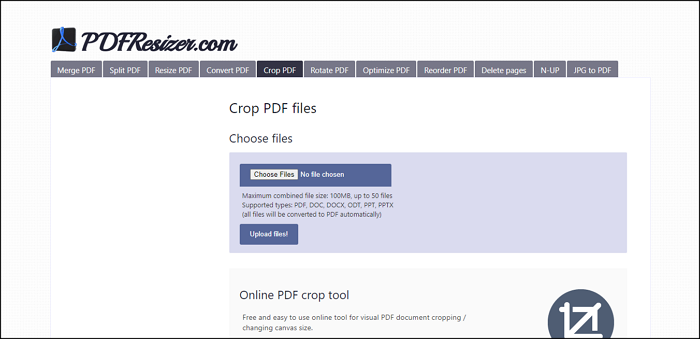
Hier finden Sie eine Anleitung zum Zuschneiden von Seiten mit diesem kostenlosen Online-PDF-Cropper.
Schritt 1. Öffnen Sie es in Ihrem Browser und wählen Sie „Dateien auswählen“, um die gewünschte Datei hochzuladen. Klicken Sie anschließend auf „Dateien hochladen“.
Schritt 2. Nun sollten Sie eine Aktion aus „Auf Auswahl zuschneiden“ , „Ränder erweitern“ und „Automatisch zuschneiden“ auswählen.
Schritt 3. Nachdem Sie durch diesen Vorgang den zugeschnittenen Bereich erhalten haben, klicken Sie auf „ Herunterladen“, um die bearbeitete Datei zu speichern.
Bonus-Tipps: So beschneiden Sie PDFs unter Windows
Trotz der oben genannten Tools, mit denen Sie PDFs schnell online zuschneiden können, benötigen Sie dennoch eine Internetverbindung, um an Ihren PDFs arbeiten zu können. Sie müssen zugeben, dass die meisten Online-Tools nie so fortschrittlich sind wie Offline-Programme und dass ihnen einige grundlegende Bearbeitungsfunktionen fehlen. Bei Offline-Tools gibt es mehr benutzerdefinierte Einstellungen für Bilder, Text usw.
Daher benötigen Sie einen Offline-Editor mit allen Funktionen, mit denen Sie PDFs bearbeiten können, z. B. Seiten ohne Internetzugang ausschneiden. Glücklicherweise können Sie mit einem bekannten PDF-Editor namens EaseUS PDF Editor kostenlos Seiten ausschneiden. Mit dieser PDF-Bearbeitungssoftware können Sie mit der Maus einen ausgewählten Bereich zeichnen, um Seiten auszuschneiden. Gleichzeitig stehen Ihnen mit diesem Editor mehr Bearbeitungsoptionen für Ihre Seiten zur Verfügung.
Wobei dieser Editor Ihnen außerdem bei Ihren PDF-Seiten helfen kann:
- Einfügen von leeren Seiten
- PDF aufteilen, löschen, extrahieren und ersetzen
- Kopf- und Fußzeilen für das Seitendesign hinzufügen
- Erstellen Sie einen Wasserzeicheneffekt auf Ihrer Seite
- Seitenzahlen zu PDF hinzufügen
Um Änderungen an Ihren PDF-Seiten vorzunehmen, probieren Sie diesen Windows-PDF-Editor kostenlos aus!
Weitere Artikel & Tipps:
-
So konvertieren Sie Bilder unter Windows/Mac/Online in PDF
![author-Maria]() Maria / 2025-01-14
Maria / 2025-01-14 -
So füllen Sie das Formular I 983 aus [Einfaches Tutorial im Jahr 2025]
![author-Maria]() Maria / 2025-03-13
Maria / 2025-03-13
-
Exportieren von Teams Chat in PDF auf 4 Arten🔥
![author-Maria]() Maria / 2025-01-15
Maria / 2025-01-15 -
Wie ändert man die Schriftgröße in PDF mit den 3 besten Methoden?
![author-Mako]() Mako / 2024-03-20
Mako / 2024-03-20

EaseUS PDF Editor
- Den Bildschirm mit Audio aufnehmen
- Die Webcam aufnehmen
- Die PC-Spiele reibungslos aufnehmen
Hot Artikel