Zusammenfassung:
In diesem Beitrag geht es darum, wie Sie PDF-Dateien mit Online- und Offline-Tools in Textdateien konvertieren. Folgen Sie den ausführlichen Tutorials und lesen Sie sie durch, um Ihre PDF-Dateien zur weiteren Bearbeitung als TXT-Dokumente zu speichern!
Sind Sie schon einmal auf ein Problem wie das oben genannte gestoßen? Wenn Sie dazugehören, erhalten Sie hier umfassende Hilfe.
Dieser Beitrag soll Ihnen dabei helfen, den Klartext aus PDFs zu erhalten, indem Sie PDF-Dateien in Textdateien konvertieren. Als Nächstes zeigen wir Ihnen vier PDF-zu-Text-Konverter und führen Sie durch die Schritte, die Sie dazu benötigen.
| Praktikable Lösungen | Schritt-für-Schritt-Fehlerbehebung |
|---|---|
| Lösung 1. PDF2Go | Klicken Sie auf „Datei auswählen“, um Ihre Ziel-PDF-Datei hochzuladen. Hier können Sie importieren... Vollständige Schritte |
| Lösung 2. Zamzar | Klicken Sie auf „Dateien hinzufügen…“, um die PDF-Datei hochzuladen, die Sie in eine Textdatei konvertieren möchten... Vollständige Schritte |
| Lösung 3. PDF-zu-Text-Konverter | Klicken Sie auf „DATEIEN HOCHLADEN“, um Ihre PDF-Datei zu importieren. Hier können Sie bis zu 20 PDF-Dateien auswählen... Vollständige Schritte |
| Lösung 4. Adobe Acrobat | Suchen Sie die PDF-Datei, die Sie in eine TXT-Datei konvertieren möchten. Öffnen Sie sie anschließend... Vollständige Schritte |
So fügen Sie Text auf 5 Arten in PDF ein
Erfahren Sie auf 5 Arten, wie Sie Text in PDF einfügen [2022 aktualisiert]!

Teil 1. So konvertieren Sie PDF kostenlos online in eine Textdatei
Wenn Sie nur das Format der PDF-Datei ändern müssen, können Sie sich wirklich auf die Online-Programme verlassen. Nachdem wir mehr als 10 Tools getestet haben, haben wir 3 davon ausgewählt und werden sie in diesem Abschnitt mit Ihnen teilen. Lassen Sie uns tiefer in die Materie eintauchen.
1. PDF2Go
PDF2Go ist ein Online-Konverter von PDF zu TXT, mit dem Sie Adobe PDF ganz einfach in einfachen Text oder TXT konvertieren können. Sie brauchen nichts herunterzuladen oder zu installieren. Alles, was Sie für Ihre PDF-Konvertierungsanforderungen brauchen, ist eine stabile Internetverbindung und ein beliebiger Browser. Außerdem müssen Sie sich damit keine Sorgen mehr machen, dass Ihr Computer von Malware befallen wird!
Schritt 1. Gehen Sie zu https://www.pdf2go.com/pdf-to-text und klicken Sie auf „Datei auswählen“, um Ihre Ziel-PDF-Datei hochzuladen. Hier können Sie das Dokument aus Dropbox oder Google Drive importieren.
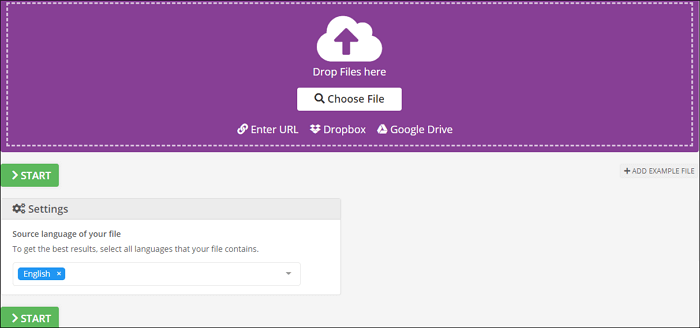
Schritt 2. Wählen Sie die Ausgangssprache Ihrer Dateien. Klicken Sie anschließend auf „START“, um den Vorgang zu starten.
Schritt 3. Anschließend können Sie die TXT-Datei durch Scannen des QR-Codes auf Ihren Computer oder Ihr Mobiltelefon herunterladen.
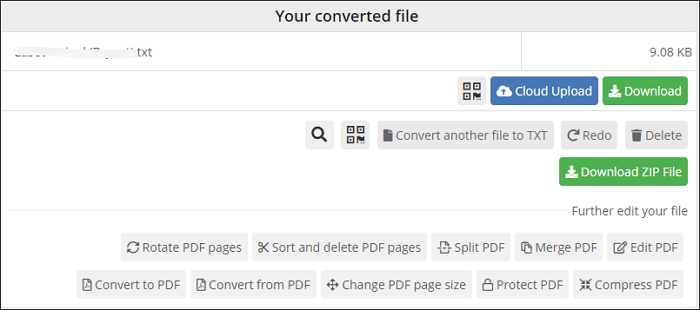
Schritt 4. (Optional) Bei Bedarf können Sie einige Anpassungen an Ihren PDF-Dateien vornehmen, darunter das Drehen, Sortieren, Aufteilen und Zusammenführen von Seiten.
Wenn Sie Text wieder in PDF konvertieren möchten, können Sie diesen Beitrag lesen: Text in PDF konvertieren
2. Zamzar
Ein weiterer Online-PDF-zu-Text-Konverter ist Zamzar, mit dem Sie PDF-Dateien ganz einfach in Textdokumente umwandeln können. Und das ist nur ein kleiner Teil seiner Funktionen. Als vielseitiger Online-Konverter können Sie Dokumente, Bilder, Videos und sogar Audiodateien konvertieren, ohne etwas herunterladen zu müssen. Wählen Sie einfach Ihre Datei aus, wählen Sie ein Format für die Konvertierung und los geht‘s!
So speichern Sie mit Zamzar online PDFs als Textdateien.
Schritt 1. Klicken Sie auf „Dateien hinzufügen…“, um die PDF-Datei hochzuladen, die Sie in eine Textdatei konvertieren möchten.
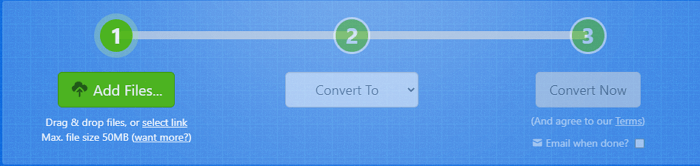
Schritt 2. Wählen Sie TXT als Ausgabeformat.
Schritt 3. Klicken Sie auf „Jetzt konvertieren“, um mit der Konvertierung Ihrer PDF-Datei zu beginnen. Speichern Sie abschließend die konvertierte Datei auf Ihrem Computer.
3. PDF-zu-Text-Konverter
Das letzte Tool ist der PDF-zu-Text-Konverter. Es ist ein kostenloses und einfach zu verwendendes Tool, mit dem Sie Daten aus Ihren PDF-Dateien extrahieren können, ohne Software installieren zu müssen. Mit seiner Hilfe können Sie Ihre PDF-Datei problemlos in andere Dateiformate umwandeln, darunter.doc,.docx,.jpg,.png usw. Sehen wir uns nun die Schritte zum Konvertieren von PDF in ein Textdokument an:
Schritt 1. Klicken Sie auf „DATEIEN HOCHLADEN“, um Ihre PDF-Datei zu importieren. Hier können Sie bis zu 20 PDF-Dateien auswählen, die Sie konvertieren möchten.
Schritt 2. Warten Sie, bis der Konvertierungsvorgang abgeschlossen ist. Klicken Sie dann auf die Schaltfläche „DOWNLOAD“, um die konvertierte Datei abzurufen.
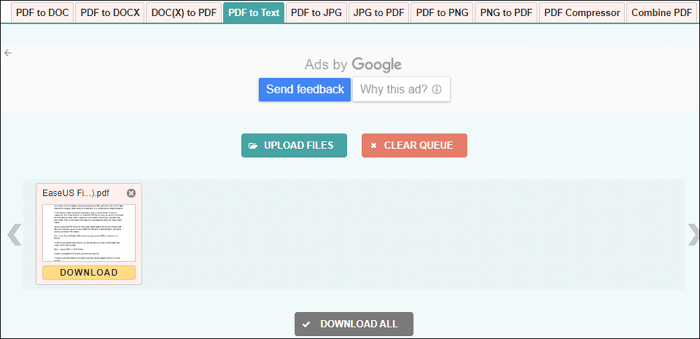
Teil 2. So speichern Sie PDF-Dateien als Textdateien mit Adobe Acrobat Offline
Wenn Sie befürchten, dass bei der Verwendung der Online-Tools Datenschutzprobleme auftreten, sollten Sie lieber die Offline-Desktop-Software ausprobieren. Tatsächlich gibt es viele Offline-PDF-zu-Text-Konverter auf dem Markt, sodass Sie flexibel den gewünschten auswählen können. Unter diesen Programmen dürfen Sie Adobe Acrobat DC nicht verpassen.
Als eines der beliebtesten PDF-Programme weltweit hilft es Ihnen, PDFs schnell in verschiedene Formate zu konvertieren. Apropos Konvertierung von PDF in Text: Diese Software erledigt die Aufgabe in drei einfachen Schritten. Darüber hinaus können Sie mit diesem Programm die PDF-Dokumente nach Belieben bearbeiten, von der Textbearbeitung bis zum Hinzufügen eines Kennwortschutzes zu den Dateien.
Schritt für Schritt zum Exportieren von PDF als Textdatei mit Adobe Acrobat DC:
Schritt 1. Suchen Sie die PDF-Datei, die Sie in eine TXT-Datei konvertieren möchten. Öffnen Sie sie anschließend mit Adobe Acrobat. Wenn Sie dieses Programm nicht auf Ihrem Computer haben, können Sie es von der offiziellen Website herunterladen.
Schritt 2. Sobald die PDF-Datei importiert ist, klicken Sie in der oberen Symbolleiste auf „Datei“. Klicken Sie dann auf „Speichern unter“ > „Text…“, um die Konvertierung zu starten.
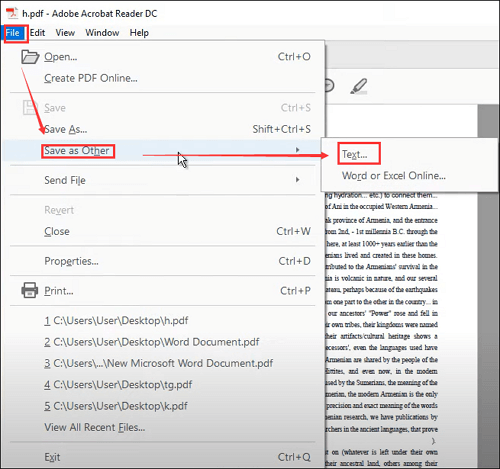
(Optional) Sie können auch in der rechten Seitenleiste auf „PDF exportieren“ klicken und dann „Weitere Formate“ > „Text (einfach)“ > „Exportieren“ wählen, um die PDF-Datei als Textdokument zu speichern.
Schritt 3. Dann erscheint ein Popup-Fenster, in dem Sie einen Namen und den Speicherort für die konvertierte Datei festlegen können. Klicken Sie abschließend auf die Schaltfläche „Speichern“, und das ist alles.
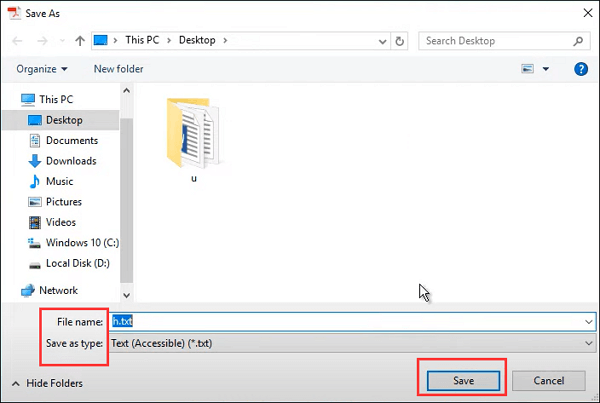
Teil 3. Empfehlung – Bester PDF-Konverter für Windows
Neben Textdateien sind Word, Excel und PowerPoint auch beliebte Dateiformate bei der Arbeit oder beim Studium. Und möglicherweise müssen Sie Ihre PDF-Dateien in diese Dateiformate konvertieren. Aus diesem Grund empfehlen wir Ihnen EaseUS PDF Editor.
Diese Software unterstützt mehr als 10 Dateiformate und ermöglicht Ihnen die problemlose Konvertierung von PDFs in Word, Excel und Bilder. Sie müssen nur die PDF-Datei importieren und das gewünschte Ausgabeformat auswählen, und das war‘s! Nach der Konvertierung werden Sie feststellen, dass die konvertierte Datei auch das ursprüngliche Layout, die Schriftarten und die Formatierung beibehält.
Es ist mehr als nur ein Konverter, wie der Name schon sagt, sondern auch eine hervorragende PDF-Bearbeitungssoftware. Mit dieser Software können Sie Ihre Dateien ändern, das Dokument verwalten und sogar die PDF-Größe nach Belieben reduzieren.
EaseUS PDF Editor
- Helfen Sie mit, ein ausfüllbares PDF-Formular zu erstellen
- Fügen Sie zur einfachen Identifizierung Bates-Nummern zu PDFs hinzu
- PDF-Dokumente mit verschiedenen Leseoptionen anzeigen
- Senden Sie bearbeitete PDFs per E-Mail an Ihren Kollegen
Weitere Artikel & Tipps:
-
So signieren Sie bequem eine PDF-Datei auf dem Mac
![author-Maria]() Maria / 2025-08-26
Maria / 2025-08-26 -
Die 8 besten kostenlosen PDF-Ersteller und -Editoren im Jahr 2025
![author-Maria]() Maria / 2025-08-26
Maria / 2025-08-26
-
Kann eine PDF-Datei einen Virus enthalten? [Schnelle Antwort!]
![author-Maria]() Maria / 2025-08-26
Maria / 2025-08-26 -
Entfernen eines Wasserzeichens in Word unter Windows/Mac
![author-Maria]() Maria / 2025-09-17
Maria / 2025-09-17

EaseUS PDF Editor
- Den Bildschirm mit Audio aufnehmen
- Die Webcam aufnehmen
- Die PC-Spiele reibungslos aufnehmen
Hot Artikel