Zusammenfassung:
Wussten Sie, dass Sie PDF-Dateien in Google Docs mit der Google PDF-Editor Funktion bearbeiten können? Wenn nein, dann müssen Sie sich die Anleitung in diesem Artikel ansehen. Darüber hinaus können Sie darin erfahren, wie Sie PDF-Dateien mit einem desktopbasierten PDF-Editor bearbeiten können. Lesen Sie diesen Beitrag weiter, um mehr dazu zu erfahren.
Finden Sie es schwierig, den Inhalt einer im PDF-Format gespeicherten Datei mit Google Docs zu bearbeiten? Wenn Ihre Antwort auf diese Frage "JA" ist, dann ist dieser Beitrag genau das, was Sie brauchen. Das Bearbeiten von PDF-Dateien kann ziemlich mühsam sein, vor allem, wenn Sie nicht das richtige PDF-Bearbeitungs-Toolkit zur Hand haben und das notwendige Wissen, um dieses zu verwenden.
Wenn diese beiden Probleme Sie stören, machen Sie sich keine Sorgen. Dieses Tutorial führt Sie durch die Bearbeitung von PDFs mit Google Docs und seiner Alternative. Folgen Sie also diesen Schritten, um Ihre PDF-Dateien jetzt zu bearbeiten.
So bearbeiten Sie PDF-Dateien mit Google Docs
Google Docs ist ein beliebtes Schreibwerkzeug, das für mehrere Plattformen wie Windows, Mac, iOS und Android entwickelt wurde. Das Toolkit kann auch als PDF-Editor dienen, so dass Sie den Inhalt einer PDF-Datei problemlos mit den integrierten Google PDF-Bearbeitungsfunktionen ändern können.
Funktionen:
- Eine einfache Benutzeroberfläche
- Dokumente sowohl im PDF- als auch im Word-Format speichern
- Lesen, Anzeigen und Hinzufügen von Kommentaren zu PDF- und Word-Dateien
- Sicher und verlässlich
Schritt-für-Schritt-Anleitung zum Bearbeiten von PDF-Dateien mit Google Docs:
Schritt 1. Melden Sie sich bei Ihrem Google Drive-Konto an, um die PDF-Datei, die Sie bearbeiten möchten, hochzuladen. Suchen und klicken Sie auf "Mein Laufwerk" und wählen Sie dann das Symbol "Hochladen".
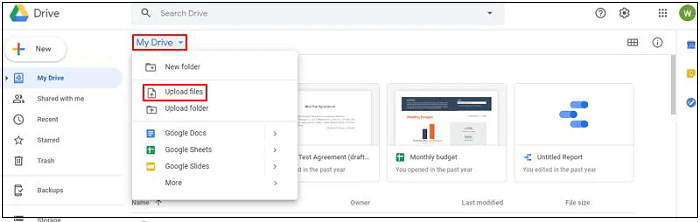
Schritt 2. Klicken Sie mit der rechten Maustaste auf die PDF-Datei, die Sie hochgeladen haben und klicken Sie dann auf "Öffnen mit". Ein Dropdown-Menü wird eingeblendet. Wählen Sie "Google Docs" aus der Liste.
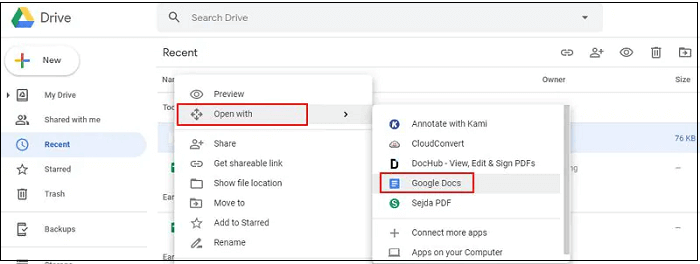
Schritt 3. Sobald die Datei geöffnet ist, können Sie den Inhalt bearbeiten. Nachdem Sie die Bearbeitung der Datei abgeschlossen haben, klicken Sie auf die Optionen "Datei" > "Herunterladen". Sie müssen Ihr Ziel-Ausgabeformat auswählen, um das Dokument zu speichern. Für diesen Artikel müssen Sie PDF als Ausgabeformat wählen.
Wenn Sie fortgeschrittene Werkzeuge zur Bearbeitung von PDF-Dateien wünschen, ist ein desktopbasierter PDF-Editor die beste Wahl für Sie, während Google Docs Ihnen nur einige grundlegende Funktionen bietet.
Wie Sie PDF-Dateien mit einer Google PDF-Editor Alternative bearbeiten
Eine All-in-One-Desktop-Alternative für Google Docs ist der EaseUS PDF Editor, eines der benutzerfreundlichsten Bearbeitungs-Toolkits, das weltweit für Windows-Benutzer entwickelt wurde. Diese Mehrzweck-Software ist mit einer interaktiven Benutzeroberfläche ausgestattet, die es allen Endbenutzern, sowohl Anfängern als auch Profis, ermöglicht, sich darin zurechtzufinden.
Bei der PDF-Bearbeitung haben Sie viele Möglichkeiten, den PDF-Dateien verschiedene Elemente frei hinzuzufügen, z. B. Text, Bild, Seitenzahl, Wasserzeichen usw. Ebenso können Sie die von Ihnen hinzugefügten Elemente mühelos wieder aus der PDF-Datei entfernen.
Neben der PDF-Bearbeitung können Sie mit dem EaseUS PDF-Editor auch PDF-Dateien problemlos konvertieren, erstellen, teilen und zusammenführen. Wenn Sie Daten sammeln wollen, indem Sie Leuten eine PDF-Datei mit Formularen schicken, kann diese Software Ihnen helfen. Und es ist bequem, die Daten in die .fdf-Datei zu exportieren und sie effizient zu bearbeiten.
Wichtige Funktionen:
- PDF-Dateien erstellen, teilen, zusammenführen und konvertieren
- Wasserzeichen zur PDF-Datei hinzufügen und entfernen
- Bietet Premium-Qualität für Ihre PDF-Dateien
- Kostenloses OCR für PDFs
- Schützen Sie wichtige PDFs mit einem Passwort
Diese Google Docs Alternative ist vielseitig und bietet Ihnen fast alle Werkzeuge zur Bearbeitung von PDF-Dateien, die Sie benötigen. Wenn Sie also eine PDF-Datei mit einem großartigen Programm bearbeiten wollen, zögern Sie nicht, dieses hier auszuprobieren. Sie können auf diese Schaltfläche klicken, um es jetzt herunterzuladen und auszuprobieren.
Schrittweise Anleitung zum Bearbeiten von PDF-Dateien mit EaseUS PDF Editor:
Schritt 1. Starten Sie EaseUS PDF Editor und importieren Sie die PDF-Datei, die Sie bearbeiten möchten. Sie können dazu auf die Schaltfläche "Dateien öffnen..." klicken.

Schritt 2. Wenn Sie den Text und die Bilder in der PDF-Datei bearbeiten möchten, klicken Sie auf die Schaltfläche "Bearbeiten", und es werden Ihnen viele Optionen zur Verfügung gestellt. Damit können Sie die Wörter und Bilder frei einfügen oder entfernen, und Sie können auch die Schriftart, Größe, Farbe des PDF-Textes anpassen.
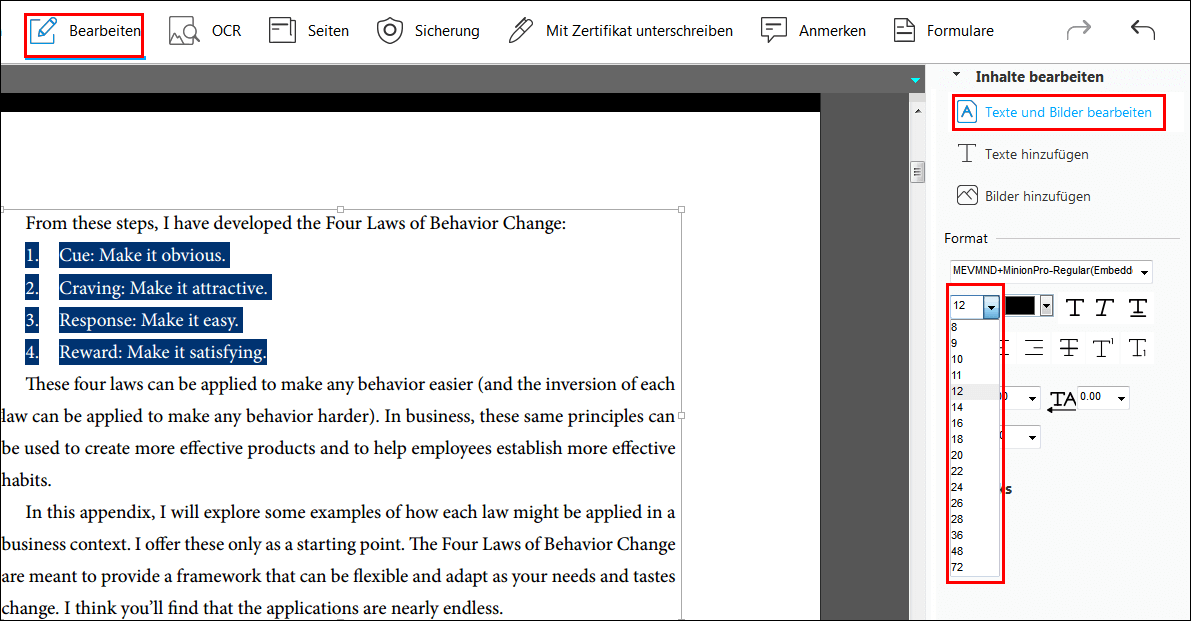
Schritt 3. Weitere Werkzeuge sind unter der Option "Seiten" verfügbar. Diese vielseitige Software unterstützt das Löschen, Extrahieren, Beschneiden, Drehen der Seiten mit Leichtigkeit. Sie können viele Elemente zur PDF-Datei hinzufügen, einschließlich Kopf- und Fußzeile, Hintergrund, Wasserzeichen und dergleichen.
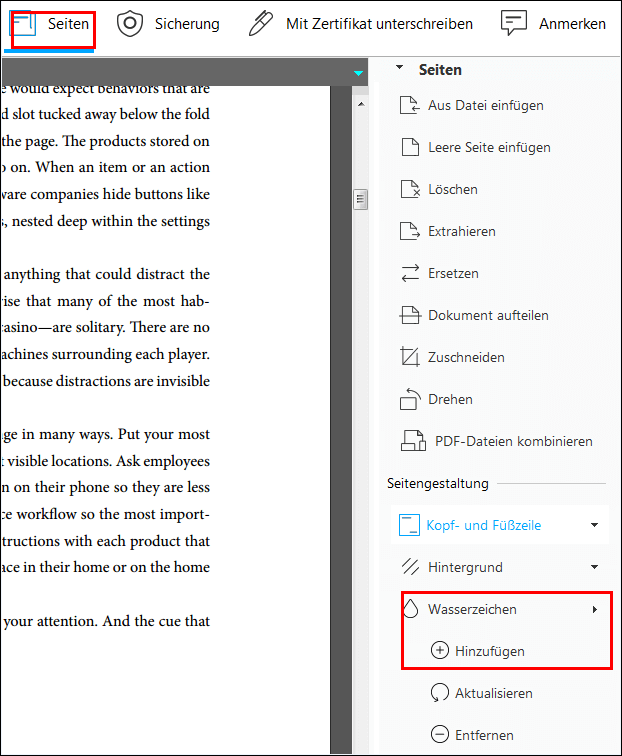
Schritt 4. Nach der Bearbeitung können Sie wählen, ob Sie die PDF-Datei mit einem Kennwort verschlüsseln, mit einer E-Signatur unterschreiben oder mit Kommentaren versehen möchten. Klicken Sie dann auf die Schaltfläche "Datei" und wählen Sie "Speichern" oder "Speichern unter", um die an der PDF-Datei vorgenommenen Änderungen zu erhalten.
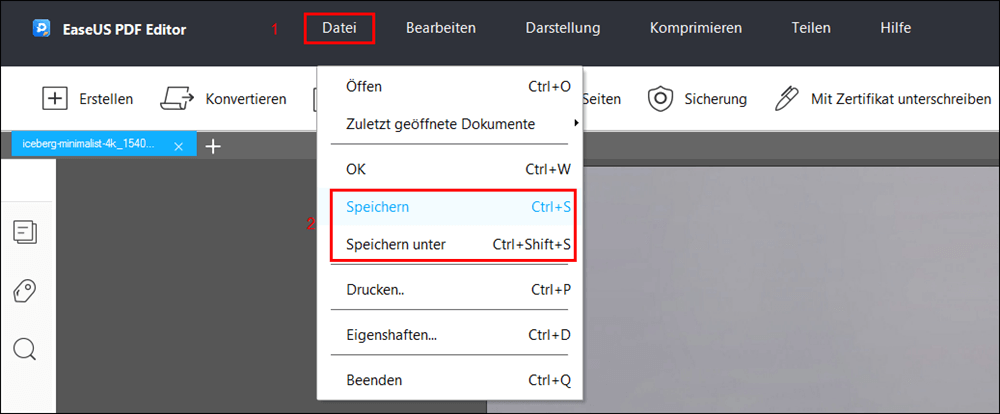
Fazit
Mit diesen Werkzeugen und Methoden können Sie eine PDF-Datei leicht ändern, ohne Ihre Komfortzone zu verlassen. Wenn Sie nur einige grundlegende PDF-Bearbeitungsfunktionen benötigen, ist Google Docs ausreichend, aber wenn Sie fortgeschrittene Tools brauchen, sind desktopbasierte PDF-Editoren wie EaseUS PDF Editor besser für Sie geeignet. Die interaktive Benutzeroberfläche, die exzellente Arbeitsgeschwindigkeit, geringer Qualitätsverlust und vieles mehr sind einige der erstaunlichen Funktionen, die Endbenutzer genießen können.
Weitere Artikel & Tipps:
-
So konvertieren Sie Dateien online und offline in PDF
![author-Maria]() Maria / 2024-11-14
Maria / 2024-11-14 -
Top 5 Signatur-Generator für PDF [Free Download]
![author-Maria]() Maria / 2025-01-16
Maria / 2025-01-16
-
Anleitung zum einfachen Ausfüllen des Formulars 8300 PDF-Dokument in 2025
![author-Maria]() Maria / 2025-01-21
Maria / 2025-01-21 -
So fügen Sie ohne Acrobat Seitenzahlen zu PDF-Dateien hinzu
![author-Maria]() Maria / 2024-11-07
Maria / 2024-11-07

EaseUS PDF Editor
- Den Bildschirm mit Audio aufnehmen
- Die Webcam aufnehmen
- Die PC-Spiele reibungslos aufnehmen
Hot Artikel