Zusammenfassung:
Möchten Sie PDF in Excel einfügen? Dieser Beitrag stellt Ihnen 4 einfache und effektive Möglichkeiten vor, um PDF in Excel 2007, Excel 2010, Excel 2013 und Excel 2016 einzufügen.
Wenn wir eine Präsentation halten oder einen Bericht abgeben, sind Verweise auf Statistiken unerlässlich. Indem wir verschiedene Arten von Dokumenten in einer einzigen Datei zusammenfassen, können wir eine Menge Arbeit sparen. Bis zu einem gewissen Grad kann das Einfügen von PDF in Excel Ihre Excel-Tabelle detaillierter und genauer machen. Lassen Sie uns das wortreiche Vorgeplänkel überspringen und zu unserem heutigen Thema übergehen.
Wie man kostenlos PDF in Excel einfügt
In diesem Abschnitt geht es um zwei effektive kostenlose Möglichkeiten, PDF in Excel einzufügen. Der erste Weg ist das Einfügen von PDF in Excel als Objekt, und der zweite Weg ist das Einbetten von PDF in Excel mit einer Verknüpfung. Diese beiden Funktionen sind in Excel 2007, Excel 2010, Excel 2013, Excel 2016, Excel 365 und anderen Versionen eingebettet.
Die Vorzüge dieser Methode liegen auf der Hand – es wird keine Software von Drittanbietern benötigt, es wird kein Geld verlangt, und sowohl Mac- als auch Windows-Nutzer haben Zugang zu dieser Methode. Lassen Sie uns nun sehen, wie man PDF in Excel einfügt, ohne die Formatierung zu verlieren.
PDF in Excel als Objekt einfügen
Schritt 1: Öffnen Sie Ihre Excel-Tabelle und gehen Sie mit dem Cursor auf die Registerkarte Einfügen.
Schritt 2: Klicken Sie dann in der rechten Ecke auf den "Text" und wählen Sie "Objekt".

Schritt 3: Wählen Sie in dem sich öffnenden Fenster 'Aus Datei erstellen'.
Schritt 4: Wählen Sie eine PDF-Datei aus und klicken Sie auf 'Einfügen'.
Schritt 5: Doppelklicken Sie darauf, und Sie sehen Ihr PDF. Es wird ohne Formatverschiebung in eine Excel-Zelle eingefügt.
PDF in Excel mit der Funktion 'Hyperlink' einbetten
Schritt 1: Öffnen Sie Ihre bevorzugte Tabellenkalkulation.
Schritt 2: Klicken Sie auf der Registerkarte 'Einfügen' auf 'Bilder'.

Schritt 3: Als Nächstes müssen Sie Ihren lokalen Datenträger durchsuchen und ein Bild einfügen.
Schritt 4: Klicken Sie mit der rechten Maustaste auf Ihr Bild und wählen Sie 'Verknüpfen'.
Schritt 5: Nun können Sie eine PDF-Datei auswählen und diese mit dem Bild verknüpfen.
Tipp
Damit Ihre Verknüpfung gültig ist, sollten Sie sicherstellen, dass sich Ihre Excel-Arbeitsmappe und die verknüpfte Datei am selben Ort befinden, damit Ihre Verknüpfung auch funktioniert.
Einfügen einer PDF-Datei in Excel mit EaseUS PDF Editor
Es gibt hauptsächlich zwei Methoden zum Einfügen der PDF-Datei in Excel, d. h. Sie können sie direkt in Excel konvertieren oder die PDF-Datei in ein Bild konvertieren und das Bild in Excel einfügen.
Beide Methoden erfordern einen leistungsstarken PDF-Konverter, um Excel in andere Formate umzuwandeln. Wenn Sie den besten PDF-Konverter für Anfänger finden möchten, ist EaseUS PDF Editor eine gute Wahl. Diese Software unterstützt viele häufig verwendete Dokument- und Bildformate, einschließlich Word, Excel, PNG, JPG usw.
Neben der Konvertierung der PDF-Datei können Sie die PDF-Datei auch vor oder nach der Konvertierung bearbeiten. Es stehen viele hilfreiche Bearbeitungswerkzeuge zur Verfügung. So können Sie z. B. mühelos Bilder aus der PDF-Datei extrahieren.
PDF durch Konvertierung in Excel einfügen:
Schritt 1: Starten Sie EaseUS PDF Editor und klicken Sie auf die Schaltfläche "Öffnen...", um die PDF-Datei zu importieren, die Sie in Excel konvertieren möchten.

Schritt 2: Navigieren Sie zur Registerkarte "Konvertieren", worin viele Optionen angezeigt werden. Wählen Sie "Excel", um die Konvertierung zu starten.
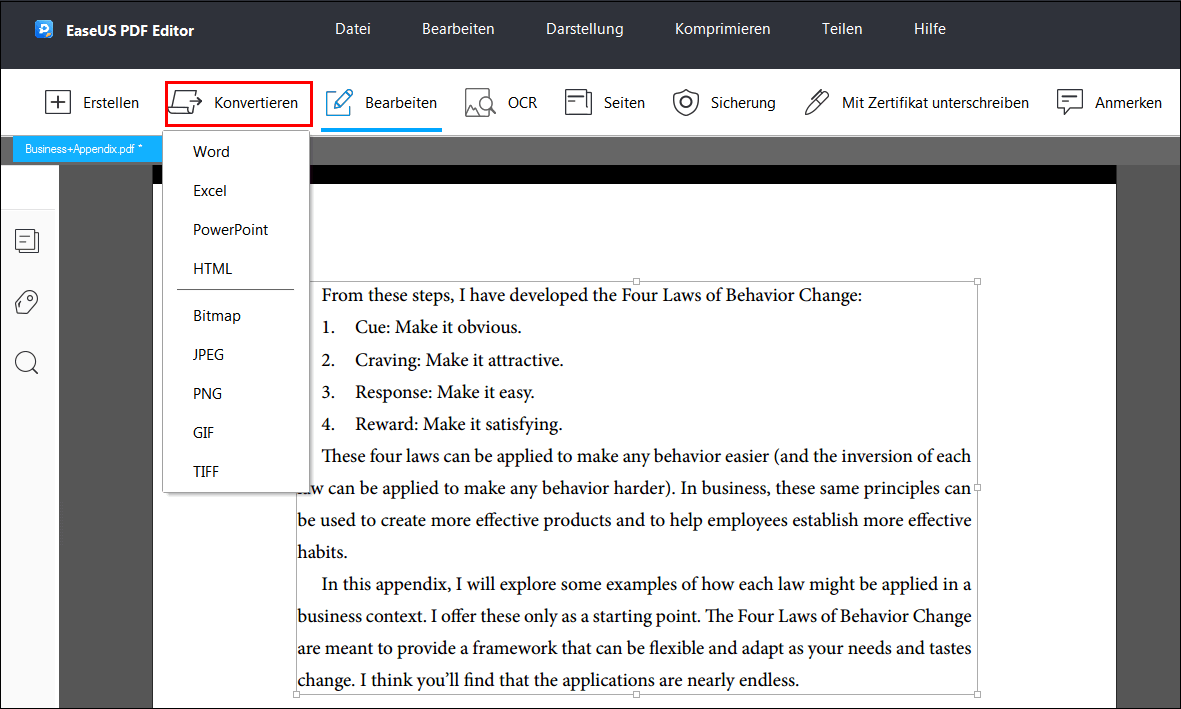
Schritt 3: Sobald die Konvertierung abgeschlossen ist, wird das konvertierte Excel-Dokument auf Ihrem Computer gespeichert.
- Hinweis:
- Wie kann man PDF in PNG konvertieren? Die andere Methode, ein PDF in Excel einzufügen, besteht darin, es in ein Bildformat zu konvertieren und das Bild in Excel einzufügen. In diesem Beitrag erfahren Sie, wie Sie mühelos PDF in PNG konvertieren können.
Wie man PDF in Excel mit Adobe Acrobat einbettet
Adobe Acrobat ist ein PDF-Tool, das für seine Nützlichkeit bekannt ist, PDF zu bearbeiten und zu lesen. Die Verwendung von Adobe zum Einfügen von PDF ist aufgrund seiner vielfältigen und leistungsstarken Funktionen ein guter Weg, insbesondere wenn Sie ein intaktes PDF in Excel einfügen möchten (Excel extrahiert nur die Tabelle aus dem gewählten PDF, andere Inhalte werden ignoriert).
PDF in eine Excel-Zelle einfügen durch Konvertierung von PDF in Excel
Schritt 1: Öffnen Sie Adobe Acrobat.
Schritt 2: Klicken Sie auf “Datei”, dann auf “Exportieren nach”, bewegen Sie den Cursor auf Tabellenkalkulation und wählen Sie schließlich Microsoft Excel Workbook.

Schritt 3: Benennen Sie Ihre Datei im Pop-up-Fenster und wählen Sie einen Speicherpfad für Ihre PDF-Datei im Excel-Format.
Tipp
Wenn Sie die Datei öffnen, sehen Sie, dass Ihr PDF-Inhalt in einer Excel-Tabelle angezeigt wird. Es könnten ein paar Probleme auftreten, z. B. mit der Schriftgröße oder den Abständen.
Anhängen von PDF an Excel durch Konvertieren von PDF in Bild
Schritt 1: Öffnen Sie Adobe Acrobat.
Schritt 2: Klicken Sie auf "Datei", dann auf "Speichern unter", bewegen Sie den Cursor auf "Bild" und wählen Sie JPEG oder PNG je nach Bedarf.
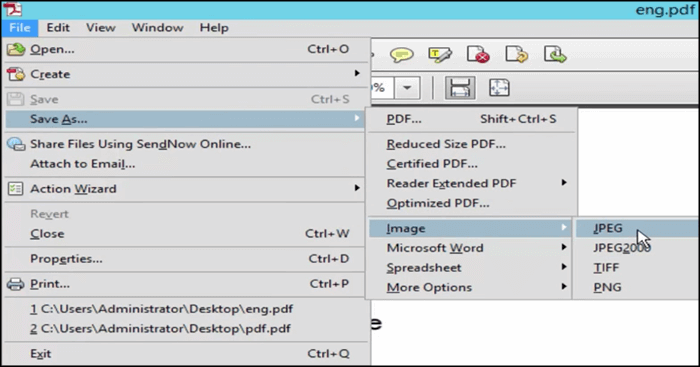
Schritt 3: Benennen Sie Ihr Bild und entscheiden Sie sich für einen Speicherpfad.
Schritt 4: Fügen Sie Bilder in Excel ein, indem Sie auf "Einfügen" > "Bild" klicken und ein PDF-Bild auswählen.
Tipp
Bei dieser Vorgehensweise werden Ihre PDF-Dateien in mehrere Bilder aufgeteilt (die Anzahl hängt von den Seiten Ihrer PDF-Datei ab).
Wie Sie Ihre PDF-Datei in einer Excel-Zelle anpassen
Wir behalten im Hinterkopf, dass wir das Ziel, PDF in Excel einzubetten, bereits erreicht haben. Hier nennen wir jedoch zwei zusätzliche Tricks, die Sie vielleicht nützlich finden. Hier die erste Maßnahme, die Sie danach noch vornehmen können: das Einpassen der PDF-Datei in eine Zelle oder das Ändern der Beschriftung des PDF-Symbols.
Um Ihre PDF-Datei auf dem Excel-Arbeitsblatt frei zu verschieben, müssen Sie sie mit der rechten Maustaste anklicken > auf "Objekt formatieren" klicken > auf die Registerkarte "Eigenschaften" gehen > "Verschieben und Größe mit Zellen" wählen. Jetzt können Sie Ihre PDF-Datei ganz einfach in eine Zelle einpassen.

Um eine beschreibende Anmerkung zu Ihrem PDF-Symbol hinzuzufügen, können Sie die Beschriftung bearbeiten, während Sie ein PDF zu Excel hinzufügen. Folgen Sie den Schritten: Registerkarte "Einfügen" > oben rechts "Text" > "Objekt" > "Neu erstellen" > und aktivieren Sie die Option "Als Symbol anzeigen" > wählen Sie eine PDF-Datei und klicken Sie auf "Öffnen".
Tipp: Wenn Sie das Icon Benennen möchten, gehen Sie auf "Icon ändern" > “Beschriftung”, um es zu benennen.
Wie Sie Ihr PDF vor oder nach dem Einfügen bearbeiten
Die oben genannten Schritte sind die einfachsten Möglichkeiten, um PDF in Ihre Excel-Zellen einzufügen. In diesem Abschnitt erfahren Sie jedoch, wie Sie Ihre PDF-Dateien vor dem Einfügen anpassen können.
Wenn Sie ein Interesse daran haben, Ihre PDF-Dateien zu bearbeiten, dann ist ein PDF-Editor unumgänglich. In diesem Teil werden wir noch exemplarisch Adobe Acrobat betrachten und Ihnen dessen Funktionen zeigen.
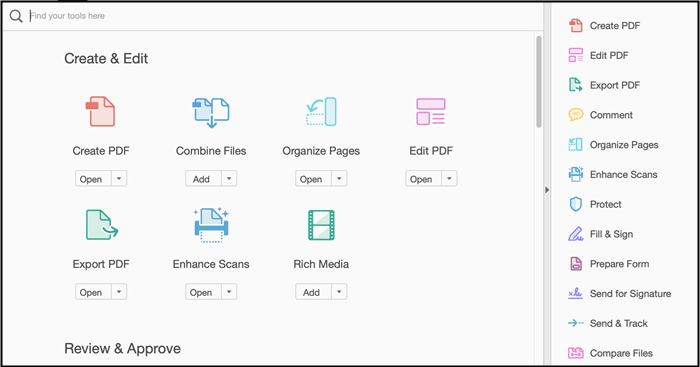
Ein guter PDF-Editor kann Ihnen bei vielen Dingen helfen, z. B. beim Konvertieren von Formaten in PDF, beim Kommentieren und Bearbeiten des Inhalts und beim Signieren Ihres PDFs. Der PDF-Editor unterstützt auch verschiedene Ausgabeformate, und Sie können ihn verwenden, um PDF-Dateien in Excel, Word, PowerPoint, HTML und Text usw. zu konvertieren.
Adobe Acrobat hat eine saubere, übersichtliche und intuitive Benutzeroberfläche, sodass auch Neulinge keine Probleme bei der Bedienung haben werden. Sie können sich auf ihn verlassen und seine leistungsstarken Funktionen nutzen, um Änderungen an Ihren PDF-Dateien vorzunehmen.
Fazit
In diesem Beitrag wurden verschiedene Möglichkeiten zum Einfügen von PDF in Excel vorgestellt. Am Ende dieses Abschnitts haben wir zwei zusätzliche Lösungen genannt, um Ihre PDF-Dateien zu bearbeiten und die Positionen Ihrer PDF-Dateien auf Excel-Zellen anzupassen. Wir hoffen, dass Sie die passenden Lösungen in diesem Beitrag finden können.
FAQs zum Einfügen von PDF in Excel
Warum kann ich keine PDF in Excel einfügen?
Mögliche Gründe könnten sein, dass Ihr Arbeitsblatt oder Ihre Arbeitsmappe gesperrt ist, Ihr PDF geschützt ist, Ihre Dateien beschädigt sind oder beschädigt werden. Es können auch einige administrative Einstellungen der Grund sein.
Wie kann man PDF in Excel einfügen, ohne die Formatierung zu verlieren?
Öffnen Sie Ihr Excel, klicken Sie auf "Einfügen" > "Objekt" > Aus Datei erstellen > PDF-Datei einfügen. Auf diese Weise können Sie PDF an Excel anhängen, ohne dass die Formatierung verloren geht.
Kann man PDF per Drag & Drop an Excel anhängen?
Sie können PDF nicht per Drag & Drop an Excel anhängen.
Wie kann man mehr als eine PDF-Datei in Excel einfügen?
Sicherlich können Sie mehrere PDF-Dateien in Excel importieren, aber dies wird nicht empfohlen. Es ist effektiver, intuitiver und übersichtlicher, wenn Sie Adobe verwenden, um Ihre PDF-Dateien vor dem Einfügen zu kombinieren.
Weitere Artikel & Tipps:
-
PDFescape-Test [Vor- und Nachteile, Anleitung...]
![author-Maria]() Maria / 2024-11-26
Maria / 2024-11-26 -
So fügen Sie auf 5 Arten Text in PDF ein [2025 aktualisiert]
![author-Maria]() Maria / 2025-01-15
Maria / 2025-01-15
-
So konvertieren Sie Word in ausfüllbare und bearbeitbare PDFs [3 Möglichkeiten]
![author-Maria]() Maria / 2024-03-20
Maria / 2024-03-20 -
Bates-Nummerierung in PDF zur einfachen Identifizierung hinzufügen
![author-Katrin]() Katrin / 2024-03-20
Katrin / 2024-03-20

EaseUS PDF Editor
- Den Bildschirm mit Audio aufnehmen
- Die Webcam aufnehmen
- Die PC-Spiele reibungslos aufnehmen
Hot Artikel