Zusammenfassung:
Wenn Sie ein Dokument erhalten möchten, das nicht modifiziert oder geändert werden kann, können Sie es mit diesen Werkzeugen schreibgeschützt machen. Sie können Ihnen helfen, die PDF-Datei vor dem Bearbeiten und Drucken zu schützen. Lesen Sie diesen Beitrag weiter, um die besten 4 Möglichkeiten dafür zu entdecken.
Oft kann der Inhalt einer PDF-Datei so sensibel sein, dass man nicht möchte, dass er kopiert oder verändert wird. Allerdings bieten nicht alle PDF-Reader oder PDF-Editoren Funktionen, mit denen Benutzer das Dokument entweder durch Hinzufügen eines Kennworts oder durch Deaktivieren bestimmter Vorgänge schützen können.
In diesem Beitrag werden verschiedene Tools vorgestellt, mit denen Sie eine PDF-Datei schützen können, so dass der PDF-Inhalt sicher vor Kopieren oder Missbrauch ist.
So machen Sie eine PDF-Datei unter Windows schreibgeschützt
Zu lernen, wie man eine PDF-Datei schreibgeschützt macht, ist für jeden wichtig, der mit PDFs arbeitet, z. B. für Büroangestellte, die sicherstellen wollen, dass ihre Dokumente vertraulich bleiben, oder für Anwälte, die mit sensiblen Informationen umgehen.
Da die meisten Tools diese Funktion nicht bieten, ist es eine gute Wahl, eine All-in-One-Software wie den EaseUS PDF Editor zu wählen. Diese Software stellt sicher, dass niemand Ihre PDF-Datei in irgendeiner Form verändern kann, indem sie diese mit einem Passwort schützt.
Wenn Sie das Kennwort löschen und anderen erlauben wollen, die PDF-Datei frei zu bearbeiten, können Sie mit diesem PDF-Editor auch Passwortschutz von PDF-Dateien entfernen und das mit einfachen Klicks. Danach wird es um einiges bequemer Text aus der PDF zu kopieren, Text einzufügen und sogar Bilder aus PDF-Dateien zu extrahieren.
Hauptmerkmale:
- Dokumente in PDF-Dateien umwandeln
- Wasserzeichen hinzufügen und Wasserzeichen von PDF-Dokumenten entfernen
- Hintergrundbild löschen
- Gescannte PDF-Dateien mit OCR-Funktion bearbeitbar machen
- Text in einer PDF schwärzen um sensible Informationen zu schützen
Diese Software kann die meisten Ihrer Anforderungen beim Bearbeiten, Konvertieren oder Schützen einer PDF-Datei erfüllen und Sie können auf diese Schaltfläche klicken, um sie jetzt kostenlos herunterzuladen.
So erstellen Sie eine schreibgeschützte PDF-Datei unter Windows:
Schritt 1. Klicken Sie mit der rechten Maustaste auf die PDF-Datei, die Sie schreibgeschützt machen möchten, und öffnen Sie sie mit dem EaseUS PDF Editor. Klicken Sie dann auf die Option "Sicherung".
Schritt 2. Wählen Sie "Mit Kennwort verschlüsseln". Es öffnet sich das Fenster mit den Schutzoptionen und Sie können wählen, ob Sie das Drucken, Bearbeiten, Kopieren von Text bzw. Bildern oder den Textzugriff für einen Bildschirmleser deaktivieren möchten.
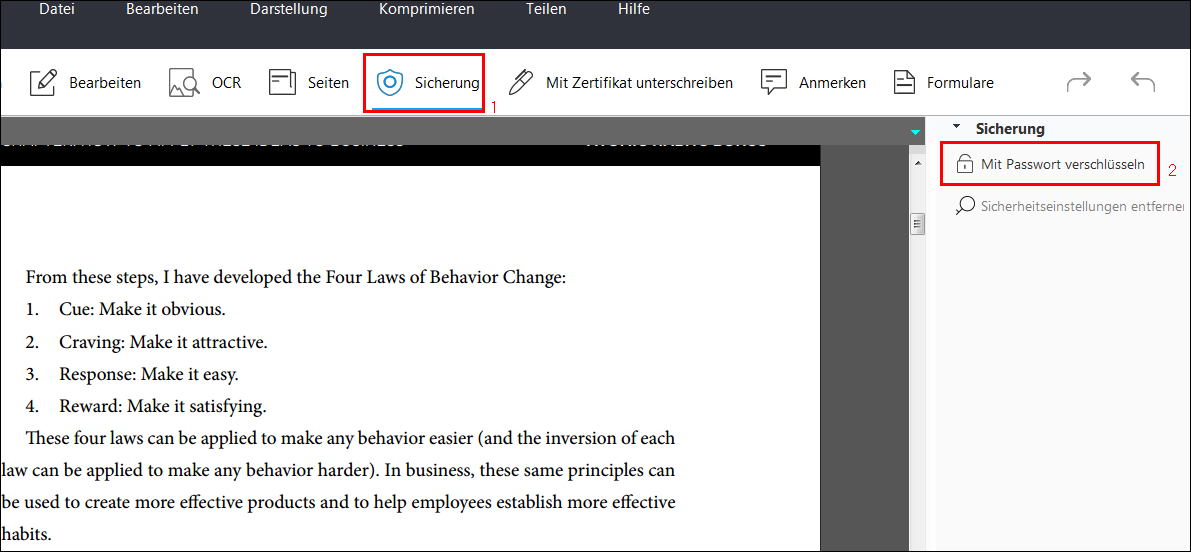
Schritt 3. Legen Sie abschließend das Passwort fest und klicken Sie auf die Schaltfläche "OK". Speichern Sie die Datei und Sie sind fertig. Bevor Sie die PDF-Datei abspeichern, können Sie das "Berechtigungskennwort ändern", aber beachten Sie, dass dieses Kennwort nicht zum Öffnen der Datei dient, sondern für jemanden, der sie bearbeiten möchte.
Wenn jemand anderes die Datei in einem anderen PDF-Editor öffnet, wird die Person vor den Einschränkungen gewarnt. Sie können die Einschränkungen nur mit EaseUS PDF-Editor entsperren oder entfernen.
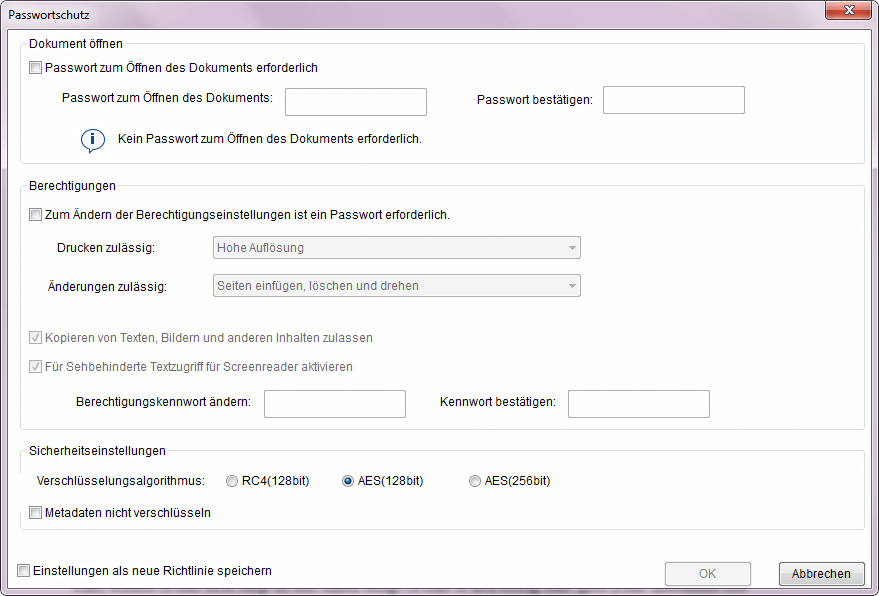
PDF-Dateien auf dem Mac schreibgeschützt machen
Adobe Acrobat DC ist ein beliebtes Werkzeug auf dem Markt, das Ihnen bei allem ,was mit PDF-Dateien zu tun hat, helfen kann. Es ist vollgepackt mit einer Vielzahl neuer Funktionen für das moderne, papierlose Büro.
Es bietet mehrere neue PDF-Bearbeitungsfunktionen, wie das Hinzufügen von Formularfeldern und das Erstellen von ausfüllbaren PDF-Dateien. Wenn Sie z. B. eine PDF-Datei mit Formularfeldern für Datum und Uhrzeit oder Benutzerinformationen erstellen möchten, können Sie dies jetzt mit Adobe Acrobat tun.

Eigenschaften:
- Bietet sowohl Desktop-Tool als auch Online-Tool an
- Ausfüllen und Unterschreiben eines Formulars
- PDFs erstellen, exportieren und freigeben
- Kommentare zu PDF-Dateien hinzufügen
Die Vorgehensweise um PDF-Dateien online schreibgeschützt zu machen:
Schritt 1. Klicken Sie mit der rechten Maustaste auf die PDF-Datei, die Sie schreibgeschützt machen möchten und wählen Sie "Öffnen mit Adobe Acrobat". Unter macOS werden PDF-Dateien standardmäßig im Preview-Modus geöffnet, aber Sie können dies ändern.
Schritt 2. Klicken Sie auf "Werkzeuge" > "Weitere Werkzeuge". Suchen Sie "PDF" und wählen Sie dann "PDF/A-Modus". Dadurch wird sichergestellt, dass das Dokument schreibgeschützt ist, um Änderungen am Dokument zu verhindern.
Schritt 3. Sie können sie entweder als neue Datei speichern oder die Änderungen auf die alte Datei anwenden. Diese Dateien können, wenn sie mit einem anderen Browser geöffnet werden, nicht mehr geändert werden.
Download: acrobat.adobe.com/us/en/acrobat/features.html
PDF-Dateien auf dem iPhone/iPad schreibgeschützt machen
PDF Expert ist ein nützlicher PDF-Reader und -Editor für iPhone und iPad. Wenn Sie etwas mehr als nur einen PDF-Reader benötigen, hilft Ihnen dieser an vielen Stellen weiter.
Die App bietet alle PDF-bezogenen Funktionen wie das Bearbeiten einer PDF-Datei, das Hinzufügen einer Signatur, das Hinzufügen von Links, das Entfernen sensibler Daten und so weiter.

Eigenschaften:
- Eine PDF-Datei lesen und mit Anmerkungen versehen
- Erstellen Sie eine neue Datei und bearbeiten Sie diese bequem
- PDFs zusammenführen ohne großen Aufwand
- Formular ausfüllen und PDF-Datei unterschreiben
Schritte, um PDF-Dateien am iPhone und iPad schreibgeschützt zu machen:
Schritt 1. Öffnen Sie die PDF Expert-App und wählen Sie dann die PDF-Datei aus, die Sie schreibgeschützt machen möchten. Sie müssen die Datei auf dem Telefon suchen und lokalisieren.
Schritt 2. Suchen Sie das Werkzeug "Schützen" in der App und richten Sie ein Passwort ein. Dadurch wird sichergestellt, dass Personen, die Zugriff auf das Kennwort haben, die Datei öffnen und verwenden können. Andernfalls können sie die Datei nicht öffnen.
Schritt 3. Speichern Sie diese Einstellungen und die PDF-Datei wird mit dem Kennwort verschlüsselt, so dass sie nur noch lesbar ist.
Download: apps.apple.com/us/app/pdf-expert-pdf-editor-reader/id743974925
So machen Sie online eine schreibgeschützte PDF-Datei
Sejda ist ein Online-Tool, mit dem Sie PDF-Dateien bearbeiten und verwalten können. Es ermöglicht auch, eine PDF-Datei schreibgeschützt zu machen, indem es die PDF-Datei in ein schreibgeschütztes Bild konvertiert. Dies stellt sicher, dass nichts editiert werden kann, außer es wird eine leistungsfähige OCR-Funktion verwendet.
Neben dieser Funktion kann es auch PDF-Dateien komprimieren, teilen, zuschneiden und zusammenführen. Da es sich um ein kostenloses Tool handelt, gibt es zwangsläufig einige Einschränkungen für diese schreibgeschützten Dokumente.
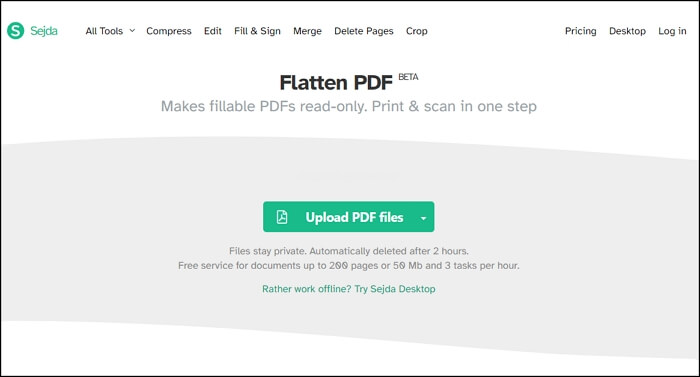
Eigenschaften:
- PDF-Dateien in andere Formate konvertieren
- PDFs aufteilen oder sie zusammenführen
- Bilder aus PDF-Dateien extrahieren
- Schützen der PDF-Datei durch Hinzufügen eines Kennworts
Schritte, um online schreibgeschützte PDF-Dateien zu erstellen:
Schritt 1. Öffnen Sie das Online-Tool in Ihrem Browser und übertragen Sie per Drag & Drop die PDF-Datei, die Sie schreibgeschützt machen möchten. Die Software erlaubt 3 Aufgaben pro Stunde mit einer Obergrenze von 200 Seiten oder 50 MB.
Schritt 2. Als Nächstes haben Sie zwei Optionen zur Auswahl: "Alles reduzieren" oder "nur die ausfüllbaren Formularfelder reduzieren". Wählen Sie die erste Option. Sie können auch auf "Weitere Optionen" klicken und die Bildauflösung ändern.
Schritt 3. Wenn die Verarbeitung abgeschlossen ist, laden Sie die Datei herunter und öffnen Sie sie dann in Ihrem Browser oder einem beliebigen PDF-Reader. Beachten Sie, dass Sie keinen Text auswählen können. Auch beim Öffnen mit einem PDF-Editor ist der Text nicht auswählbar, da alles in ein Bild umgewandelt wird, damit Sie dann zur PDF-Datei hinzufügen können.
Versuchen Sie: www.sejda.com/flatten-pdf
Fazit
Die beste Methode, um zu verhindern, dass Benutzer Ihre PDF-Dateien verändern, ist, sie schreibgeschützt zu machen. Dies ist eine unkomplizierte Methode, für die Sie nur einen geeigneten PDF-Editor benötigen.
Viele PDF-Editoren wie EaseUS PDF Editor ermöglichen es Benutzern, PDF-Dateien vor dem Kopieren, Ändern usw. zu schützen. Wenn Sie macOS verwenden, können Sie sowohl Acrobat DC als auch PDF Expert auf iPhone und iPad verwenden. Diejenigen, die keine Software verwenden möchten, können immer ein Online-Tool verwenden, um die PDF-Datei zu verkleinern und eine PDF-Datei schreibgeschützt zu erstellen.
Weitere Artikel & Tipps:
-
6 Methoden | Wie man Text/Inhalt auf einfachem Wege aus PDF Dateien kopiert
![author-Katrin]() Katrin / 2024-11-25
Katrin / 2024-11-25 -
So schützen Sie Excel mit einem Passwort [Einfaches Tutorial]
![author-Maria]() Maria / 2024-11-19
Maria / 2024-11-19
-
3 Methoden | Wie man mehrere PDF-Seiten suchen kann
![author-Maria]() Maria / 2024-03-20
Maria / 2024-03-20 -
DXF in PDF konvertieren - online und offline
![author-Maria]() Maria / 2025-01-21
Maria / 2025-01-21

EaseUS PDF Editor
- Den Bildschirm mit Audio aufnehmen
- Die Webcam aufnehmen
- Die PC-Spiele reibungslos aufnehmen
Hot Artikel