Zusammenfassung:
Sind Sie es leid, Daten aus Bildern manuell abzutippen, um sie in bearbeitbare Textdateien umzuwandeln? Hier finden Sie eine Schritt-für-Schritt-Anleitung für vier verschiedene OCR-Tools, mit denen Sie PDF-Bilder ganz einfach in Text umwandeln können. Konvertieren Sie PDF-Bilder schnell und kostenlos in Text aus Microsoft Word und PDF-Bildern online in Text.
- Aktualisieren:
- Vor Kurzem nimmt Microsoft eine Änderung an seinem Microsoft Office-Branding vor. Microsoft Office wird in Microsoft 365 umbenannt. Nach der offiziellen Umbenennung werden unsere Artikelinhalte entsprechend aktualisiert.
Dauert das Eintippen von Daten aus Bildern und gescannten Dateien zum Erstellen bearbeitbarer Textdateien Stunden?
Was wäre, wenn wir Ihnen sagen würden, dass Sie Ihre Bilddatei jetzt in wenigen Minuten in Text umwandeln könnten? Ja! Mit künstlicher Intelligenz und optischer Zeichenerkennung (OCR) ist das möglich. OCR ist hilfreich, um PDF-Bilder zu bearbeiten oder jedes Bild zu verarbeiten, das Sie in bearbeitbaren Text umwandeln möchten, einschließlich Kontoauszügen, Kursnotizen, Quittungen und Rechnungen.
Glücklicherweise ist diese Technologie nicht gerätespezifisch und mit Ihrem Computer, Laptop, Tablet, Mobiltelefon usw. kompatibel. OCR verwendet Mustervergleichsalgorithmen, um Ihr Bild Zeichen für Zeichen mit den vorab gespeicherten Mustern, Schriftarten und Schriftstilen zu vergleichen, bevor Ihnen der entsprechende Text bereitgestellt wird.
Beginnen wir mit den unglaublichen vier Methoden, mit denen Sie PDF-Bilder schnell und einfach in Text umwandeln können.
Methode 1. Adobe Acrobat Pro
Die beeindruckende Software-Suite Adobe Acrobat umfasst eine breite Palette an Tools zum Anzeigen, Bearbeiten und Erstellen von PDFs. Als kostenlose OCR-Software ist es ein hervorragendes Tool zum schnellen Konvertieren von Bildern in Textdateien.
Auf den meisten Business-Computern ist dieses Tool bereits vorinstalliert. Falls nicht, können Sie es mit Ihrem Creative Cloud-Abonnement auf Ihrem Gerät installieren und schon kann es losgehen. Außerdem können Sie damit alle Ihre Dokumente und Bilder bearbeiten.
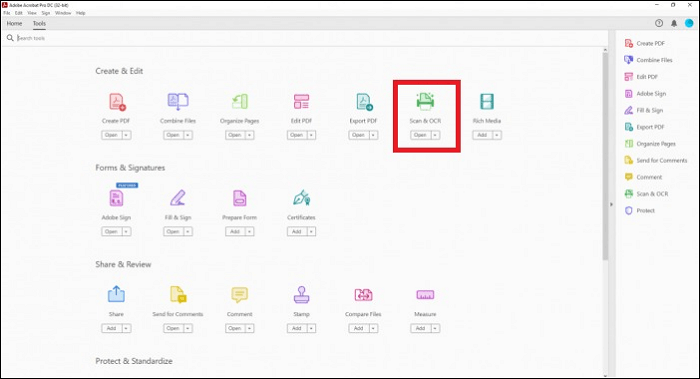
Nachfolgend finden Sie eine Schritt-für-Schritt-Anleitung zum Konvertieren von PDF-Bildern in Textdateien mit Adobe Acrobat Pro:
Schritt 1. Öffnen Sie die gescannte Datei oder das Bild in Adobe Acrobat Pro.
Schritt 2. Klicken Sie auf die Option „PDF bearbeiten“ und dann auf die Schaltfläche „Scannen und OCR“.
Schritt 3. Wählen Sie den Text aus, den Sie bearbeiten möchten.
Schritt 4. Wählen Sie „Datei“, dann „Speichern unter“ und geben Sie Ihrer Datei einen Namen.
- Hinweis:
- Ihre textbearbeitbare Datei wurde erfolgreich gespeichert. Jetzt können Sie Text ändern, ganze Absätze kopieren und alle Änderungen an der PDF-Datei ohne Fehler durchführen.
Methode 2. ABBYY FineReader
ABBYY FineReader unterstützt 48 Sprachen und ist ein weiteres Tool, das Ihnen bei der Texterkennung hilft. Es ist ein sehr präzises Tool und bietet Dokumentanalyse auf Wortebene, Wörterbuchunterstützung und OCR-Vorteile.
Mithilfe seiner Hilfe können Sie gescannte Dokumente, Fotos, Zeitungsartikel, Broschüren und andere Arten von Inhalten in bearbeitbare und durchsuchbare Dokumente umwandeln.
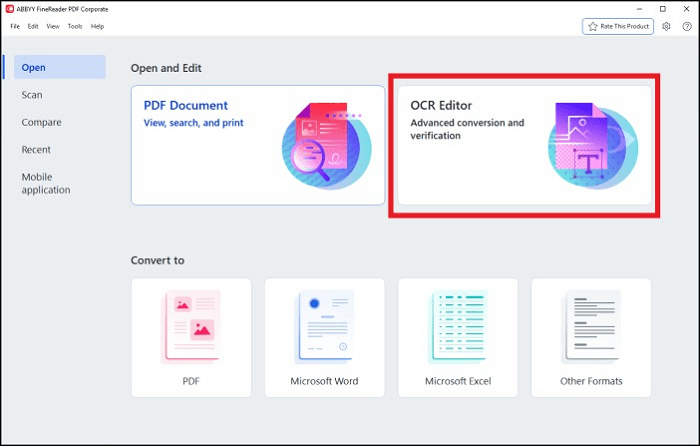
Befolgen Sie die nachstehenden Anweisungen, um mit ABBYY FineReader PDF-Bilder in Textdateien zu konvertieren:
Schritt 1. „Öffnen/scannen“ Sie das Bild, aus dem Sie Text extrahieren möchten.
Schritt 2. Wählen Sie die Sprache aus und lassen Sie das Programm anschließend den Text erkennen.
Schritt 3. Bearbeiten Sie Ihre Datei und wählen Sie das zu speichernde Format (Doc, XLS, HTML, RTF, PDF, TXT usw.) oder exportieren Sie die Daten direkt nach Microsoft Word, Adobe Acrobat und Excel.
- Hinweis:
- Damit ist Ihre Bild-zu-Text-Konvertierung mit ABBYY FineReader abgeschlossen und Sie können eine bearbeitbare Version des Dokuments auf Ihrem PC behalten.
Methode 3. Soda PDF
Mit der Desktop- und webbasierten Soda PDF-Software kann Text in PDF-Dateien aktualisiert, bearbeitet, gelöscht, formatiert, komprimiert, zusammengeführt, neu angeordnet und gespeichert werden, ohne dass die Formatierung verloren geht.
Dank seiner automatischen und kostenlosen PDF-OCR- Funktionen ist dieses Tool viel effektiver und praktischer. Der Text im Bild kann automatisch erkannt werden, oder Sie können den Text, auf den Sie zugreifen möchten, manuell auswählen.
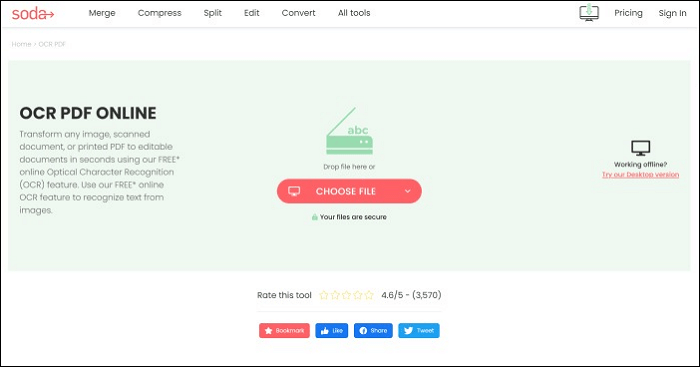
Sehen wir uns an, wie Soda PDF funktioniert und wie Sie damit Text aus PDF-Bildern extrahieren können:
Schritt 1. Öffnen Sie Soda PDF online und laden Sie Bilder darin hoch.
Schritt 2. Wählen Sie im Bearbeitungsmodus „OCR Auto“ für den automatischen Scan oder wählen Sie „OCR Manuell“ und die Option „Block auswählen“. Wählen Sie den Bereich aus, den Sie manuell scannen möchten.
Schritt 3. Um Elemente zu bearbeiten oder neu zu positionieren, wählen Sie die gescannten Blöcke aus.
Schritt 4. Nach der Bearbeitung können Sie Ihre Datei speichern und ihr einen Namen geben.
- Hinweis:
- Sie verfügen jetzt über eine vollständig bearbeitbare und digitale Version Ihres physischen Dokuments oder Bildes, die Sie verwenden und auf jedes Ihrer Geräte übertragen können.
Methode 4. Convertio
Für viele Benutzer ist Convertio der praktischste und beste PDF-Konverter. Neben OCR-Diensten unterstützt Convertio über 300 Dateiformate. Darüber hinaus können Sie Convertio über Ihren Browser aufrufen, anstatt es herunterzuladen. Dateien bis zu 100 MB können kostenlos heruntergeladen werden, oder Sie können das Tool für 8 Cent pro Seite kaufen.
Aber in 24 Stunden können Sie nur zehn Dateien bearbeiten. Es unterstützt OCR für Deutsch, Niederländisch, Französisch, Chinesisch, Japanisch und Italienisch, um PDF-Bilder online in Text umzuwandeln. Die OCR-Erkennung ist schnell und bietet genaue Erkennung.
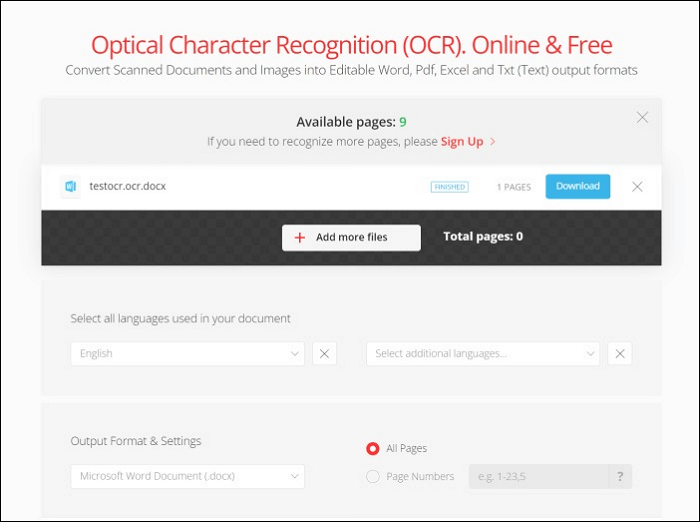
Und so funktioniert es:
Schritt 1. Öffnen Sie Convertio in Ihrem Browser und laden Sie die Datei hoch, aus der Sie Text extrahieren möchten.
Schritt 2. Wählen Sie die Sprache und das Ausgabeformat und klicken Sie auf die Schaltfläche „Erkennen“.
Schritt 3. Wählen Sie Seiten aus und klicken Sie auf die Option „Konvertieren“.
In diesem Handbuch haben wir vier Tools zur OCR-Konvertierung von Bildern und gescannten Dokumenten in bearbeitbare Textdateien vorgestellt. Aber das ist noch nicht alles, wir haben einen Bonus-Tipp für Sie, nämlich ein fantastisches OCR-Tool, mit dem Sie Bilder schnell und effektiv in bearbeitbaren Text umwandeln können.
Bonus-Tipp: Eine kostenlose und gute OCR-Software
EaseUS PDF Editor erfüllt alle Ihre Anforderungen an die Bearbeitung und Konvertierung von PDF-Dateien. Seine OCR-Funktion macht die Konvertierung von Bildern und gescannten Dateien in bearbeitbare Textdateien sehr einfach. Dank seiner benutzerfreundlichen Oberfläche kann ihn jeder, vom Anfänger bis zum Experten, effektiv nutzen.
Zusätzlich zu den OCR-Diensten können Sie von den unten aufgeführten fantastischen Funktionen und Features profitieren, indem Sie EaseUS PDF Editor herunterladen und auf Ihrem Gerät installieren. Worauf warten Sie also noch? Probieren Sie EaseUS PDF Editor aus, um zu sehen, wie gut er mit OCR und anderen PDF-Bearbeitungsaufgaben zurechtkommt.
Funktionen:
- Einfaches Hinzufügen oder Entfernen von Wasserzeichen aus PDF
- Mühelose Dateikonvertierung
- Ermöglicht das Suchen und Bearbeiten innerhalb der erkannten Textdatei
- Kann PDF-Dateien kombinieren, teilen, zuschneiden, drehen und zusammenführen
- Unterstützt mehrere Sprachen
Merkmale:
- Einfaches OCR-Erstellen einer PDF- Datei
- PDFs digital unterzeichnen
- Mehrere PDF-Dateien komprimieren und zusammenführen
- Konvertieren Sie PDF-Dateien in über 10 Dateiformate
- Arbeiten Sie mit Teammitgliedern an beliebigen PDF-Dateien zusammen
Hier sind die Schritte zum OCR einer PDF-Datei mit EaseUS PDF Editor:
Schritt 1. Laden Sie den EaseUS PDF Editor herunter, installieren und starten Sie ihn auf Ihrem Computer.

Schritt 2. Klicken Sie im linken Bereich auf „Tools“ , um alle PDF-Tools anzuzeigen. Suchen und wählen Sie als Nächstes die OCR- Option auf der Registerkarte „Schützen und Optimieren“ und importieren Sie die PDF-Datei.
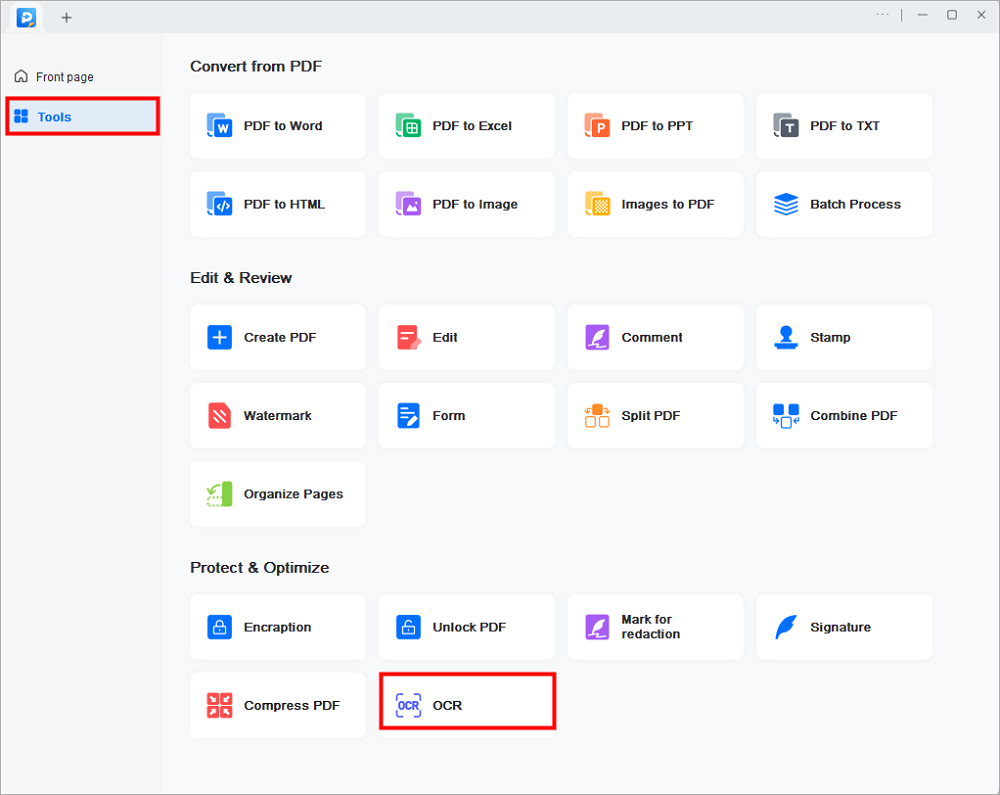
Schritt 3. Anschließend werden Sie zum OCR-Fenster weitergeleitet. Hier müssen Sie den Erkennungsmodus, die Sprache, das Ausgabeformat und den Speicherpfad auswählen. Wenn alles gut geht, klicken Sie auf „Erkennen“ , um mit der Arbeit zu beginnen. Anschließend können Sie die Datei öffnen und den Inhalt bearbeiten.
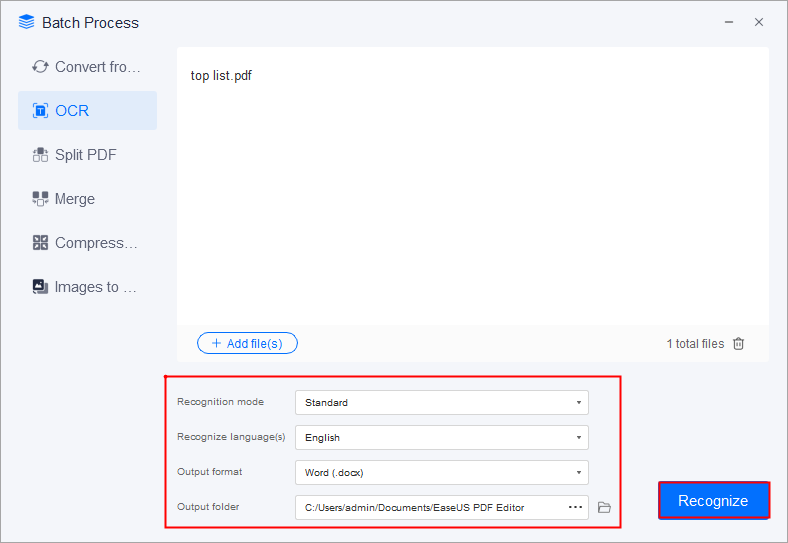
Abschluss
Dieser Artikel behandelt vier web- und desktopbasierte OCR-Methoden, mit denen Sie jedes gescannte Dokument oder Bild in eine bearbeitbare Textdatei umwandeln können. Wir haben die Schritte jedes Tools im Detail überprüft und Screenshots zu Ihrer Information bereitgestellt.
Das Spotlight-Tool, das in unseren Tests am besten funktioniert hat und Ihnen hilft, Bilder in Text umzuwandeln, ist der EaseUS PDF Editor. Dank seiner hervorragenden OCR-, PDF-Bearbeitungs- und Konvertierungsdienste ist es eines der einfachsten und schnellsten Tools.
Daher sollten Sie den EaseUS PDF-Editor ausprobieren, wenn Sie nach einem benutzerfreundlichen OCR- und Multifunktionstool suchen.
FAQ zum Konvertieren von PDF-Bildern in Text
In diesem Artikel haben wir versucht, die meisten Konzepte im Zusammenhang mit der Konvertierung von Bilddateien in Textdateien zu erklären. Wenn Sie jedoch immer noch verwirrt sind, finden Sie hier einige Antworten auf häufig gestellte Fragen, um Ihre Bedenken auszuräumen.
1. Kann Google Bilder in Text umwandeln?
Ja, Sie können Google Drive besuchen und Ihr Bild darauf hochladen. Öffnen Sie das Bild mit Google Docs und warten Sie einige Sekunden auf die konvertierte Datei. Das leistungsstarke OCR-Tool von Google erkennt den gesamten in der Datei vorhandenen Text und extrahiert ihn in ein PDF, das Sie verwenden können.
2. Wie konvertiere ich eine PDF-Datei kostenlos in Text?
Verschiedene Online- und Desktop-OCR-Tools können PDF-Dateien in Text umwandeln, darunter EaseUS PDF Editor, Convertio, Soda PDF und Adobe Acrobat Pro. Bei den meisten kostenlosen PDF-zu-Text-Editoren gibt es jedoch einige Einschränkungen und eine geringere Genauigkeit. Verwenden Sie daher ein Premium-Tool, um perfekte Ergebnisse zu erzielen.
3. Kann ich ein Bild ohne die Software in bearbeitbaren Text umwandeln?
Ja. Wenn Sie ein Tool in einem Browser verwenden, müssen Sie es nicht herunterladen. Soda PDF und Google Drive sind perfekte Beispiele für Geräte, bei denen Sie keine Software herunterladen oder installieren müssen, um Bilder in bearbeitbare Texte umzuwandeln.
Weitere Artikel & Tipps:
-
Die 5 besten Viewer für das Lesen von PDF Metadaten
![author-Katrin]() Katrin / 2024-03-20
Katrin / 2024-03-20 -
3 Möglichkeiten | So markieren Sie PDFs auf dem Mac im Jahr 2025
![author-Maria]() Maria / 2025-01-15
Maria / 2025-01-15
-
So können Sie PDF Metadaten ändern/entfernen
![author-Katrin]() Katrin / 2024-12-31
Katrin / 2024-12-31 -
PDFelement-Rezension [Neu aktualisiert im Jahr 2025]
![author-Maria]() Maria / 2025-01-15
Maria / 2025-01-15

EaseUS PDF Editor
- Den Bildschirm mit Audio aufnehmen
- Die Webcam aufnehmen
- Die PC-Spiele reibungslos aufnehmen
Hot Artikel