Zusammenfassung:
Sie können PDFs auf Android ganz einfach mit Drittanbietersoftware signieren. Dieser Artikel stellt drei Methoden vor, darunter Adobe, iLovePDF und SignEasy, sowie die erforderlichen Schritte. Sie können den folgenden Inhalt lesen und weitere Details erfahren.
Physische Kopien von Dokumenten werden durch digitale Kopien ersetzt, da sie einfacher zu speichern und zu teilen sind. Außerdem nehmen sie viel weniger Platz ein. Daher wird das Unterschreiben von Dokumenten im PDF-Format zur neuen Normalität. Vor einigen Jahren war dies ein mühsamer Prozess. Sie mussten das Dokument herunterladen, ausdrucken und unterschreiben.
Zum Glück ist das jetzt viel einfacher. Allerdings ist es immer noch schwieriger, PDFs auf Android zu unterzeichnen, als wenn Sie PDFs auf iPhone-Geräten mit der praktischen integrierten Funktion unterzeichnen. Glücklicherweise können Sie mithilfe einer App zum Unterzeichnen von Dokumenten weiterhin digitale Kopien von Dokumenten unterzeichnen und diese direkt von Ihrem Android-Telefon aus freigeben.
In diesem Artikel besprechen wir einige Tools hierfür und die Schritte, die Sie unternehmen sollten. Lassen Sie uns gleich loslegen.
Methode 1. PDF auf Android mit Adobe signieren
Die Acrobat Reader-App ist eine eigenständige mobile App, mit der Sie PDF-Dateien öffnen und lesen können. Es ist ein Produkt von Adobe, einem der führenden Namen im Bereich digitaler Medien und digitaler Marketingsoftwarelösungen.
Acrobat Reader ist eine optimierte Version von Adobe Reader DC. In der kostenlosen Version können Sie PDF-Dateien durchsuchen, mit Anmerkungen versehen, ausfüllen, drucken und senden. Noch wichtiger ist, dass Sie damit auf Ihrem Android-Telefon eine PDF-Datei unterzeichnen können, ohne sie auszudrucken. Durch ein Upgrade auf die Premium-Version werden zusätzliche Funktionen freigeschaltet.
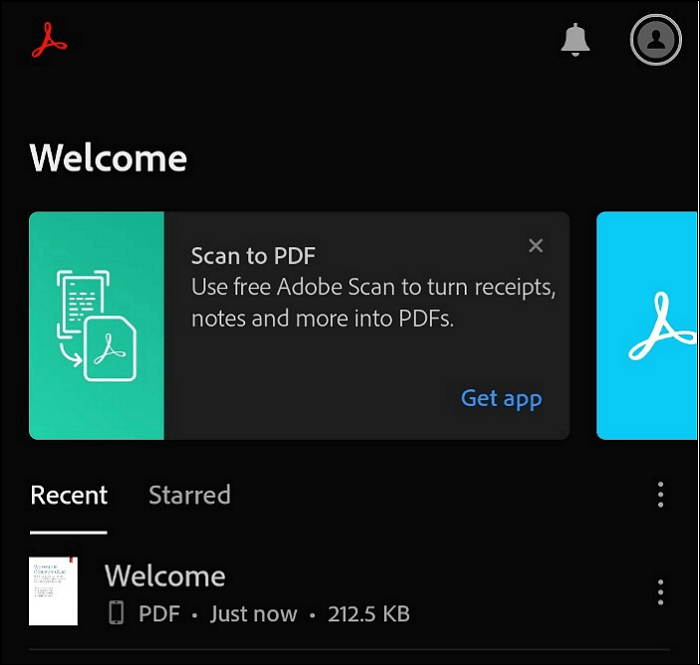
Merkmale:
- Liquid-Modus
- Text im PDF kostenlos bearbeiten
- Dateien kombinieren
- Seiten organisieren
So signieren Sie PDFs auf Android mit dem Adobe Acrobat Reader:
Schritt 1. Laden Sie Adobe Acrobat Reader aus dem Play Store herunter und installieren Sie es auf Ihrem Android-Telefon.
- Hinweis:
- Sobald Sie die App starten, wird eine Anmeldeaufforderung angezeigt. Erstellen Sie ein Konto oder melden Sie sich an, um fortzufahren.
Schritt 2. Tippen Sie in der Fußzeile des Bildschirms auf „Dateien“.
Schritt 3. Wählen Sie die Quelle aus und suchen Sie Ihr PDF-Dokument. Wenn das Dokument auf dem Bildschirm angezeigt wird, tippen Sie unten rechts auf das Symbol „Bearbeiten“.
Schritt 4. Tippen Sie im Menü auf „Ausfüllen und unterschreiben“.
Schritt 5. Zeichnen Sie Ihre Unterschrift mit Ihrem Finger oder Stift in das dafür vorgesehene Feld. Klicken Sie zum Speichern auf „Fertig“.
Schritt 6. Tippen Sie auf den entsprechenden Bereich, um die Signatur zu platzieren.
- Hinweis:
- Sie können die Größe nach Belieben anpassen oder auf das „Papierkorb“-Symbol tippen, um es zu löschen.
Methode 2. PDF auf Android mit iLovePDF signieren
iLovePDF ist ein weiteres Tool zur Dokumentenverwaltung für Android. Damit können Sie PDF-Dateien online anzeigen, konvertieren, durchsuchen, kommentieren und unterzeichnen, sodass Sie Ihre Arbeit auch unterwegs erledigen können. iLovePDF ist vollgepackt mit Funktionen, von denen viele nach einem Upgrade auf ein Premium-Konto verfügbar sind.
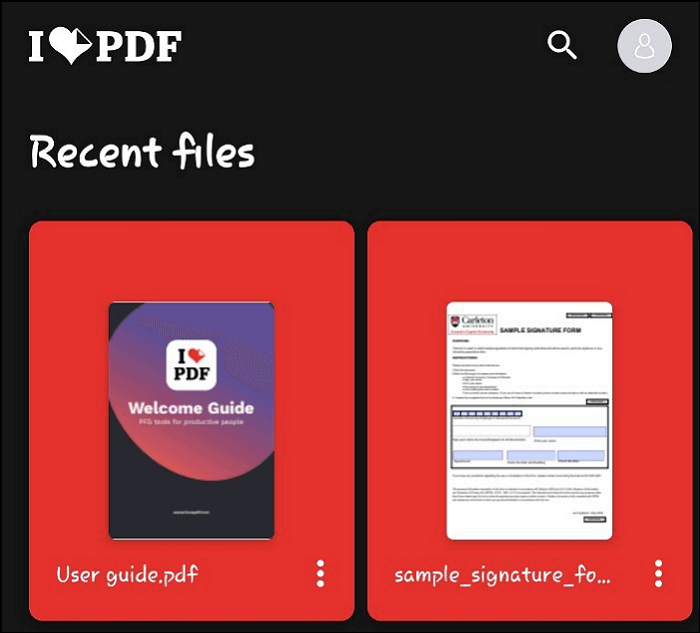
Merkmale:
- Telefonscanner
- PDF Konverter
- Formulare einreichen und unterzeichnen
- Wasserzeichen zu PDF hinzufügen
So signieren Sie PDFs auf Android mit iLovePDF:
Schritt 1. Öffnen Sie das Dokument, das Sie unterzeichnen möchten, aus einer der Speicherkategorien.
Schritt 2. Tippen Sie oben rechts auf die Schaltfläche „Menü“ und wählen Sie „Tools“.
Schritt 3. Scrollen Sie in der Optionsliste nach unten zu „PDF signieren“ und tippen Sie darauf.
Schritt 4. Das Signatursymbol wird in der unteren rechten Ecke angezeigt. Tippen Sie darauf.
Schritt 5. Zeichnen Sie Ihre Unterschrift mit Ihrem Finger oder Stift in das dafür vorgesehene Feld. Tippen Sie auf die Schaltfläche „Häkchen“, um sie zu speichern.
- Hinweis:
- Wenn Sie die Signatur neu erstellen möchten, tippen Sie stattdessen auf das Symbol „Papierkorb“.
Schritt 6. Ziehen Sie die Signatur an die entsprechende Stelle in Ihrem Dokument. Tippen Sie auf eine beliebige leere Stelle, um die Position zu bestätigen, und klicken Sie zum Speichern auf die Schaltfläche „Überprüfen“.
Methode 3. PDF auf Android in SignEasy signieren
Dies ist eine der leichtesten Optionen zum Signieren von PDFs auf Android. Das liegt daran, dass Standeasy im Gegensatz zu den anderen, die mit mehreren Funktionen ausgestattet sind, eine eigenständige eSignature-App ist. Es funktioniert mit verschiedenen Dateiformaten, darunter PDF, Word, Excel, PNG und JPG. Die kostenlose Testversion von SignEasy ist begrenzt und beschränkt Sie auf drei Verwendungsmöglichkeiten.
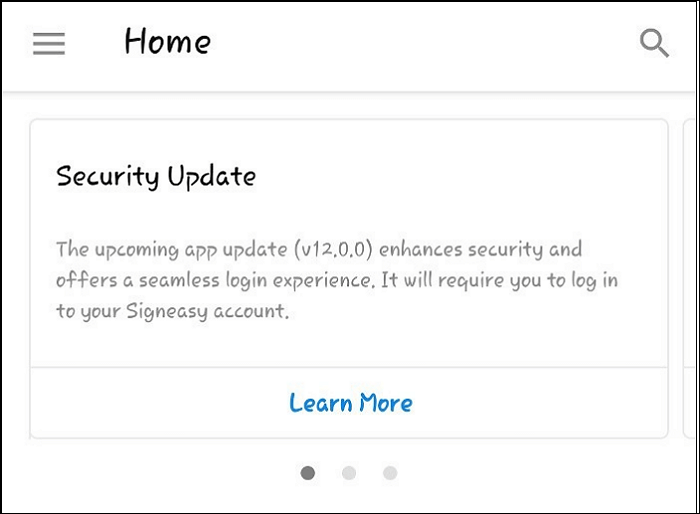
Merkmale:
- Dokumente unterzeichnen
- Speichern Sie häufig verwendete Dokumente als Vorlage
- Authentifizierung per Fingerabdruck
- Signaturen anpassen
So signieren Sie PDFs auf Android mit SignEasy:
Schritt 1. Laden Sie SignEasy aus dem Play Store herunter und installieren Sie es. Melden Sie sich an oder erstellen Sie ein Konto, um fortzufahren.
Schritt 2. Tippen Sie auf das „Plus“-Symbol in der unteren rechten Ecke, um ein Dokument zu importieren.
Schritt 3. Wählen Sie aus den Optionen eine Quelle aus.
- Hinweis:
- Sie können eine PDF-Datei von Ihrem Gerät, aus Ihrer E-Mail oder aus der Cloud abrufen.
Schritt 4. Tippen Sie auf „Mit der Signatur beginnen“.
Schritt 5. Die Signaturoptionen werden angezeigt. Wenn Sie der einzige Unterzeichner sind, tippen Sie auf „Dokument signieren“.
Schritt 6. Wählen Sie „Signatur“ aus dem Anmerkungsmenü.
Schritt 7. Zeichnen Sie Ihre Unterschrift mit Ihrem Finger oder Stift in das dafür vorgesehene Feld. Tippen Sie auf die Schaltfläche „Häkchen“, um sie zu speichern.
Schritt 8. Ziehen Sie die Signatur an die entsprechende Stelle in Ihrem Dokument. Tippen Sie auf eine beliebige leere Stelle, um die Position zu bestätigen, und klicken Sie zum Speichern auf die Schaltfläche „Überprüfen“.
Bonus-Tipp: So signieren Sie PDFs unter Windows
Mit den oben besprochenen Einträgen können Sie PDF-Dateien auf Android-Geräten signieren. Das funktioniert, ist aber aus mehreren Gründen nicht für alle Benutzer die bevorzugte Wahl.
Zum einen sind Apps, mit denen Sie PDFs auf Mobilgeräten unterzeichnen können, in der Regel abgespeckte Versionen von Computer-Apps. Aus diesem Grund fehlen ihnen möglicherweise einige Funktionen, die in den Vollversionen der Apps verfügbar sind. Darüber hinaus kann die Bearbeitung von Dokumenten auf kleineren Telefonbildschirmen mühsam sein. Vielleicht möchten Sie Ihre Dokumente daher lieber auf einem Computer unterzeichnen.
Wenn Sie ein Windows-System verwenden, ist EaseUS PDF Editor die empfohlene Wahl. Die All-in-One-Software bietet Funktionen zum Erstellen, Lesen, Bearbeiten, Konvertieren, Signieren oder Sperren einer PDF-Datei. Das Tool verfügt über eine saubere, elegante Benutzeroberfläche ohne Unordnung. Es ist außerdem einfach zu bedienen und intuitiv, sodass Anfänger keine steile Lernkurve vor sich haben. Klicken Sie jetzt hier und laden Sie es herunter!
Merkmale:
- Fügen Sie PDF-Dateien mehrere Signaturen hinzu
- Konvertieren Sie PDFs in über 10 verschiedene Formate
- Zusammenarbeit mit Teammitgliedern
- Verlustfreie PDF-Komprimierung
- Form zu PDF hinzufügen
So signieren Sie eine PDF-Datei mit EaseUS PDF Editor:
Schritt 1. Starten Sie EaseUS PDF Editor und klicken Sie auf „Tools“. Wählen Sie dann „Signatur“. Importieren Sie Ihre PDF-Datei von Ihrem Computer. Wenn die Datei gesperrt ist, müssen Sie zuerst das Passwort eingeben, um sie zu entsperren.

Schritt 2. Im nächsten Fenster sehen Sie eine Symbolleiste mit „Digitale Signaturen“, „Handschriftliche Signatur“, „Signaturen verwalten“ usw. Wählen Sie die gewünschte Option aus.
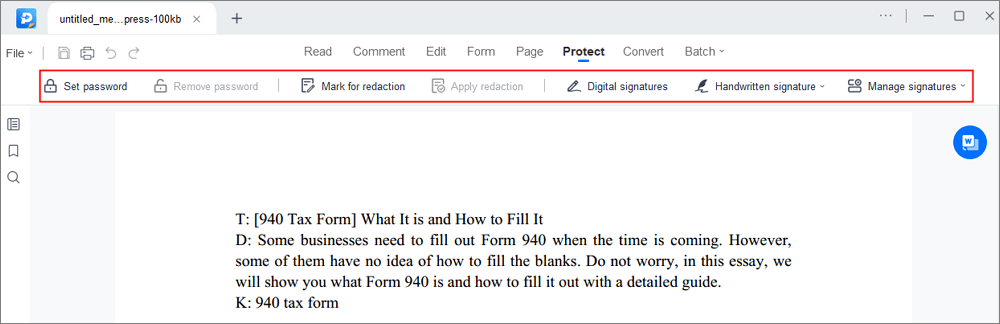
Schritt 3. Nach der Bearbeitung können Sie auf „Datei“ > „Speichern unter“ klicken, um die PDF-Datei auf Ihrem Computer zu speichern.
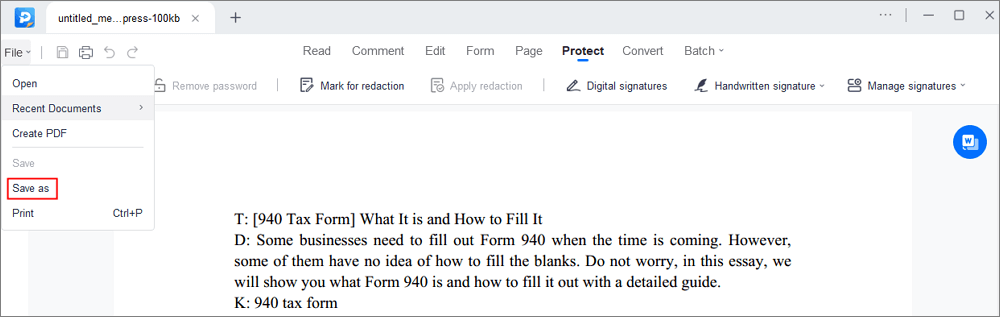
Abschluss
Das Signieren von PDFs ist heute viel einfacher als früher. Während Apple-Benutzer die Tools jedoch sofort zur Hand haben, müssen Android-Besitzer mit Apps von Drittanbietern vorliebnehmen. In diesem Artikel habe ich Ihnen gezeigt, wie Sie mit drei solchen Tools PDFs auf Android signieren.
Wenn Sie sich nicht bei Android anmelden möchten, können Sie alternativ auch Ihren Windows-Computer mit EaseUS PDF Editor verwenden. Die leichte, umfassende Software übernimmt alle Ihre PDF-Anzeige-, Bearbeitungs-, Anmerkungs- und Konvertierungsaufgaben, einschließlich des Hinzufügens Ihrer Unterschrift zu Dokumenten.
Häufig gestellte Fragen zum Signieren von PDFs auf Android
Hier sind einige der am häufigsten gestellten Fragen zu diesem Thema. Wenn Sie ähnliche Fragen haben, hoffen wir, dass Ihnen dies weiterhilft.
1. Kann ich ein PDF von meinem Telefon aus signieren?
Ja, das können Sie. Wenn Sie ein iPhone verwenden, stellt Apple dafür ein integriertes Tool zur Verfügung. Für Android-Geräte können Sie Tools von Drittanbietern wie Adobe Acrobat Reader, iLovePDF und SignEasy herunterladen.
2. Wo ist die Schaltfläche „Signieren“ im PDF?
PDF-Dateien verfügen nicht über Schaltflächen oder Funktionen zum Unterzeichnen. Um eine PDF-Datei zu unterzeichnen, benötigen Sie ein Tool mit dieser Funktion.
3. Warum kann ich meine Signatur nicht zu einem PDF hinzufügen?
Wenn Sie ein Android-Telefon oder einen Windows-Computer verwenden, können Sie eine PDF-Datei nicht mit nativen Tools signieren. Für Android können Sie Apps wie Adobe Acrobat Reader herunterladen. Für Windows ist EaseUS PDF Editor die empfohlene Software, um Ihre Signatur zu einer PDF-Datei hinzuzufügen.
Weitere Artikel & Tipps:
-
3 Methoden | So bearbeiten Sie ein gescanntes PDF-Dokument im Jahr 2025
![author-Maria]() Maria / 2025-01-15
Maria / 2025-01-15 -
So konvertieren Sie auf Windows/Mac und sogar online PNG Dateien in PDF Dateien
![author-Katrin]() Katrin / 2024-03-20
Katrin / 2024-03-20
-
[Anleitung] Konvertieren Sie EML in PDF unter Windows/Mac/Online
![author-Maria]() Maria / 2025-01-16
Maria / 2025-01-16 -
[Vollständige Anleitung] PDF in Microsoft Word bearbeiten
![author-Mako]() Mako / 2024-03-20
Mako / 2024-03-20

EaseUS PDF Editor
- Den Bildschirm mit Audio aufnehmen
- Die Webcam aufnehmen
- Die PC-Spiele reibungslos aufnehmen
Hot Artikel