Zusammenfassung:
Der Artikel versucht, die Gründe, warum die Microsoft Print to PDF fehlende Windows 11 und bietet eine Liste von sechs effektive Lösungen, um das Problem zu lösen.
- Lösung 1: Deaktivieren Sie die Funktion und schalten Sie sie wieder ein
- Lösung 2: Manuelles Hinzufügen des Microsoft Print to PDF
- Lösung 3: Beheben Sie das Fehlen von Microsoft Print to PDF mit der Eingabeaufforderung
- Lösung 4: Verwenden Sie Powershell zur Neuinstallation von Microsoft Print to PDF
- Lösung 5: Installieren Sie Microsoft Print to PDF mit dem Geräte-Manager neu
- Lösung 6: Verwenden Sie eine Alternative: EaseUS PDF Editor
Microsoft fügt ständig viele zusätzliche Funktionen hinzu, um die Benutzerfreundlichkeit zu erhöhen. Eine dieser Funktionen ist Microsoft Print to PDF, mit der jedes Dokument oder jede Datei in das PDF-Format gedruckt werden kann, ohne auf eine externe Anwendung angewiesen zu sein. Viele Anwender stellen fest, dass Microsoft Print to PDF in der Liste der Drucker fehlt. Dieser Beitrag hilft Ihnen, Microsoft Print to PDF fehlt Windows 11 mit praktischen Lösungen zu beheben.
Der folgende Artikel könnte für Sie von Interesse sein:
Lösungen zur Behebung von Microsoft print to pdf missing windows 11
Im Folgenden finden Sie eine Liste mit 6 effektiven Lösungen, die Sie ausprobieren können, um die fehlende Microsoft Print to PDF-Funktion wiederherzustellen.
Lösung 1: Deaktivieren Sie die Funktion und schalten Sie sie wieder ein
Unter Windows 10 und 11 ist Microsoft Print to PDF eine native Funktion. Wenn sie also fehlt, könnte ein kleines Problem vorliegen. Sie können es beheben, indem Sie die Funktion aus- und wieder einschalten.
Schritt 1: Öffnen Sie das Suchfeld und geben Sie Windows-Funktionen ein oder ausschalten ein.
Schritt 2: Suchen Sie in den Windows-Funktionen nach der Option "Microsoft Print to PDF".
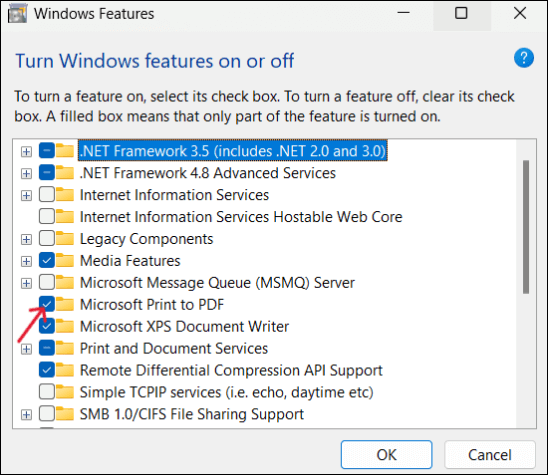
Schritt 3: Deaktivieren Sie das Kontrollkästchen und markieren Sie es erneut. Klicken Sie auf OK, um die Änderungen zu speichern.
Schritt 4: Starten Sie den PC neu und prüfen Sie, ob die Funktion in Ihrer Druckerliste erscheint.
Lösung 2: Microsoft Print to PDF manuell hinzufügen
Wenn Microsoft Print to PDF immer noch fehlt, versuchen Sie, es manuell zur Liste der Drucker hinzuzufügen. Im Folgenden werden die Schritte zum manuellen Hinzufügen von Print to PDF beschrieben:
Schritt 1: Drücken Sie Windows + I manuell, um die Einstellungen zu öffnen.
Schritt 2: Navigieren Sie zum Abschnitt Bluetooth und Geräte > Drucker und Scanner.
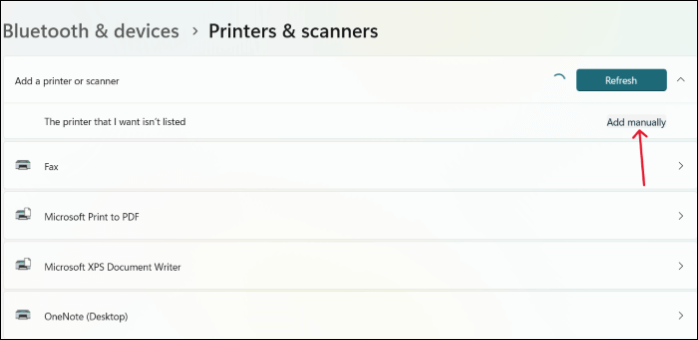
Schritt 3: Klicken Sie auf die Schaltfläche Geräte hinzufügen und dann auf die Schaltfläche Manuell hinzufügen.
Schritt 4: Die Seite "Drucker über andere Optionen suchen" erscheint, aktivieren Sie die Option "Lokalen Drucker oder Netzwerkdrucker mit manuellen Einstellungen hinzufügen" und klicken Sie auf Weiter.
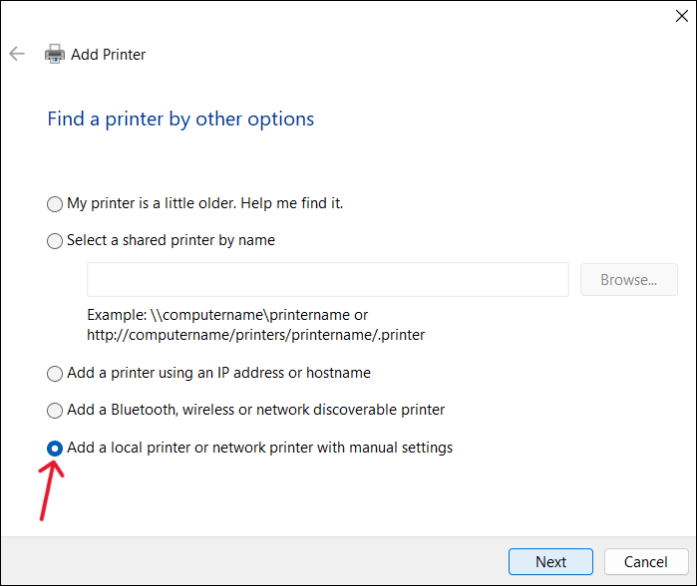
Schritt 5: Erweitern Sie auf der Seite "Wählen Sie einen Druckeranschluss" die vorhandenen Anschlussoptionen, wählen Sie PORTPROMPT: (Lokaler Anschluss) und klicken Sie auf Weiter.
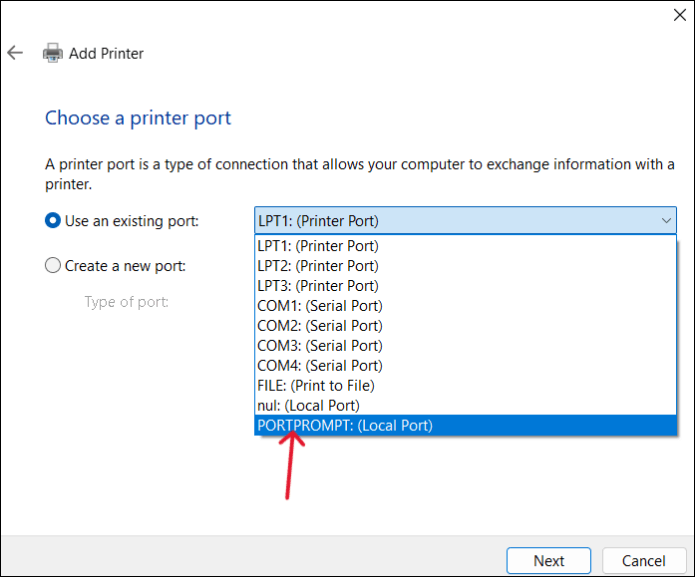
Schritt 6: Erweitern Sie auf der Seite Druckertreiber installieren den Bereich Hersteller und wählen Sie Microsoft. Erweitern Sie nun den Abschnitt Drucker, wählen Sie Microsoft Print to PDF und klicken Sie auf Weiter.
Schritt 7: Sie können dem neuen Drucker einen Namen geben oder ihn als Standard belassen und auf OK klicken.
Drucken Sie nun wieder ein beliebiges Dokument und prüfen Sie, ob die fehlende Microsoft Print-to-PDF-Anzeige wieder auftaucht.
Lösung 3: Behebung des Fehlens von Microsoft Print to PDF mit der Eingabeaufforderung
Sie können die Eingabeaufforderung verwenden, um Microsoft Print to PDF neu zu installieren. Sie müssen nur einige Befehle ausführen, um das Problem mit dem fehlenden Microsoft Print to PDF zu beheben.
Schritt 1: Suchen Sie nach der Eingabeaufforderung und "Als Administrator ausführen".
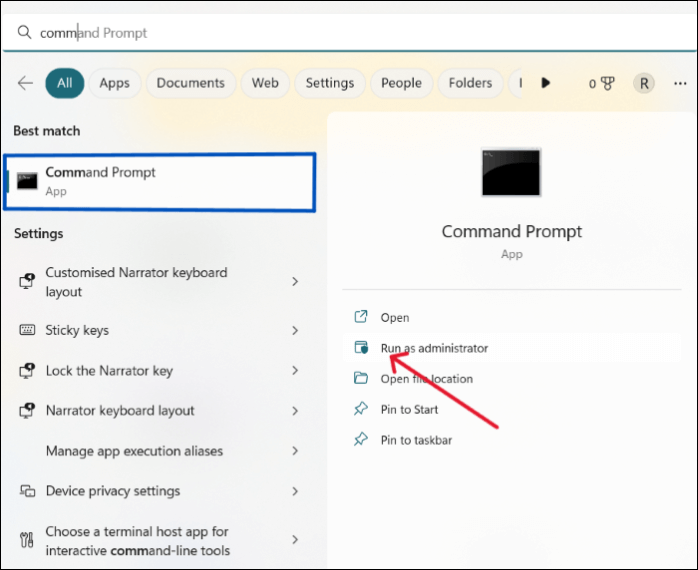
Schritt 2: Geben Sie die folgenden Befehle nacheinander ein und drücken Sie nach jedem Befehl die Eingabetaste.
- Netzstopp-Spooler
- dism /Online /Disable-Feature /FeatureName: "Printing-PrintToPDFServices-Features" /NoRestart
- dism /Online /Enable-Feature /FeatureName: "Printing-PrintToPDFServices-Features" /NoRestart
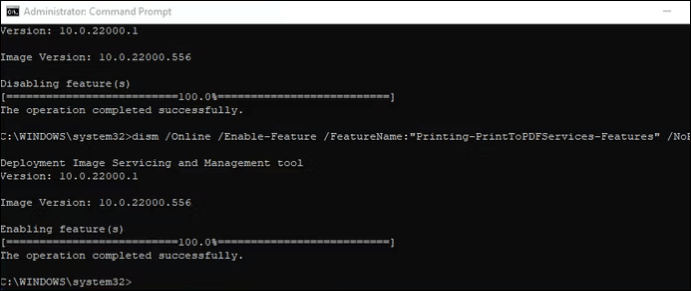
Schritt 3: Mit diesen Befehlen wird Microsoft Print to PDF neu installiert. Prüfen Sie, ob die Probleme danach behoben sind, um dies zu bestätigen.
Lösung 4: Verwenden Sie Powershell zur Neuinstallation von Microsoft Print to PDF
Der Neuinstallationsprozess kann auch mit Windows Powershell durchgeführt werden. Das gleiche Verfahren folgt hier, mit einer Reihe von zwei Befehlen, um die Microsoft Print to PDF Mission Windows 11 zu lösen.
Schritt 1: Suchen Sie nach Powershell und klicken Sie auf "Als Administrator ausführen".
Schritt 2: Geben Sie die folgenden Befehle ein und drücken Sie nach jedem Befehl die Eingabetaste.
- Disable-WindowsOptionalFeature -online -FeatureName Printing-PrintToPDFServices-Features
- Enable-WindowsOptionalFeature -online -FeatureName Printing-PrintToPDFServices-Features
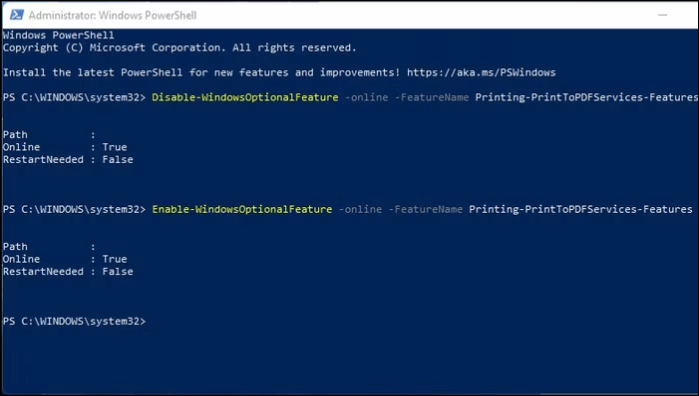
Schritt 3: Mit diesen Befehlen wird Microsoft Print to PDF neu installiert. Prüfen Sie, ob die Probleme danach behoben sind, um dies zu bestätigen.
Lösung 5: Installieren Sie Microsoft Print to PDF mit dem Geräte-Manager neu
Wenn Sie alle Möglichkeiten zur Neuinstallation von Microsoft Print to PDF ausprobiert haben und immer noch mit dem Problem des fehlenden Microsoft Print to PDF konfrontiert sind, können Sie den Geräte-Manager verwenden, um die Funktion neu zu installieren.
Schritt 1: Suchen Sie über das Suchfeld nach dem Geräte-Manager und öffnen Sie ihn.
Schritt 2: Eine Liste von Treibern erscheint, erweitern Sie die Druckwarteschlangen-Treiber. Klicken Sie mit der rechten Maustaste auf Microsoft Print to PDF options und klicken Sie auf Uninstall.
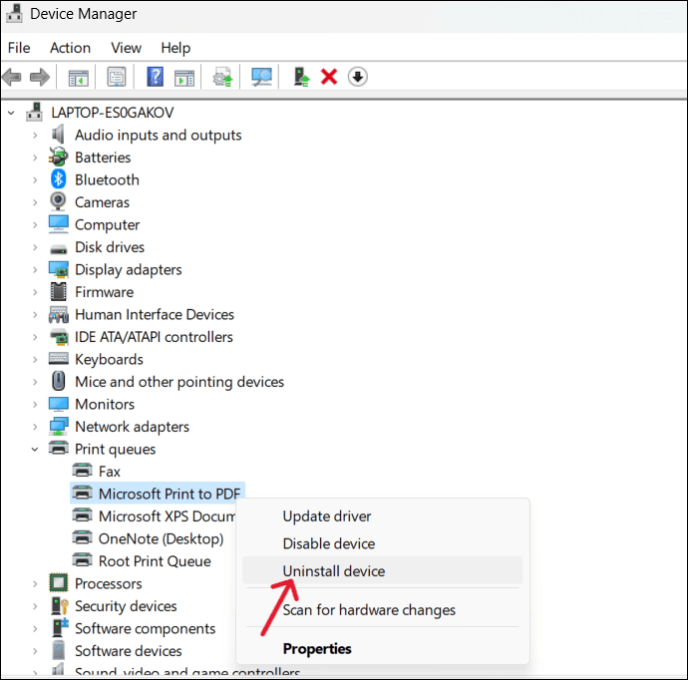
Schritt 3: Starten Sie den Computer neu. Da Microsoft Print to PDF die Standardeinstellung in Windows 11 ist, erkennt das Betriebssystem, dass diese Funktion fehlt, und installiert sie automatisch neu, sobald es neu gestartet wird.
Lösung 6: Verwenden Sie eine Alternative: EaseUS PDF Editor
Da das Microsoft-eigene Programm fehlerhaft ist und die Benutzer nur auf das Drucken von Dateien in PDF beschränkt, erweitert ein professionelles Tool wie der EaseUS PDF Editor die Eigenschaften und Funktionalitäten. Die Software bietet Ihnen erweiterte Optionen wie Bearbeitung, Konvertierung und vieles mehr.
Der EaseUS PDF Editor ist ein professionelles Software-Tool für alle PDF-Anforderungen. Das Tool verfügt über viele Funktionen zum Zusammenführen, Teilen, Signieren, Komprimieren, Schützen und sogar zum Hinzufügen von benutzerdefinierten Wasserzeichen zu Ihren PDFs. Vom Bearbeiten und Drucken mit erweiterten Optionen zum Konvertieren in verschiedene Dateiformate und Drucken von PDFs mit Kommentaren sind alle Funktionen in einer einfachen Benutzeroberfläche zusammengefasst, um jede Aufgabe mit nur einem Klick auszuführen.
Hauptmerkmale von EaseUS PDF Editor:
- Bietet den Druck mehrerer Seiten auf einer PDF-Datei.
- Konvertieren Sie PDF in über 10 verschiedene Dateiformate und umgekehrt.
- Ermöglicht die Bearbeitung gescannter PDF-Dateien mit OCR-Technologie.
- Der beste kostenlose PDF-Drucker und -Editor, perfekt für jede Branche.
- Das ultimative PDF-Werkzeug zum Konvertieren, Bearbeiten, Komprimieren, Verschlüsseln und so weiter.
Microsoft Print to PDF Fehlt unter Windows 11 FAQs
Hier finden Sie einige der am häufigsten gestellten Fragen zu diesem Thema. Wenn Sie ähnliche Fragen haben, hoffen wir, dass Ihnen das hilft. Sie können Ihre Fragen auch im Kommentarfeld stellen.
1. Wie aktiviere ich Microsoft Print to PDF in Windows 11?
Die Funktion Microsoft Print to PDF ist in das Windows-Betriebssystem integriert und standardmäßig aktiviert. Sie ist immer in der Liste der Drucker zu sehen. Wenn die Option fehlt, können Sie versuchen, den Standarddrucker hinzuzufügen, die Funktion neu zu installieren oder sie über die Windows-Funktionen aus- und einzuschalten.
2. Warum kann ich in Windows 11 keine PDF-Dateien drucken?
Der Grund dafür, dass Sie in Windows 11 keine PDF-Dateien drucken können, liegt möglicherweise an der fehlenden Microsoft-Funktion "Drucken in PDF". Dieses Problem kann aufgrund eines beschädigten Moduls oder eines Fehlers in der Anwendung oder Datei, die Sie drucken möchten, auftreten.
3. Wie kann ich den Microsoft Print to PDF-Treiber neu installieren?
Um den Microsoft Print to PDF-Treiber neu zu installieren, navigieren Sie zum Geräte-Manager > Druckwarteschlangen und erweitern Sie ihn. Klicken Sie nun mit der rechten Maustaste auf den Microsoft Print to PDF-Treiber und deinstallieren Sie ihn. Das Windows-Betriebssystem wird ihn als Aufgabe erkennen und den Treiber neu installieren, sobald Sie es neu starten.
4. Warum kann ich nicht mehr in PDF drucken?
Wenn die Funktion "Microsoft Print to PDF" falsch oder fehlerhaft ist, können Sie nicht in PDF drucken. Wenn Sie die Optionen nicht finden, müssen Sie einige Schritte zur Fehlerbehebung und Lösungen ausführen, um die Funktion wiederherzustellen.
Das endgültige Urteil
Microsoft Print to PDF in Windows OS ist fantastisch, wenn Sie ein beliebiges Dokument ganz einfach als PDF drucken möchten. Alles, was Sie tun müssen, ist nur wählen Sie es und drucken Sie es, bekommt den Job erledigt. Einige Benutzer haben sich beschwert, dass Microsoft Print to PDF fehlt Windows 11. Dieser Artikel befasst sich mit dem Problem und Lösungen zur Behebung des Microsoft print to pdf missing windows 11 und ein ausgezeichnetes PDF-Tool EaseUS PDF Editor, um erweiterte Optionen wie Print PDF ohne Ränder und mehr zu nutzen.
Wenn Sie diesen Artikel hilfreich finden, teilen Sie ihn mit Ihren Freunden und hinterlassen Sie einen Kommentar dazu. Wenn Sie Fragen zu diesem Thema haben, können Sie diese gerne im Kommentarfeld stellen, und lassen Sie mich wissen, welche Artikel Sie in Zukunft von EaseUS sehen möchten.
Weitere Artikel & Tipps:

EaseUS PDF Editor
- Den Bildschirm mit Audio aufnehmen
- Die Webcam aufnehmen
- Die PC-Spiele reibungslos aufnehmen
Hot Artikel