Zusammenfassung:
In diesem Beitrag erfahren Sie, wie Sie mithilfe großartiger PDF-Scanner problemlos aus einem Papierdokument ein PDF erstellen. Jetzt lernen wir mehrere Methoden zum Scannen in PDF unter Windows, Mac und Mobiltelefonen kennen.
- Aktualisieren:
- Vor Kurzem nimmt Microsoft eine Änderung an seinem Microsoft Office-Branding vor. Microsoft Office wird in Microsoft 365 umbenannt. Nach der offiziellen Umbenennung werden unsere Artikelinhalte entsprechend aktualisiert.
Portable Document Format oder PDF ist ein beliebtes Dateiformat, das eine einfache Dateifreigabe ermöglicht. Es ist auch als Mittel zum Speichern von Dokumenten in komprimierter Form beliebt geworden, was Zeitersparnisse mit sich bringt, insbesondere wenn Sie in einem Stapel von Unterlagen nach einem Dokument suchen müssen.
Zum Scannen eines Dokuments ins PDF-Format ist jedoch ein geeignetes Programm erforderlich, das diese Aufgabe mühelos erledigen kann. Nachfolgend haben wir einige der besten Möglichkeiten aufgelistet, wie Sie ein Dokument kostenlos auf Ihrem Windows, Mac und Smartphone ins PDF-Format scannen können. Wir haben auch das beste Online-Dienstprogramm hinzugefügt, das Ihnen dabei helfen kann, ohne dass Sie umfangreiche Software-Downloads durchführen müssen.
So scannen Sie Dokumente unter Windows 10 in PDF
Mit Advanced Scan to PDF Free können Sie jetzt mehrere JPEG-Bilder oder Papierdokumente in ein PDF scannen, was das Teilen und Archivieren erleichtert. Das Endergebnis ist außerdem vollständig bearbeitbar, um es Ihren individuellen Anforderungen anzupassen.
Das Beste an diesem PDF-Scanner-Tool für Windows 10 ist, dass es ohne Registrierung verwendet werden kann und keinerlei Nutzungseinschränkungen aufweist. Dieses anspruchsvolle Dateikonvertierungsprogramm bewahrt das ursprüngliche Layout der Formate BMP, JPG, GIF, PNG, TIF usw. bei der Konvertierung ins PDF-Format.
Schritt 1. Klicken Sie nun auf die Schaltfläche „Scannen“, um zwischen den mit Ihrem Computer gekoppelten Scangeräten auszuwählen. Aus der Dropdown-Liste können Sie das gewünschte Gerät zum Scannen von Bildern und Dokumenten auswählen.
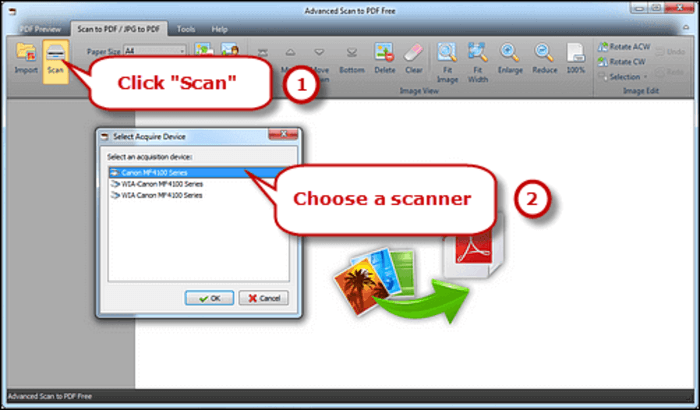
Schritt 2. Sobald der Scanner ausgewählt ist, müssen Sie nacheinander die Seiten und Bilder hinzufügen. Sie können sich einen Eindruck davon verschaffen, wie sie aussehen werden, indem Sie auf die Schaltfläche „Vorschau“ klicken.
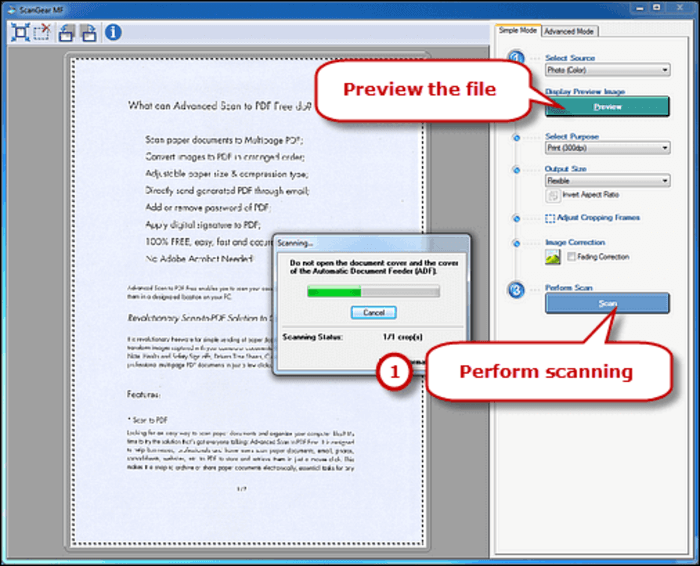
Schritt 3. Weitere Bearbeitungen und Anpassungen können Sie vornehmen, indem Sie frisch gescannte Bilder in das Programm laden. Nachdem Sie sich für Ausrichtung und Größe entschieden haben, müssen Sie den Vorgang mit einem Klick auf „PDF speichern“ abschließen. Dadurch wird Ihr PDF für den späteren Zugriff im gewünschten Ausgabeordner gespeichert.
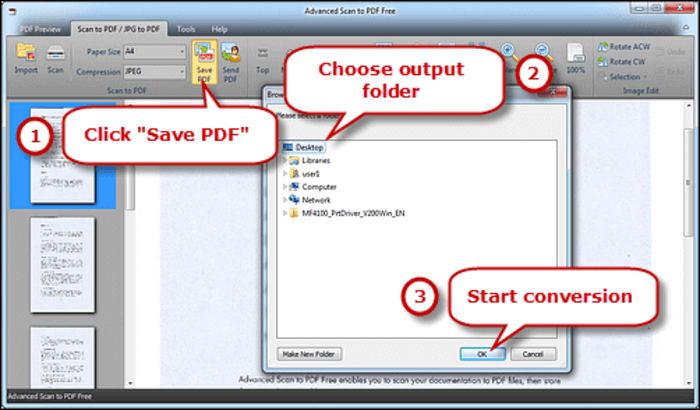
So scannen Sie Dokumente auf dem Mac in PDF
Ihre Suche nach einem einfachen und kostenlosen Tool zum Scannen in PDF für Mac endet mit der App PDFScanner, die Benutzer mit ihrer intuitiven Benutzeroberfläche begeistern wird. Die resultierenden Dateien können im PDF-Format zusammen mit einer unsichtbaren Textebene gespeichert werden, die kopiert und nach Belieben ausgewählt werden kann. Die optische Zeichenerkennung (OCR) macht das Dokument durchsuchbar, sodass Sie es über Spotlight und ähnliche Suchtools finden können.
Mit dieser kostenlosen Software zum Scannen in PDF für den Mac, die volle Multithreading-Unterstützung garantiert, können Benutzer krumme Seiten auch automatisch begradigen.
Schritt 1. Richten Sie den Scanner ein und legen Sie Ihre Einstellungen fest. Als Nächstes müssen Sie Ihr Dokument in den Scanner legen, bevor Sie auf die Schaltfläche „Scannen“ klicken. Dadurch wird der Scanvorgang automatisch gestartet und die Seiten werden dem Vorschaufenster hinzugefügt, sobald sie eintreffen.
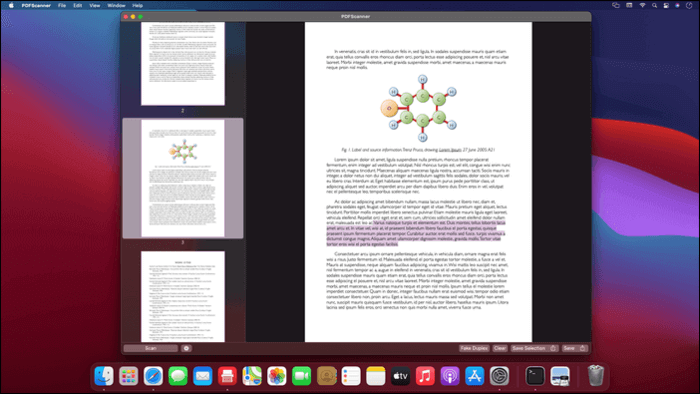
Schritt 2. Sowohl OCR als auch die automatische Drehung werden automatisch im Hintergrund gestartet, sobald die erste Seite vom Scanner empfangen wurde.
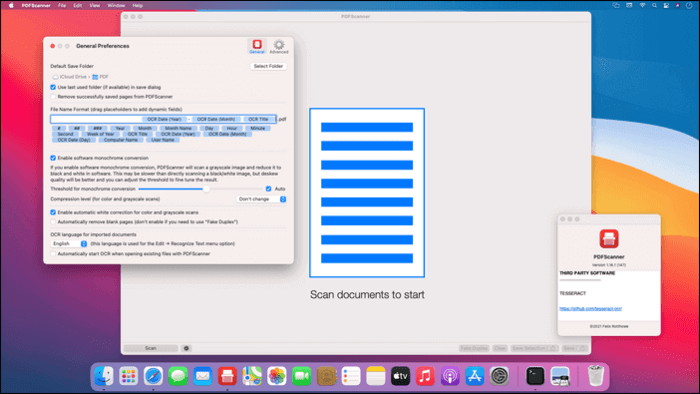
Schritt 3. Bei einem doppelseitigen Dokument müssen Sie es umdrehen und auf die Schaltfläche „Scannen“ klicken. Nachdem alle Seiten angekommen sind, müssen Sie auf die Schaltfläche „Fake Duplex“ klicken, wodurch das Dokument automatisch neu angeordnet wird.
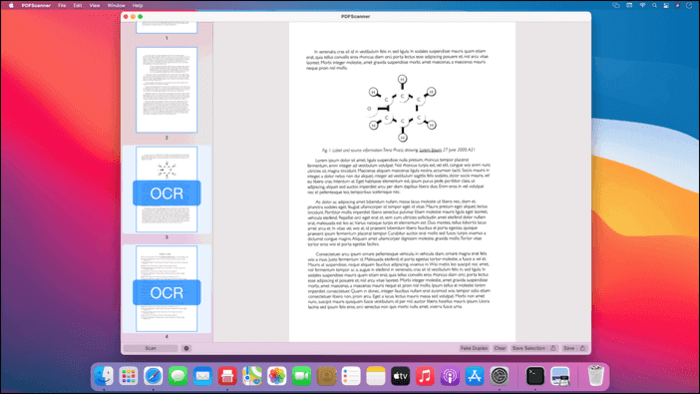
Abschließend müssen Sie auf die Schaltfläche „Speichern“ klicken und den Zielordner für die Speicherung auswählen.
So scannen Sie auf iPhone/Android in PDF
Hier zeigen wir Ihnen zwei einfache und zuverlässige Möglichkeiten, Dokumente auf Ihrem Mobiltelefon in PDF zu scannen. Schauen wir uns das mal an.
1. Scanner Pro [iPhone]
Mit der App Scanner Pro können Sie innerhalb von Sekunden hochwertige Scans erstellen, die das Arbeiten mit Ausweisen, Büchern, Rechnungen, Quittungen und anderen Dokumenten ermöglichen. Dank fortschrittlicher Technologie kann diese PDF-Scanner-App automatisch Ränder erkennen, Schatten entfernen und Verzerrungen korrigieren, um den perfekten Scan zu erzielen.
Benutzern wird außerdem die Möglichkeit geboten, beliebige Dokumente zu suchen und Ordner zu erstellen, da das mobile Dienstprogramm gescannte Dokumente im Cloud-Speicher sichert.
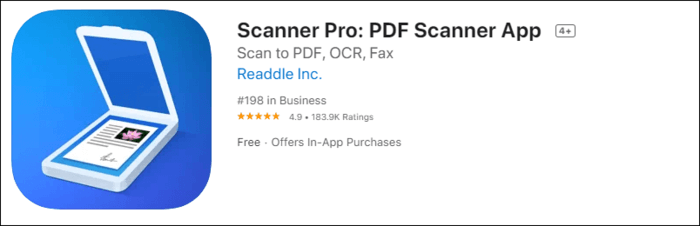
Schritt 1. Starten Sie die App und erstellen Sie einen neuen Scan, indem Sie auf die orangefarbene Schaltfläche + tippen. Jetzt müssen Sie sicherstellen, dass die Kamera richtig auf das Dokument ausgerichtet ist, das Sie scannen möchten.
Schritt 2. Je nach Art des zu scannenden Dokuments können Sie in Scanner Pro zwischen den Filtern Schwarzweiß, Farbe, Graustufen und Foto wählen. Alternativ können Sie zum Aufnehmen von Fotos in den manuellen Modus wechseln, indem Sie einfach den runden Auslöser drücken.
Schritt 3. Machen Sie weiterhin Fotos von allen Dokumenten und Seiten, die Sie mit Ihrem iPhone scannen möchten.
Die Anzahl der gescannten Seiten wird in der unteren rechten Ecke der App angezeigt. Alle gescannten Seiten können durch Anklicken in der Vorschau angezeigt werden. Benutzer können sogar die Helligkeits- und Kontraststufen anpassen, die Dokumentgröße ändern, das Dokument zuschneiden oder Filter ändern, indem sie auf die Schaltfläche „Bearbeiten“ klicken. Wenn Sie mit den Anpassungen fertig sind, müssen Sie nur noch auf „Fertig“ klicken.
2. Clear Scan [Android]
Mit der App Clear Scan können Sie Ihr Android-Smartphone jetzt in einen Taschenscanner verwandeln, der unabhängig von der Art des Dokuments, mit dem Sie arbeiten, schnelle Ergebnisse liefert. Mit diesem Tool können Sie Dokumente ganz einfach in das PDF-Format konvertieren, um sie auf verschiedenen Plattformen zu teilen.
Einzigartig an Clear Scanner ist, dass die Originalqualität erhalten bleibt, indem die Ecken der Datei automatisch erkannt werden. Benutzer haben außerdem die Möglichkeit, den Teil, den sie scannen möchten, zuzuschneiden. Es gibt auch eine Reihe von Korrekturfunktionen wie das Entfernen von Schatten, das Begradigen des Bilds, das Anpassen der Helligkeit und vieles mehr, um professionelle Ergebnisse zu erzielen.
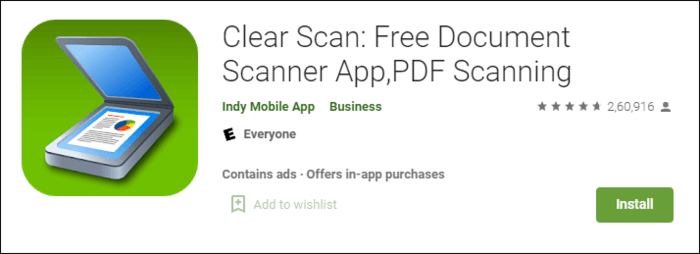
Schritt 1. Nachdem Sie die App heruntergeladen und gestartet haben, müssen Sie eine Datei importieren oder auf die Kamera tippen, um den Vorgang zu starten.
Schritt 2. Sobald die gewünschte Datei hochgeladen wurde, können Sie die seitlichen Ziehpunkte ziehen, um die Größe auszuwählen. In diesem Schritt können Sie auch andere Anpassungen vornehmen, z. B. das Bild drehen, die Helligkeitsstufe ändern usw.
Schritt 3. Nachdem Sie alle Änderungen vorgenommen haben, müssen Sie die Datei entweder als PDF, in Ihrer Galerie oder auf einem internen oder externen Speichergerät speichern.
So scannen Sie Dateien online in PDF
Wenn Sie Ihren Computer oder Ihr Smartphone nicht mit sperriger Software belasten möchten, ist ein Online-PDF-Scanner möglicherweise die beste Lösung. Mit einem Online-PDF-Konverter können Sie Dateien aus Microsoft Word und einer Reihe anderer Formate sofort in PDF konvertieren. PDFs, die Scans von Textseiten enthalten, können mithilfe des OCR-Attributs in eine durchsuchbare PDF-Datei umgewandelt werden.
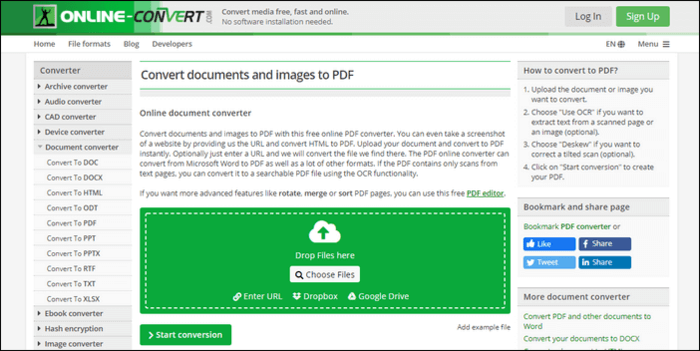
Schritt 1. Starten Sie Ihren Browser und besuchen Sie die offizielle Website.
Schritt 2. Legen Sie die zu scannenden Dateien ab oder wählen Sie sie manuell aus Ihrem Computerspeicher aus.
Schritt 3. Sobald die Datei hochgeladen wurde, können Sie optionale Einstellungen vornehmen, beispielsweise die Quellsprache auswählen, OCR verwenden und gescannte Bilder automatisch ausrichten.
Nachdem die erforderlichen Auswahlen vorgenommen wurden, müssen Sie auf die Schaltfläche „Konvertierung starten“ klicken, um den Vorgang zu starten.
Bonus: So machen Sie gescannte PDF-Dateien unter Windows bearbeitbar
Wenn Sie Ihre Dokumente in PDF gescannt haben, werden Sie feststellen, dass sich der Text nicht mehr bearbeiten lässt. Wenn Sie diese PDFs ändern müssen, können Sie eine großartige PDF-Bearbeitungssoftware namens EaseUS PDF Editor ausprobieren.
Dieses Programm unterstützt OCR-Technologie, die bildbasierte PDFs erkennen und in ein bearbeitbares Format konvertieren kann. Außerdem kann es bis zu 29 Sprachen wie Englisch, Französisch, Deutsch, Italienisch, Koreanisch, Japanisch usw. genau erkennen und konvertieren. Darüber hinaus unterstützt dieser Windows-PDF-Editor viele Optionen zum Erstellen, Konvertieren, Verwalten und Sichern Ihrer PDF-Dateien.
So führen Sie OCR in einer PDF-Datei unter Windows durch:
Schritt 1. Starten Sie dieses Programm auf Ihrem Windows-Computer und importieren Sie Ihre gescannten PDF-Dateien.
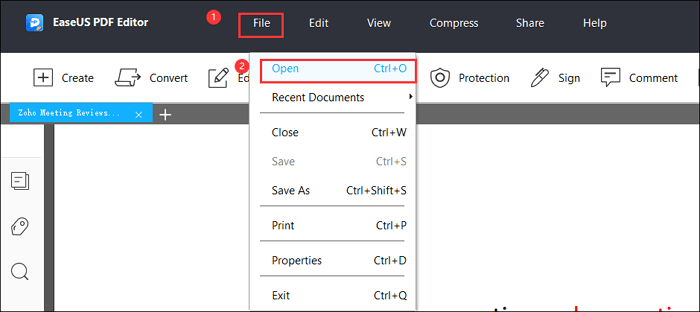
Schritt 2. Klicken Sie in der oberen Symbolleiste auf „OCR“, dann können Sie einige Anpassungen vornehmen. Klicken Sie anschließend auf „OK“, um den Vorgang zu starten.
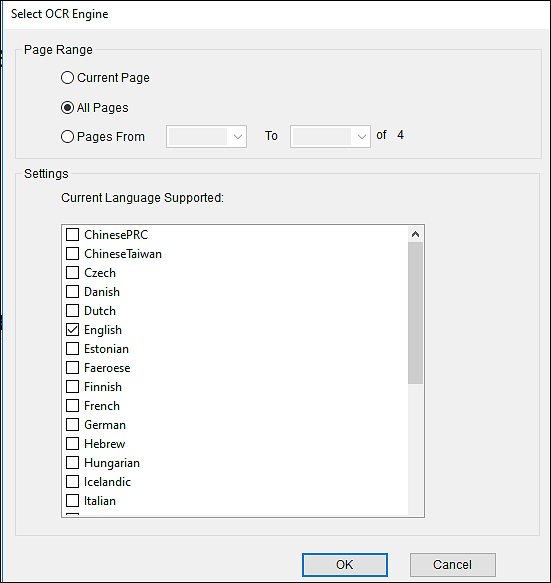
Schritt 3. Wenn der Vorgang abgeschlossen ist, können Sie Ihr PDF nach Belieben bearbeiten.
Das Fazit
Wir haben Ihnen auf dieser Seite ausführliche Tutorials zum Scannen von Dateien in PDF unter Windows, Mac, Mobiltelefon und sogar online gezeigt. Sie können jeden beliebigen Benutzer für Ihre Scanarbeiten auswählen.
Weitere Artikel & Tipps:
-
Wie man PDF Dateien in Google Docs mit dem Google PDF Editor bearbeitet
![author-Katrin]() Katrin / 2024-03-20
Katrin / 2024-03-20 -
Wie kann man PDF in InDesign konvertieren [2025]
![author-Katrin]() Katrin / 2024-12-31
Katrin / 2024-12-31
-
Die drei besten Möglichkeiten, Broschüren aus PDF unter Windows 10/Mac zu drucken
![author-Maria]() Maria / 2024-03-20
Maria / 2024-03-20 -
Schwärzen von Text in PDF Dateien auf Mac/Windows/Online
![author-Katrin]() Katrin / 2024-10-24
Katrin / 2024-10-24

EaseUS PDF Editor
- Den Bildschirm mit Audio aufnehmen
- Die Webcam aufnehmen
- Die PC-Spiele reibungslos aufnehmen
Hot Artikel