Zusammenfassung:
Die Funktion 'Drucken in PDF' auf dem iPhone oder iPad ist für Benutzer gedacht, die ihre Dokumente auf möglichst einfache Weise in PDF-Dateien umwandeln möchten. Dieser Artikel enthält die besten Methoden sowie einen idealen PDF-Manager für Windows-Benutzer!
In vielen Situationen müssen Sie Dokumente auf Ihrem iPhone/iPad speichern, beispielsweise Quittungen, Lebensläufe, Arbeitsberichte oder einfache Rezepte. Die meisten speichern sie lieber als PDF-Dateien, damit sie leichter zu lesen oder zu teilen sind. In dieser Hinsicht ist es sinnvoll, die Funktion „Als PDF drucken“ auf iPads und iPhones zu verwenden, damit Sie jederzeit einen hochwertigen Ausdruck erhalten.
Obwohl es normal ist, die PDF-Drucker dieser intelligenten Geräte zu verwenden, stehen zahlreiche Anwendungen zur Verfügung, die bei der Verwaltung, Bearbeitung und vielen anderen Funktionen helfen.
Es ist zweifellos eine Herausforderung, eine effiziente App zum Drucken in PDF auf iPads und iPhones zu finden. Der folgende Inhalt soll Ihnen den Vorgang also erleichtern. Sehen wir uns die Details an!
Drucken als PDF auf dem iPhone
Obwohl für das iPhone mehrere kostenlose und kostenpflichtige Apps zur Verfügung stehen, mit denen Sie die erforderlichen Funktionen ausführen können, sind Airprint und Adobe Acrobat schnelle und einfache Lösungen zum Drucken in PDF auf dem iPhone!
Weg 1. Mit AirPrint als PDF drucken
Die AirPrint-Funktion wird seit Jahren von macOS angeboten. Sie ist die Lösung für alles, was Sie als PDF drucken möchten, z. B. Webseiten, Dokumente, Bilder usw. Sie ist für das Drucken als PDF äußerst nützlich, da Sie keine Drittanbieteranwendungen oder -treiber installieren müssen.
Sie profitieren von der fortschrittlichen Technologieunterstützung, die HD-Druckergebnisse und hochwertige PDF-Ausgaben liefert. Darüber hinaus erhalten Sie mit AirPrint schnelles Durchsuchen, einfache Dateiauswahl und den besten letzten Schliff. Sie können die Dateien sogar als PDFs in iCloud speichern. Außerdem werden viele Druckserver oder Druckermodelle unterstützt.
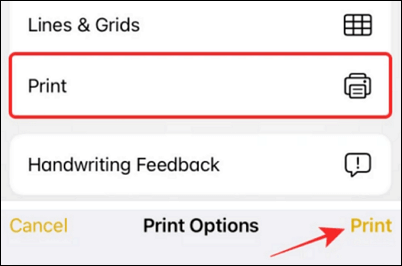
Hier ist eine Schritt-für-Schritt-Anleitung zum Drucken in PDF-Dateien mit dem iPhone mithilfe von AirPrint:
Schritt 1. Zunächst müssen Sie die Webseite oder das Dokument öffnen, das Sie als PDF drucken möchten. In einigen Apps ist die Druckfunktion über das Drei-Punkte-Menü zugänglich, in anderen können Sie auf das Symbol „Teilen“ klicken. Eine neue Benutzeroberfläche wird angezeigt.
Schritt 2. Scrollen Sie anschließend durch das Menü und drücken Sie die Schaltfläche „Drucken“. Dadurch werden die verschiedenen Druckoptionen geöffnet. Ändern Sie bei Bedarf die Ausrichtung und halten Sie dann die Registerkarte „Drucken“ oben rechts gedrückt.
Schritt 3. Als Nächstes werden Ihnen die Optionen zum Teilen, Speichern und Kopieren der Dateien entsprechend Ihren Anforderungen angezeigt. Klicken Sie auf „In Dateien speichern“, wählen Sie den Zielordner und klicken Sie auf die Schaltfläche „Speichern“. Sie sind nun mit dem Speichern der erstellten PDF-Datei auf Ihrem iPhone fertig.
[Online] AZW3 in PDF konvertieren mit Konvertern
Erfahren Sie, wie Sie AZW3 im Jahr 2022 mit einigen leistungsfähigen Konvertern in PDF konvertieren!

Weg 2. Mit Dropbox als PDF drucken
Wenn Sie nach der besten Speicheranwendung für Dateien wie PNG, DOCX, JPG, PDF, TXT suchen, ist Dropbox die ultimative Lösung. Es unterstützt Sie beim Erstellen von PDFs oder beim Speichern von Dokumenten als PDF-Dateien mithilfe der Druckfunktion. Die App sorgt für beste und schnelle Ergebnisse, ohne die Dateiqualität zu beeinträchtigen. Sie können eine Datei oder einen ganzen Ordner hochladen; sogar das Hinzufügen einer Datei vom Mac ist möglich.
Darüber hinaus gibt es zahlreiche weitere Optionen wie das problemlose Scannen, Bearbeiten, Exportieren und Drucken von Dateien. Sie können die verfügbaren Dateien nicht nur direkt in anderen Programmen öffnen, sondern auch in andere Anwendungen exportieren.
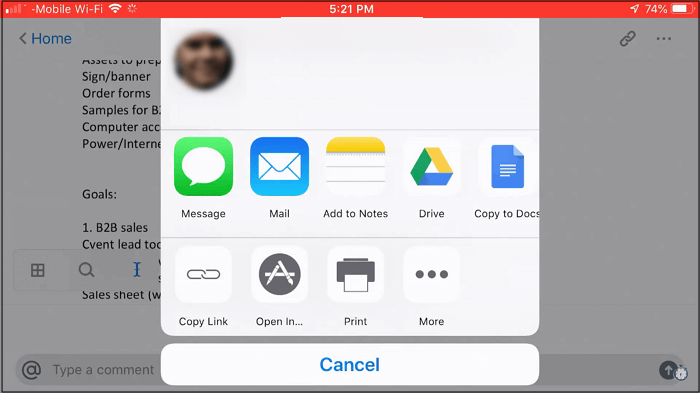
Fahren wir mit den Schritten zum Drucken als PDF auf dem iPhone über Dropbox fort:
Schritt 1. Zuerst müssen Sie Dropbox auf Ihr iPhone herunterladen, installieren und öffnen. Klicken Sie nun auf das kleine „Plus“-Symbol im mittleren Bereich und wählen Sie „Datei erstellen oder hochladen“.
Schritt 2. Nach dem Hochladen müssen Sie vor der gewünschten Datei auf das Menü mit den drei Punkten klicken, nach unten scrollen und auf die Registerkarte „Teilen“ klicken. Es öffnet sich ein neues Fenster, in dem Sie auf das Symbol „Drucken“ klicken müssen.
Schritt 3. Klicken Sie hier erneut auf die Registerkarte „Drucken“, wählen Sie „Als PDF speichern“ und klicken Sie dann auf das dort vorhandene „PDF“-Symbol. Fertig!
Drucken als PDF auf dem iPad
Wenn es um das Drucken in PDF auf dem iPad geht, können Preview und Nitro PDF Ihre besten Freunde sein.
Weg 1. Als PDF mit Vorschau drucken
Wenn Sie Dateien wie BMP, TIFF, FAX, AI, JPG, PNG oder andere als PDF speichern möchten, kann Ihnen Preview effizient helfen. Es ist eine ideale Standardanwendung für macOS, mit der Sie Mediendateien und Dokumente wie PDFs und eBooks verwalten können. Darüber hinaus können Sie mit den hochwertigen Druckfunktionen den Druckvorgang vom iPad in PDF auf praktikable Weise erledigen. Sie müssen sich auch keine Sorgen machen, dass das Dateiformat beim Verwenden einer Druckoption verloren geht.
Darüber hinaus können Sie entweder alle oder bestimmte Seiten einer PDF-Datei drucken. Außerdem ist es möglich, mehrere Seiten oder Bilder auf einer Seite zu drucken. Mit dieser Anwendung können Sie entweder einen Screenshot machen oder ein Duplikat erstellen. Und nicht zuletzt können Sie die Datei drehen, den Skalierungsprozentsatz auswählen und sie als Postscript speichern.
Hier ist das ausführliche Tutorial zum Drucken in PDF mit Vorschau auf dem iPad!
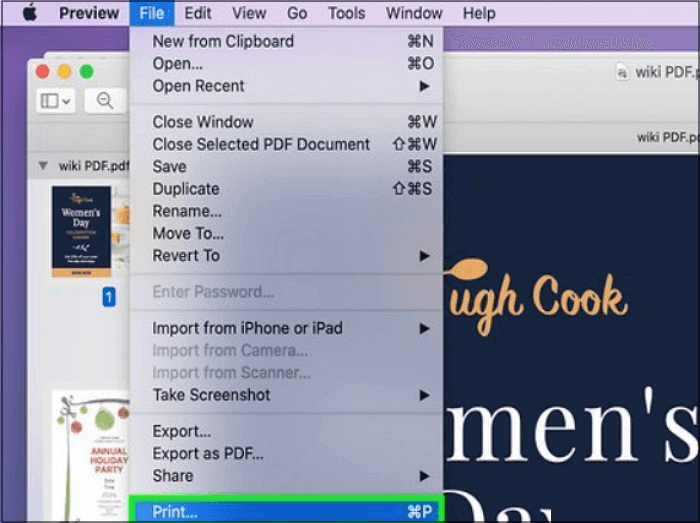
Schritt 1. Im ersten Schritt müssen Sie mit der rechten Maustaste auf die gewünschte Datei klicken und auf Öffnen mit > Vorschau klicken. Dadurch wird die Datei in der Anwendung geöffnet.
Schritt 2. Klicken Sie im zweiten Schritt auf Datei > Drucken, um die Druckoptionen zu erweitern. Sie können auch die Druckeinstellungen anpassen.
Schritt 3. Öffnen Sie abschließend das Dropdown-Menü „PDF“ unten und klicken Sie auf „Als PDF speichern“. Das ist alles!
Weg 2. Mit Smallpdf in PDF drucken
Obwohl Smallpdf kein integriertes Tool für Mac-Benutzer ist, ist es browserbasiert und funktioniert effizient mit Safari auf dem iPad. Über die Druckoptionen können Sie mühelos iPad-Druckaufträge in PDFs umwandeln. Außerdem ist das Druckfenster unkompliziert; Sie können die zu druckenden Seiten und den Druckserver auswählen oder die Dateien als PDFs speichern.
Darüber hinaus ist es ein umfassendes Programm, das eine umfangreiche Palette an Tools bietet, darunter Konvertierung, Komprimierung, Bearbeitung, Lesen und viele andere. Außerdem können Sie nicht nur PDF-Dateien verarbeiten, sondern auch andere unterstützte Formate wie Word, JPG, PNG usw. Und am wichtigsten ist, dass Sie die PDFs auf Ihrem Gerät, Google Drive und Dropbox speichern können.
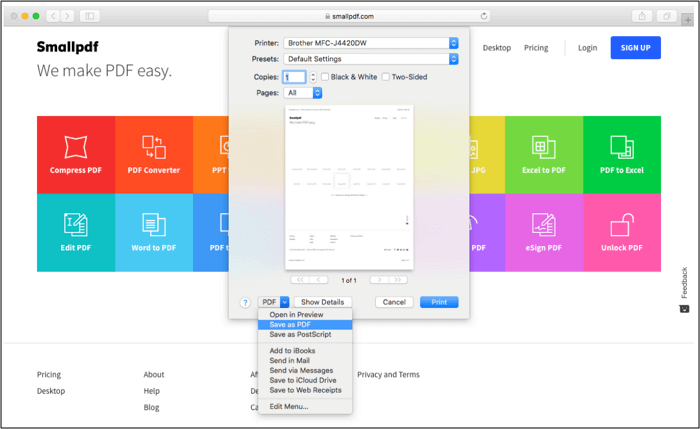
Folgen wir der Anleitung zum Drucken in PDF vom iPad über Smallpdf:
Schritt 1. Im ersten Schritt müssen Sie das Smallpdf-Tool in Ihrem Safari-Browser auf einem iPad öffnen. Wählen Sie unter „Tools“ den „PDF Reader“ aus und öffnen Sie dann ein beliebiges Dokument/eine beliebige Datei, indem Sie auf die Registerkarte „Dateien auswählen“ klicken.
Schritt 2. Klicken Sie auf der neuen Benutzeroberfläche im oberen Menübereich auf das kleine Symbol „Drucken“. Dadurch werden die Druckfunktionen aktiviert.
Schritt 3. Hier ist die Aufgabe einfach: Wählen Sie „Als PDF speichern“ aus der Option „Ziel“ und klicken Sie am Ende auf die Schaltfläche „Speichern“. Das ist alles!
Bonus-Tipp: Drucken als PDF unter Windows
Es ist erwähnenswert, dass Windows-Benutzer mit einem umfassenden und verständlichen PDF-Editor gesegnet sind. Lassen Sie uns mehr über den EaseUS PDF Editor erfahren:
Drucken Sie mit dem EaseUS PDF Editor in PDF
Obwohl es PDFs aus leeren Dokumenten oder Dateien erstellen kann, können Sie bei Bedarf auch die Funktion „In PDF drucken“ ausführen. Es hilft Ihnen, PDFs in andere unterstützte Formate wie JPEG, BMP, PNG, TIFF, Word usw. zu konvertieren. Sie können problemlos alle Bearbeitungen vornehmen, die den PDF-Inhalt, die Seiten oder den Schutz betreffen. Es ist möglich, jedes Element zu bearbeiten. Selbst wenn dies nicht der Fall ist, können Sie die OCR-Unterstützung verwenden, um es in ein digitales Format umzuwandeln, in dem eine Bearbeitung möglich wird.
Darüber hinaus können Sie mit EaseUS PDF Editor Text, Links, Bilder, Kommentare, Formulare und vieles mehr hinzufügen. Außerdem haben Sie die Kontrolle über das Einfügen, Extrahieren, Entfernen oder Organisieren der Seiten. Sie können nicht nur Zeichen und Wasserzeichen hinzufügen, sondern auch vertrauliche PDFs mit einem Passwort verschlüsseln. Und nicht zuletzt ist es möglich, das PDF direkt per E-Mail zu teilen.
Merkmale:
- Benutzerfreundliche und intuitive Windows-Software
- Einfache PDF-Anzeige und Navigation
- Einzel- und Doppelseitenansicht mit automatischer Scroll-Option
- PDF-Dateien kombinieren oder aufteilen
- Bieten eine optimierte Komprimierung
Abschluss
Das Speichern von Dokumenten als PDF-Dateien auf dem iPhone oder iPad ist aufgrund der hervorragenden Speicher- und Freigabefunktionen üblich. Darüber hinaus steigert es die Produktivität in Ihrem Berufsleben. Die oben genannten vier Methoden sind gut geeignet; Sie können jedoch je nach Gerät eine auswählen. Aber was tun, wenn PDFs schnell und gründlich bearbeitet werden müssen? EaseUS PDF Editor ist eine fantastische Lösung für Windows-Benutzer. Neben der Bearbeitung können Sie auf unkomplizierte Weise auch anzeigen, konvertieren und komprimieren. Versuchen wir es!
Weitere Artikel & Tipps:
-
3 Methoden: Ein nicht ausfüllbares PDF-Formular ausfüllen
![author-Mako]() Mako / 2025-08-26
Mako / 2025-08-26 -
So kommentieren/markieren Sie eine PDF-Datei unter Windows und Mac
![author-Maria]() Maria / 2025-08-26
Maria / 2025-08-26
-
2025 | So öffnen Sie PDF auf dem Mac mit Vorschau und Acrobat
![author-Maria]() Maria / 2025-08-26
Maria / 2025-08-26 -
Top 6 Apps | App zum Konvertieren von Handschrift in Text auf Mobilgeräten/Desktops
![author-Maria]() Maria / 2025-08-26
Maria / 2025-08-26

EaseUS PDF Editor
- Den Bildschirm mit Audio aufnehmen
- Die Webcam aufnehmen
- Die PC-Spiele reibungslos aufnehmen
Hot Artikel