![]() Hauptinhalt:
Hauptinhalt:
![]() Kundenbewertungen
Kundenbewertungen
So umgehen Sie das Admin-Passwort Windows 10 | 2024 Leitfaden
Windows 10 ist ein zuverlässiges Betriebssystem mit robusten Sicherheitsfunktionen, die sorgfältig entwickelt wurden, um Ihre Daten zu schützen und die Systemintegrität zu erhalten. Gelegentlich kann es vorkommen, dass Sie aus Ihrem Windows 10-Administratorkonto ausgesperrt werden und Sie dringend eine Lösung benötigen, um den Zugriff wieder zu erlangen.
Ob aufgrund eines vergessenen Passworts oder einer legitimen Notwendigkeit, auf ein Administratorkonto zuzugreifen, EaseUS bietet eine umfassende Anleitung zur Umgehung des Administratorkennworts in Windows 10:
| ⏱️Duration | 3-6 Minuten Lesen |
| 💻Unterstützte Systeme | Windows 10 und auch für Windows 11/7/8 geeignet |
| ✂️Tools | Kennwortrücksetzdiskette, Windows-Installationsmedien, Eingabeaufforderung, Software von Drittanbietern |
| 🧑💻Cases | Passwort vergessen, Computer geerbt, Admin-Rechte verloren, aufgrund von Sicherheitseinstellungen ausgesperrt |
In dieser Anleitung empfehlen wir Ihnen eines der besten Tools zum Zurücksetzen des Kennworts, mit dem Sie das Administratorkennwort umgehen können. Wenn Sie mit den in Windows eingebauten Tools nicht vertraut sind, können Sie EaseUS Partition Master im Voraus herunterladen:
So umgehen Sie das Admin-Passwort von Windows 10
Nun, da wir die Voraussetzungen geschaffen haben, ist es an der Zeit, sich auf eine Reise durch die Details zu begeben, wie man das Administrator-Passwort in Windows 10 umgeht und den Computer ohne Passwort entsperrt. In diesem umfassenden Leitfaden werden wir diese Herausforderung angehen, indem wir zwei verschiedene Szenarien behandeln:
Fall 1. Bypass Admin Passwort Windows 10 Wenn Sie das Passwort vergessen haben
Fall 2. Bypass Admin-Passwort Windows 10, wenn Sie das alte Passwort kennen
Unser Ziel ist es, diese Fälle zu analysieren und Ihnen ein gründliches Verständnis für die Feinheiten der Umgehung des Windows 10-Administratorkennworts zu vermitteln. Lassen Sie uns in das Thema eintauchen und Sie mit den notwendigen Erkenntnissen ausstatten, um dieses Hindernis zu überwinden. Wenn Sie andere Freunde haben, die mit demselben Problem konfrontiert sind, klicken Sie auf die Schaltflächen und teilen Sie sie mit ihnen.
Fall 1. Bypass Admin Passwort Windows 10 Wenn Sie das Passwort vergessen haben
Wenn Sie Ihr Windows 10-Administratorkennwort vergessen haben, kann das verständlicherweise zu Frustration führen. In den folgenden Schritten führen wir Sie durch ein systematisches Verfahren zur Wiederherstellung des Zugriffs auf Ihr Windows 10-System, wenn Sie aufgrund eines vergessenen Passworts ausgesperrt sind. In diesem Tutorial werden drei Methoden und Dienstprogramme vorgestellt, mit denen Sie das vergessene Administratorkennwort umgehen können:
- Methode 1. Umgehen Sie das Admin-Passwort für Windows 10 mit dem Tool zum Entfernen von Passwörtern
- Methode 2. Admin-Passwort Windows 10 mit Windows-Installationsdatenträger umgehen
- Methode 3. Bypass Admin Passwort Windows 10 mit Reset Disk
Mit diesen Ressourcen können Sie die Kontrolle über Ihren Windows 10 Computer zurückgewinnen und das Windows 10 Passwort zurücksetzen, ohne sich anzumelden. Wenn Sie also mit der Frustration eines vergessenen Windows 10-Administrator-Passworts zu kämpfen haben, finden Sie unten drei Ansätze, wie Sie das Administrator-Passwort von Windows 10 umgehen können:
Methode 1. Umgehen Sie das Admin-Passwort für Windows 10 mit dem Tool zum Entfernen von Passwörtern
Eine der benutzerfreundlichsten und effektivsten Lösungen zur Umgehung eines vergessenen Windows 10 Admin-Passworts ist die Verwendung eines vertrauenswürdigen Software-Tools. Das Tool, das wir Ihnen zur Umgehung des Admin-Passworts unter Windows 10 empfehlen, ist EaseUS Partition Master. Es verfügt über robuste Festplattenverwaltungsfunktionen und bietet umfangreiche Funktionen, die den Benutzern helfen, ihre Speichergeräte effizient zu überwachen und unzählige festplattenbezogene Probleme zu lösen.
Zu den zahlreichen Funktionen von EaseUS Partition Master gehört auch die Funktion Windows Password Reset. Sie wurde speziell entwickelt, um sowohl Windows-Anfängern als auch fortgeschrittenen Nutzern dabei zu helfen, ihre Windows-Passwörter mühelos zu entsperren. Wir empfehlen Ihnen, dieses Tool herunterzuladen und auszuprobieren, wenn Sie Hilfe bei einem vergessenen Windows 10 Administrator-Passwort benötigen. EaseUS Partition Master ist eine unkomplizierte, benutzerfreundliche Lösung, die Ihnen Zeit und Frustration ersparen kann.
Mit EaseUS Partition Master ist es ein Kinderspiel, das Admin-Passwort unter Windows 10 zu umgehen. Laden Sie es herunter und probieren Sie es aus, um Ihre Fehler zu beheben.
Schritt 1. Stecken Sie den Ziel-USB-Datenträger in den Computer, laden Sie EaseUS Partition Master herunter, führen Sie es aus und klicken Sie auf "Toolkit" > "Passwort zurücksetzen".

Schritt 2. Es öffnet sich ein kleines Fenster. Nachdem Sie es sorgfältig gelesen haben, klicken Sie auf "Erstellen".

Schritt 3. Wählen Sie das richtige USB-Flash-Laufwerk oder die externe mobile Festplatte und klicken Sie erneut auf "Erstellen". Warten Sie geduldig. Nachdem das USB-Flash-Laufwerk zum Zurücksetzen des Passworts erstellt wurde, klicken Sie auf "Fertig stellen".

Schritt 4. Entfernen Sie den USB-Kennwortrücksetzer, stecken Sie ihn in den gesperrten PC und starten Sie ihn neu. Sie werden aufgefordert, das Startlaufwerk zu ändern, um den PC von USB zu starten. Sobald dies abgeschlossen ist, bootet das System automatisch von USB.
Schritt 5. Nach dem Neustart finden Sie EaseUS Partition Master wieder und gehen zu "Passwort zurücksetzen". Alle Konten auf dem PC werden in der Benutzeroberfläche angezeigt; klicken Sie auf das Zielkonto und aktivieren Sie "Zurücksetzen & Entsperren".

Schritt 6. Wenn Sie diese Aufforderung erhalten, klicken Sie auf "Bestätigen", um fortzufahren. Ihr Passwort wird gelöscht.

EaseUS Partition Master kann auch weitere Probleme im Zusammenhang mit vergessenen Passwörtern lösen, wie zum Beispiel das Knacken von Windows-Passwörtern. Laden Sie dieses Tool herunter und genießen Sie die wunderbare Erfahrung, die es Ihnen bringt.
Lesen Sie auch:
Defaultuser0 Passwort? Reparieren Sie es jetzt! [5 Effiziente Wege]
Was ist zu tun, wenn defaultuser0 auf dem Computerbildschirm erscheint? Keine Sorge, in diesem Artikel werden drei Lösungen für HP-, Lenovo- und Dell-Benutzer vorgeschlagen, die Probleme mit dem defaultuser0-Kennwort haben.

Methode 2. Admin-Passwort Windows 10 mit Windows-Installationsdatenträger umgehen
Eine weitere zuverlässige Methode, um ein vergessenes Windows 10 Admin-Passwort zu umgehen, ist ein Windows-Installationsdatenträger. Diese Methode erfreut sich großer Beliebtheit und ist ideal für Personen, die einen direkten und praktischen Ansatz bevorzugen. Hier ist der Prozess der Umgehung des Administrator-Passworts in Windows 10 mit einem Windows-Installationsdatenträger:
Schritt 1. Nachdem Sie einen Windows-Installationsdatenträger vorbereitet haben, schließen Sie ihn an Ihren Computer an. Starten Sie dann Ihren Computer neu. Sobald Sie den Windows-Installationsbildschirm erreichen, drücken Sie die Tasten "Shift + F10".
Schritt 2. Drücken Sie die Tasten "Shift + F10", um die Eingabeaufforderung zu starten. Dann müssen Sie die folgenden Befehle eingeben und ausführen:
- "C:" (Ändern Sie den Buchstaben des Laufwerks, auf dem Ihr Windows installiert ist)
- "cd Windows\System32"
- "ren sethc.exe sethc.exe.bak"
- "Kopieren cmd.exe sethc.exe"

Schritt 3. Beenden Sie nun CMD und starten Sie Ihren PC ohne den Windows-Installationsdatenträger neu. Sobald der Anmeldebildschirm angezeigt wird, tippen Sie fünfmal auf die Umschalttaste, um CMD als Administrator zu öffnen.
Schritt 4. Führen Sie hier zunächst den Befehl"net user" aus, um alle auf Ihrem PC erstellten Konten zu erhalten. Führen Sie anschließend den Befehl"net user username password" aus, um das Administrator-Passwort zu ändern und zu umgehen. Sie müssen ein neues Passwort erstellen und den Benutzernamen in Ihren Kontonamen ändern.
Die Methode erfordert, dass Sie im Voraus einen Windows-Installationsdatenträger erstellen. Wenn Sie mit diesem Vorgang nicht vertraut sind, empfehlen wir Ihnen, EaseUS Partition Master zu verwenden, um den Installationsdatenträger zu erstellen. Alternativ können Sie das Windows-Kennwort auch direkt auf schnellere Weise zurücksetzen.
Siehe auch:
Methode 3. Bypass Admin Passwort Windows 10 mit Reset Disk
Die proaktive Erstellung eines Kennwortrücksetzdatenträgers unter Windows 10 ist ein kluger Schritt, der es Ihnen ermöglicht, den Zugang zu Ihrem Konto wiederherzustellen, wenn Sie Ihr Kennwort vergessen haben. Wenn Sie bereits einen Datenträger zum Zurücksetzen des Kennworts erstellt haben, folgen Sie diesen Schritten, um Ihr Windows 10-Administratorkennwort zu umgehen:
Schritt 1. Schließen Sie zunächst die Reset-Disk an Ihren Windows 10 PC an, der derzeit gesperrt ist. Schalten Sie den Computer ein und fahren Sie mit dem Anmeldebildschirm fort. Um die Option "Passwort zurücksetzen" auszulösen, geben Sie mehrmals absichtlich ein falsches Passwort ein.
Schritt 2. Wählen Sie anschließend "Passwort zurücksetzen", wodurch der Assistent zum Zurücksetzen des Passworts gestartet wird. Wählen Sie das Laufwerk mit der Rücksetzdiskette und tippen Sie auf "Weiter".
Schritt 3. Lassen Sie auf dem folgenden Bildschirm die Felder für das neue Passwort leer. Tippen Sie nun auf "Weiter" und anschließend auf "Fertig stellen", um den Vorgang abzuschließen.

Lesen Sie auch: HP Standard Admin Passwort, Dell Standard Admin Passwort
Fall 2. Bypass Admin-Passwort Windows 10, wenn Sie das alte Passwort kennen
In diesem Szenario haben Sie den Vorteil, dass Sie das alte Windows 10 Admin-Passwort kennen. Sie müssen es jedoch aus verschiedenen Gründen aktualisieren oder zurücksetzen, z. B. aus Sicherheitsgründen oder wegen persönlicher Vorlieben. Dieser Fall richtet sich an Benutzer, die eine funktionierende Anmeldung haben. Wenn Sie Ihr altes Passwort kennen, können Sie Ihr Administratorkennwort leichter ändern oder zurücksetzen. Nachfolgend finden Sie die Methoden, mit denen Sie dies erreichen können:
- Methode 1. Admin-Passwort Windows 10 über "netplwiz" umgehen
- Methode 2. Umgehen des Admin-Passworts Windows 10 beim Einloggen
- Methode 3. Admin-Passwort Windows 10 mit Windows-Einstellungen umgehen
- Methode 4. Admin-Passwort Windows 10 mit CMD umgehen
Hinweis: Wenn Sie das Windows-Passwort vergessen haben, machen Sie sich keine Sorgen. Sie können EaseUS Partition Master verwenden, um das Windows-Passwort zurückzusetzen, ohne sich anzumelden.
Methode 1. Admin-Passwort Windows 10 über "netplwiz" umgehen
Eine obskure, aber effektive Methode zur Umgehung des Windows 10-Administratorkennworts ist die Verwendung des Dienstprogramms "netplwiz". Mit dieser Methode können Sie Ihr System für eine nahtlose automatische Anmeldung konfigurieren. Damit entfällt die Notwendigkeit, bei jedem Start des Computers ein Passwort einzugeben. Im Folgenden finden Sie die Schritte für einen passwortfreien Zugang zu Ihrem Windows 10-Administratorkonto:
Schritt 1. Starten Sie die Operation Ausführen mit den Tasten "Win + R" auf Ihrem Windows 10 Computer. Sobald es erscheint, geben Sie "netplwiz" ein und klicken Sie auf "OK".
Schritt 2. Deaktivieren Sie auf der folgenden Registerkarte das Kontrollkästchen "Benutzer müssen einen Benutzernamen und ein Kennwort eingeben, um diesen Computer zu verwenden" und klicken Sie dann auf "Übernehmen". Geben Sie Ihr aktuelles Passwort ein, um die Aktion zu bestätigen.
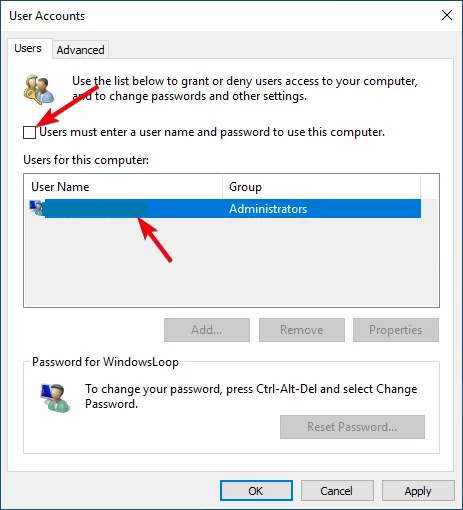
Methode 2. Umgehen des Admin-Passworts Windows 10 beim Einloggen
Müssen Sie das Windows 10 Admin-Passwort vorübergehend umgehen? Das können Sie während des Anmeldevorgangs erreichen. So können Sie sofort auf Ihr System zugreifen, ohne das Passwort dauerhaft zu ändern. Das kann praktisch sein, wenn Sie schnellen Zugriff auf Ihren Computer benötigen, ohne das Passwort einzugeben. Nachfolgend finden Sie die Schritte zur Umgehung des Administratorkennworts unter Windows 10 während des Anmeldevorgangs:
Schritt 1. Starten Sie Ihren Computer neu und melden Sie sich mit Ihrem alten Passwort an. Drücken Sie gleichzeitig die Tasten "Strg + Alt + Entf" auf Ihrer Tastatur und tippen Sie auf "Passwort ändern".
Schritt 2. Geben Sie auf dem nächsten Bildschirm Ihr altes Passwort ein und lassen Sie die Felder für "Neues Passwort" und "Passwort bestätigen" leer. Drücken Sie die Eingabetaste, um Ihre Wahl zu bestätigen.

Methode 3. Admin-Passwort Windows 10 mit Windows-Einstellungen umgehen
In Windows 10 bietet die Windows-Einstellungen-App eine bequeme Möglichkeit, das Administratorkennwort vorübergehend zu umgehen, ohne dauerhafte Änderungen vorzunehmen. Diese Methode erweist sich als besonders praktisch, wenn Sie schnellen Zugriff auf Ihr System benötigen und die Eingabe des Passworts bei jeder Anmeldung vermeiden möchten. Nachfolgend finden Sie die Schritte zur Umgehung des Administratorkennworts in Windows 10:
Schritt 1. Verwenden Sie die Tasten "Win + I", um die Einstellungen auf Ihrem Windows 10 PC aufzurufen und tippen Sie auf "Konten". Wählen Sie die Registerkarte "Anmeldeoptionen" auf der linken Seite.
Schritt 2. Tippen Sie nun auf "Passwort" und klicken Sie auf "Ändern". Denken Sie daran, dass diese Methode nur funktioniert, wenn Sie mit einem lokalen Konto eingeloggt sind.

Schritt 3. Nachdem Sie sich mit Ihrem lokalen Konto angemeldet haben, legen Sie Ihr Passwort fest und klicken auf "Weiter". Dann werden Sie aufgefordert, "Neues Passwort", "Passwort erneut eingeben" und "Passworthinweis" einzugeben.
Schritt 4. Lassen Sie alle diese Felder leer und klicken Sie auf "Weiter". Klicken Sie anschließend auf dem nächsten Bildschirm auf "Fertigstellen", um den Vorgang abzuschließen. Sie können sich nun anmelden, ohne ein Administratorkennwort zu benötigen.
Methode 4. Admin-Passwort Windows 10 mit CMD umgehen
Die Eingabeaufforderung oder CMD ist ein weiteres praktisches Tool in Windows 10, das Ihnen helfen kann, das Administrator-Passwort zu umgehen. Angesichts der befehlsähnlichen Oberfläche von CMD wird diese Methode für Benutzer empfohlen, die über ein gewisses Maß an CMD-Kenntnissen verfügen. Hier finden Sie eine Anleitung, wie Sie das Windows 10 Administrator-Passwort mit CMD umgehen können:
Schritt 1. Öffnen Sie die Windows-Suchleiste mit den Tasten "Win + S" und suchen Sie nach Eingabeaufforderung. Sobald die CMD-Optionen auf dem Bildschirm erscheinen, wählen Sie "Als Administrator ausführen".
Schritt 2. Führen Sie nun den Befehl"net user" aus, um die aktuellen Benutzer Ihres Geräts anzuzeigen. Wählen Sie den Benutzer admin und führen Sie den Befehl"net user (username)" aus, um das Passwort zu entfernen.

Wenn Sie weitere Informationen wünschen, klicken Sie auf das Video zum Zurücksetzen von Windows-Kennwörtern:

Siehe auch:
Schlussfolgerung
Abschließend haben wir verschiedene Methoden erforscht, wie man das Admin-Kennwort in Windows 10 umgehen kann. Der Leitfaden befasst sich mit zwei Szenarien: wenn Sie das alte Kennwort vergessen haben und es noch kennen, aber Änderungen vornehmen müssen. Mit diesen Techniken können Sie den Zugang zu Ihrem Windows 10-System wiederherstellen.
Auch wenn alle vorgestellten Methoden ihre Vorzüge haben, empfehlen wir nachdrücklich die Verwendung von EaseUS Partition Master als beste Lösung. Diese Software bietet die Funktion Windows Password Reset, die sowohl benutzerfreundlich als auch praktisch ist. Sie vereinfacht den Prozess der Kennwortwiederherstellung und ermöglicht es Ihnen, das Windows 10-Kennwort zu entfernen und den Zugriff auf Ihr Windows 10-Administratorkonto problemlos wiederherzustellen.
FAQs über das Umgehen des Admin-Passworts in Windows 10
Möchten Sie mehr Informationen über die Umgehung von Windows 10 Admin-Passwörtern? Dann sind Sie hier an der richtigen Adresse. Im Folgenden finden Sie Antworten auf einige häufig gestellte Fragen von mehreren Personen:
Q1. Wie umgeht man das Windows 10 Passwort ohne CMD?
Folgen Sie diesen Schritten, um das Windows 10-Passwort ohne CMD zu umgehen, wenn Sie das alte Passwort kennen:
Schritt 1. Starten Sie die Operation Ausführen mit den Tasten "Win + R" und geben Sie "netplwiz" ein.
Schritt 2. Wählen Sie die Option "Benutzer müssen einen Benutzernamen und ein Kennwort eingeben, um auf diesen Computer zuzugreifen" und klicken Sie auf "Übernehmen".
Q2. Wie umgeht man das Administrator-Passwort von Windows 11, um Software zu installieren?
Hier sind die Schritte zum Umgehen des Administratorkennworts in Windows 11, um die Software zu installieren:
Schritt 1. Rufen Sie die Windows-Suchfunktion auf, suchen Sie nach "Systemsteuerung" und öffnen Sie sie. Tippen Sie anschließend auf "System und Sicherheit".
Schritt 2. Klicken Sie anschließend im Abschnitt "Sicherheit und Wartung" auf "Einstellungen der Benutzerkontensteuerung ändern". Im Fenster "Einstellungen der Benutzerkontensteuerung" sehen Sie einen Schieberegler, den Sie nach unten auf "Nie benachrichtigen" schieben müssen. Klicken Sie anschließend auf "OK", um Ihre Aktion zu bestätigen.
Q3. Wie entsperrt man ohne Administratorkennwort?
Gehen Sie wie folgt vor, um die Sperre ohne ein Administratorkennwort aufzuheben:
Schritt 1. Schließen Sie das Windows-Installationsmedium an Ihren Computer an und starten Sie den Bootvorgang des Computers. Nachdem Sie den Windows-Installationsbildschirm erreicht haben, drücken Sie "Umschalt + F10", um die Eingabeaufforderung aufzurufen.
Schritt 2. Führen Sie die nachfolgenden Befehle in der angegebenen Reihenfolge aus:
- "C:
- cd Windows\System32
- ren sethc.exe, etc.exe.bak
- cmd.exe sethc.exe kopieren"
Schritt 3. Starten Sie Ihren Computer neu, nachdem Sie die Windows-Installations-DVD entfernt haben. Tippen Sie auf dem Anmeldebildschirm 5 Mal auf die Umschalttaste, um CMD aufzurufen. Führen Sie hier den Befehl "net user [username] [new_password]" aus, um das Administrator-Passwort zu ändern.
-
Mit „Easeus Partition Master“ teilen Sie Ihre Festplatte in zwei oder mehr Partitionen auf. Dabei steht Ihnen die Speicherplatzverteilung frei.
Mehr erfahren -
Der Partition Manager ist ein hervorragendes Tool für alle Aufgaben im Zusammenhang mit der Verwaltung von Laufwerken und Partitionen. Die Bedienung ist recht einfach und die Umsetzung fehlerfrei.
Mehr erfahren -
"Easeus Partition Master" bietet Ihnen alles, was Sie zum Verwalten von Partitionen brauchen, egal ob Sie mit einem 32 Bit- oder 64 Bit-System unterwegs sind.
Mehr erfahren
-
Habe unter XP mit Easeus Partition Master Home Edition erfolgreich C und E Partitionen zusammengelegt. Zuerst meine überflüssige E Partition gelöscht und die C Partition auf die volle verfügbare Größe erweitert.
Giga Nutzer -
Ich war überrascht, wie einfach und schnell die Arbeit mit diesem Tool von statten geht. Easeus Partition Master bietet alle Funktionen die teure, kostenpflichtige Software auch bietet.
Heise Nutzer -
Ich habe mit Easeus gute Erfahrungen gemacht. Sowohl mit dem Backup Home und dem Partition Manager.
Computerbase Nutzer
Weitere Artikel & Tipps:
-
So können Sie Partitionen in Windows 11/10/8/7 zusammenführen
![author-Mako]() Updated am 20.03.2024
Updated am 20.03.2024
-
Dell laptop ohne Passwort auf Werkseinstellungen zurücksetzen| 3 Wege
![author-Markus]() Updated am 20.03.2024
Updated am 20.03.2024
-
Wie kann man Festplatte unter Windows auf Surface Pro partitionieren?
![author-Katrin]() Updated am 20.03.2024
Updated am 20.03.2024
-
Wie kann man Dateisystem von FAT32 in NTFS konvertieren?
![author-Katrin]() Updated am 20.03.2024
Updated am 20.03.2024
Top 3 in Festplatten-Tools
Mit Easeus Partition Master können Sie Partitionen erstellen, löschen, vergrößern, verkleinern und verschieben. Mit der integrierten Testsoftware überprüfen Sie einzelne Partitionen auf fehlerhafte Sektoren.

EaseUS Partition Master
Diese Festplattenpartitionierungs-Software hilft Ihnen, Ihre Partitionen zu managen und Ihre Festplatte optimal zu nutzen.
100% Sauber
Top 10 Artikel
-
 Partitionsgröße ändern
Partitionsgröße ändern
-
 Windows 10 installieren
Windows 10 installieren
-
 SD-Karte formatieren
SD-Karte formatieren
-
 MBR zu GPT konvertieren
MBR zu GPT konvertieren
-
 SSD/HDD initialisieren
SSD/HDD initialisieren
-
 TPM 2.0 für Windows 11 prüfen
TPM 2.0 für Windows 11 prüfen
-
 Externe Festplatte in FAT32 formatieren
Externe Festplatte in FAT32 formatieren
-
 UEFI-Boot unter Windows reparieren
UEFI-Boot unter Windows reparieren
-
 Disk is write-protected
Disk is write-protected
-
 Top 5 Programme zum Partitionieren von Festplatten
Top 5 Programme zum Partitionieren von Festplatten
