Länger bleiben, bis der Support für Windows 10 im Jahr 2025 endet, oder sich auf das überwältigend aufgefrischte Windows 11 einlassen? Ist das eine Frage für Sie?
*Dies ist der beste Preis für die Aktivierung Ihres Microsoft Windows und genießen Sie eine vollständige Kopie von Windows 10 Features👇👇.

Windows Product Key Big Sale - Sparen Sie bis zu 85% Rabatt
Sicherer Windows 10 Produktschlüssel mit dem besten Preis und sofortiger Lieferung. Dies ist ein zeitlich begrenztes Angebot.
Bestellen Sie mit unserem speziellen COUPON CODE - EaseUSVIP
Am 24. Juni hat Microsoft die nächste Betriebssystem-Generation Windows 11 vorgestellt, die mit einer überarbeiteten Benutzeroberfläche, neuen Startmenü-Arrangements und soliden Sicherheitsanforderungen eines TPM 2.0-Chips und UEFI Secure Boot kommt. Die allgemeine Sicherheitsverbesserung in Windows 11 wird optimistischerweise auf 40% mehr als in Windows 10 geschätzt! Microsoft hofft, dass alle modernen Computer und Laptops das kostenlose Upgrade von Windows 10 auf Windows 11 erhalten, da sie die unten aufgeführten Mindestsystemanforderungen erfüllen.
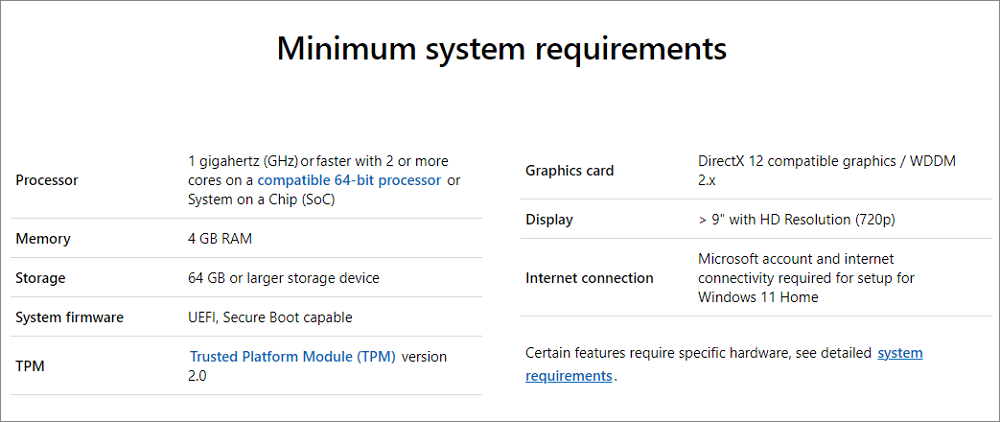
Bei Computern, die nicht älter als 4-6 Jahre sind, ist es sehr wahrscheinlich, dass sie die Hardware- und Systemanforderungen erfüllen und hoffentlich das kostenlose Upgrade erhalten. Wenn Sie sich über das Alter Ihres Computers oder bestimmte Konfigurationen wie den genannten Prozessor, die Grafikkarte oder die Einstellungen der Systemfirmware nicht sicher sind, können Sie die Kompatibilität mit einem Windows 11-Upgrade-Checker ermitteln.
Schritt 1. Starten Sie EaseUS Partition Master und klicken Sie auf "Toolkit".
Schritt 2. Klicken Sie auf "Win11 Checker", um diese Funktion zu öffnen. Klicken Sie dann auf die Schaltfläche Jetzt prüfen, um zu beginnen.

Schritt 3. Das Fenster mit den Kompatibilitätsergebnissen von Windows 11 wird bald erscheinen. Alle inkompatiblen und kompatiblen Konfigurationselemente werden aufgelistet.

Benötigen Sie vor dem Upgrade auf Windows 11 irgendwelche Systemoptimierungen?
*Dies ist der beste Preis für die Aktivierung Ihres Microsoft Windows und genießen Sie eine vollständige Kopie von Windows 10 Features👇👇.

Windows Product Key Big Sale - Sparen Sie bis zu 85% Rabatt
Sicherer Windows 10 Produktschlüssel mit dem besten Preis und sofortiger Lieferung. Dies ist ein zeitlich begrenztes Angebot.
Bestellen Sie mit unserem speziellen COUPON CODE - EaseUSVIP
Da die CPU, der Prozessor oder das TPM die Komponenten sind, die nicht ausgetauscht werden können, empfehlen wir diesen altmodischen Computern, bei Windows 10 zu bleiben, da es stabil genug ist und auf lange Sicht wahrscheinlich nicht veraltet sein wird. Den zurückgegebenen Prüfergebnissen zufolge erreichen sogar einige moderne Computer nicht in jedem der erforderlichen Abschnitte eine Punktzahl von 100. Trotz dieses unvollkommenen Testergebnisses können sie einige Systemoptimierungen vornehmen, um den PC kompetent zu machen. Und hier sprechen wir hauptsächlich über den fehlgeschlagenen Test in UEFI Secure Boot.
Im Moment ist der UEFI-Modus der Trend unter den Firmware-Einstellungen, der den alternden Legacy-BIOS-Modus aufgrund seiner verbesserten Sicherheit und Flexibilität allmählich ersetzt. Um Ihren Computer mit den UEFI-Firmware-Einstellungen booten zu können, muss die Festplatte im GPT-Stil gebaut sein. Kurz gesagt, Legacy BIOS ist auf MBR-Basis aufgebaut, während UEFI auf GPT-Basis aufgebaut ist. Um UEFI Secure Boot auf einem Support-Computer zu aktivieren, müssen Sie die Systemfestplatte im Voraus von MBR in GPT konvertieren.
Laden Sie EaseUS Partition Master herunter und folgen Sie der Anleitung, um MBR in GPT auf einer Windows 10-Festplatte zu konvertieren, ohne Partitionen oder Daten zu verlieren.
Sie können mit EaseUS Partition Master mehr tun, um Ihren Computer mit Windows 11 einzurichten. Wenn Ihr Windows 10 System C Laufwerk wenig Speicherplatz hat, weniger als 64 GB freien Speicherplatz auf der Festplatte, versuchen Sie, etwas freien Speicherplatz von D nach C mit der Funktion Speicherplatz zuweisen zu übertragen.
So laden Sie Windows 11 ISO herunter, um Windows 11 kostenlos zu installieren
Sind Sie an einer kostenlosen, schnellen und einfachen Methode interessiert, um ein kostenloses Upgrade von Windows 10 auf Windows 11 zu erhalten? EaseUS Win11builder kann Ihnen helfen, dieses Ziel zu erreichen. Es spart Ihre Zeit, indem es direkt das herunterladbare ISO-Image für Sie anbietet, so dass Sie mit einem Klick starten können. Folgen Sie der untenstehenden Anleitung, um Windows 10 ohne Probleme herunterzuladen und zu installieren.
Schritt 1. Starten Sie OS2Go nach der Installation, und klicken Sie auf Windows Install Drive Creator. Die erhaltenen Systeminformationen sind auf dem Startbildschirm verfügbar und werden laufend aktualisiert. Neben Windows 11 unterstützt der Win11 Builder auch den Download von Windows 10/8.1.
Schritt 2. Schließen Sie Ihr USB-Flash-Laufwerk an den Computer an. Win11 Builder erkennt Ihr USB-Gerät automatisch, sodass Sie nur noch auf die Schaltfläche " Erstellen " klicken müssen.

Schritt 3. Die Software wird die Daten Ihres USB-Laufwerks leeren, wenn es sich um ein gebrauchtes handelt. Sobald der Download-Prozess beginnt, warten Sie dort, bis es fertig ist oder verlassen Sie für eine Weile, um Ihre eigene Arbeit zu tun.

Schritt 4. Nachdem Sie die Windows 11-Image-Datei erfolgreich auf das USB-Laufwerk heruntergeladen haben, installieren Sie Windows 11 von dem bootfähigen USB-Laufwerk auf Ihrem Computer, indem Sie dem Installationsassistenten Schritt für Schritt folgen.
*Dies ist der beste Preis für die Aktivierung Ihres Microsoft Windows und genießen Sie eine vollständige Kopie von Windows 10 Features👇👇.

Windows Product Key Big Sale - Sparen Sie bis zu 85% Rabatt
Sicherer Windows 10 Produktschlüssel mit dem besten Preis und sofortiger Lieferung. Dies ist ein zeitlich begrenztes Angebot.
Bestellen Sie mit unserem speziellen COUPON CODE - EaseUSVIP
Wie Sie Windows 10 automatisch und kostenlos auf Windows 11 aktualisieren
Windows 11 ist noch nicht fertig und Microsoft sagte, dass die vollständige Version bald im Laufe dieses Jahres kommen wird und viele Geräte können das Update Anfang 2022 erhalten, aber Mitglieder des Windows Insider Programms können die Windows 11 Vorschau im Moment erhalten.
Der direkteste Weg zum Windows 11 Preview Build führt über den Dev-Kanal (für Entwickler) von Windows Update in den Einstellungen. Hier zeigen wir Ihnen, wie Sie das kostenlose Upgrade auf Windows 11 in den Windows 10-Systemeinstellungen erhalten.
- Wichtig
- Sie erwarten doch nicht, dass das Windows 11-Upgrade Ihren Computer durcheinander bringt, oder? Dann machen Sie es mit einer sicheren Sicherung von allem, was Ihnen wichtig ist. Es ist auf jeden Fall eine kluge Entscheidung, vor dem Upgrade auf Windows 11 eine Sicherungskopie von Windows 10 zu erstellen, für den Fall, dass Sie nach einem Zeitraum von 10 Tagen ein System-Rollback benötigen.
Um ein reibungsloses und störungsfreies Windows 11-Upgrade auf Ihrem Computer zu gewährleisten, sollten Sie außerdem einige Vorarbeiten durchführen:
- Prüfen Sie, ob die Internet-/WLAN-Verbindung stabil ist, und trennen Sie nach Möglichkeit alle nicht benötigten externen Geräte von Ihrem Computer.
- Lassen Sie den Akku Ihres Laptops während des Downloads und der Installation des Windows 11-Updates geladen.
- Halten Sie Ihr Windows 10-Build auf dem neuesten Stand (19043, Mai 2022 Update)
Schritt 1. Drücken Sie Windows + S, um die Einstellungen zu öffnen, und wählen Sie Update & Sicherheit.

Schritt 2. Navigieren Sie zu Windows Insiders Program und klicken Sie auf Get Started. Sie benötigen ein Microsoft-Konto, um fortzufahren.
Schritt 3. Folgen Sie den Anweisungen, um die Erfahrung und den Kanal auszuwählen, die Sie benötigen, um die frühe Windows 11-Vorschau auf Ihren Computer zu bekommen. Wählen Sie den Dev-Kanal.
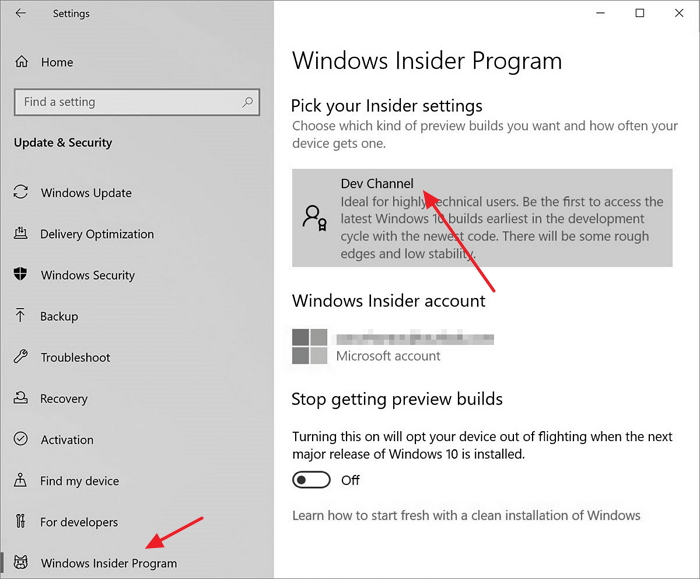
Schritt 4. Bestätigen Sie die Datenschutzerklärung und die Bedingungen und klicken Sie auf Jetzt neu starten.
Schritt 5. Gehen Sie nach dem Neustart zu Einstellungen > Datenschutz > Diagnose und Feedback, um zu prüfen, ob der Schalter Optionale Diagnosedaten auf Ein steht. Kehren Sie schließlich zu Einstellungen > Update & Sicherheit > Windows Update zurück und klicken Sie auf Nach Updates suchen. Dort sollten Sie den neuesten Insider Preview Build für Windows 11 sehen können.
Schritt 6. Warten Sie den automatischen Download und die Installation von Windows 11 auf Ihrem Computer ab.
* Sobald die offizielle Version von Windows 11 allgemein zum Download verfügbar ist, können Nutzer ohne Insider direkt zu Einstellungen > Update & Sicherheit > Windows Update gehen und auf die Schaltfläche Nach Updates suchen klicken, um ein vollständiges Upgrade von Windows 10 auf Windows 11 durchzuführen.
*Dies ist der beste Preis für die Aktivierung Ihres Microsoft Windows und genießen Sie eine vollständige Kopie von Windows 10 Features👇👇.

Windows Product Key Big Sale - Sparen Sie bis zu 85% Rabatt
Sicherer Windows 10 Produktschlüssel mit dem besten Preis und sofortiger Lieferung. Dies ist ein zeitlich begrenztes Angebot.
Bestellen Sie mit unserem speziellen COUPON CODE - EaseUSVIP
FAQs zum Upgrade von Windows 10 auf Windows 11
Hier in diesem Teil haben wir auch einige interessante Themen über das kostenlose Upgrade von Windows 10 auf Windows 11 aufgeführt. Wenn Sie interessiert sind, folgen Sie und finden Sie Antworten auf die unten aufgeführten Fragen:
1. Kann ich Windows 10 auf Windows 11 aktualisieren?
Ja, das können Sie. Microsoft hat allen Windows 10-Nutzern mehrere kostenlose Möglichkeiten gegeben, um von Windows 10 auf Windows 11 zu aktualisieren, z. B.: Upgrade auf Windows 11 über die Einstellungen, Upgrade auf Windows 11 durch Herunterladen der Windows 11-Erstellungsmedien oder Upgrade auf Windows 11 durch Neuinstallation des Betriebssystems usw.
2. Wie erhalte ich mein kostenloses Upgrade auf Windows 11?
Gehen Sie zu den Windows 10-Einstellungen, klicken Sie auf "Update und Sicherheit", klicken Sie auf "Windows Update" > und klicken Sie auf "Nach Updates suchen".
3. Wie kann ich auf Windows 11 aktualisieren?
Auf dieser Tutorial-Seite finden Sie mehrere sichere Wege, wie Sie ein Upgrade auf Windows 11 durchführen können:
- Prüfen Sie zunächst, ob Ihre Computerhardware und -software die Systemanforderungen von Windows 11 erfüllen.
- Gehen Sie dann zu den Einstellungen und suchen Sie nach einem Update für Windows 11.
- Drittens: Folgen Sie den Anweisungen auf dem Bildschirm, um von Windows 10 auf Windows 11 zu aktualisieren.
- Wenn der Update-Zugriff fehlschlägt, können Sie eine Windows 11-ISO herunterladen und Windows 11 unter Windows 10 neu installieren.
Verwandete Artikel
-
EaseUS Festplatten Statistik Bericht 2 (Anzahl der Festplatte/Festplattentypen/Kapazität) für 2024
 Mako 2023-12-29
Mako 2023-12-29 -
Windows 11 herunterladen: So laden Sie Windows 11 herunter und installieren es [3 Wege]
 Maria 2024-05-13
Maria 2024-05-13 -
EaseUS Festplatten Statistik Bericht 1 (Größe/Marken/Typ) 2024
 Markus 2024-04-15
Markus 2024-04-15