Zusammenfassung:
In dieser kurzen Anleitung erfahren Sie, wie Sie das Wi-Fi-Passwort mit CMD (Eingabeaufforderung) ermitteln können. Entdecken Sie Schritt-für-Schritt-Anweisungen, um Ihr Wi-Fi-Passwort mit Leichtigkeit herauszufinden.
"Ich versuche, mein Telefon mit dem heimischen WiFi zu verbinden, habe aber das Passwort verlegt. Ich weiß, dass es auf meinem Laptop gespeichert ist, aber ich weiß nicht, wie ich es abrufen kann. Gibt es eine Möglichkeit, das WiFi-Passwort mit CMD zu finden?"
Nicht jeder erinnert sich an sein WiFi-Passwort, und das Zurücksetzen des Routers ist mühsam. Wenn Sie das WiFi-Passwort neu starten, müssen Sie das neue Passwort an alle Familien- oder Büromitglieder weitergeben. Mit der Eingabeaufforderung auf einem Windows 10/11-Computer können Sie sich das jedoch sparen.
CMD ist ein hilfreiches Dienstprogramm, um gespeicherte Konten und Passwörter auf Ihrem System zu finden. EaseUS hilft Ihnen mit detaillierten Schritten, WiFi-Passwörter mit CMD zu finden. Im folgenden Abschnitt werden zwei Methoden vorgestellt, um Ihr WiFi-Passwort zu finden. Wir empfehlen Ihnen, die erste Lösung auszuprobieren, um komplexe CMD-Befehle zu vermeiden.
WiFi-Passwort finden mit Key Finder - das ist am einfachsten
EaseUS Key Finder ist eine benutzerfreundliche Lösung, um WiFi-Passwörter zu finden. Es ist ein praktisches Werkzeug, um verlorene oder vergessene Passwörter zu finden. Die intuitive Benutzeroberfläche hilft unerfahrenen Benutzern, die mit der Wiederherstellung von Passwörtern jeglicher Art zu kämpfen haben. Jeder kann dieses Tool mit minimaler technischer Erfahrung bedienen. Mit wenigen Klicks können Sie Benutzernamen und Passwörter, die mit Ihrem Windows-System verknüpft sind, einsehen.
Es ist zuverlässiger und weniger zeitaufwändig als die Eingabeaufforderung. Seine fortschrittlichen Scan-Algorithmen können Ihr WiFi-Passwort in Sekundenschnelle finden. Außerdem ist das Tool so konzipiert, dass es nahtlos in verschiedenen WiFi-Netzwerken funktioniert und eine vielseitige Lösung für verschiedene Systeme bietet.
Laden Sie den EaseUS Key Finder herunter und folgen Sie diesen Schritten, um ein WiFi-Passwort mit einem Klick zu finden.
Schritt 1. Starten Sie den EaseUS Key Finder auf Ihrem Laptop und klicken Sie auf "WLAN" im linken Fensterbereich.

Schritt 2. Suchen Sie Ihr WiFi-Konto, und Sie sehen das Passwort neben Ihrem Netzwerknamen.
Sie können direkt auf "Kopieren" klicken, um das WiFi-Passwort zu kopieren und sich sofort mit Ihrem drahtlosen Netzwerk zu verbinden.
Sie können auch auf "Drucken" oder "Speichern" klicken, um alle Ihre WiFi-Netzwerke und Passwörter zu sichern.

Wesentliche Merkmale:
Die folgenden Funktionen machen EaseUS Key Finder zu einem unverzichtbaren Werkzeug, um sofort auf Passwörter zuzugreifen.
- Es kann das Passwort finden, ohne es zu ändern.
- Unterstützung bei der Suche nach Computernamen und Passwörtern unter Windows.
- Benutzerfreundliche Schnittstelle zur Verbesserung der Benutzerfreundlichkeit.
- Sorgt für sichere Abrufverfahren für Passwörter.
- Es kann das Instagram-Passwort ohne das alte Passwort ändern.
- Erstellen Sie ein Passwort, um es zu exportieren oder für die Zukunft zu speichern.
Laden Sie EaseUS Key Finder herunter und stellen Sie Ihre Wifi-Passwörter oder Windows-Passwörter einfach und schnell wieder her.
WiFi-Passwort mit CMD ermitteln - Komplex
Diese Methode wird für erfahrene Windows-Benutzer empfohlen. Die Suche nach WiFi-Passwörtern über CMD erfordert grundlegende Kenntnisse der Befehle. Diese Lösung beinhaltet komplexe Befehle, und ein falscher Befehl kann zu einem möglichen Datenverlust führen. Sie müssen mehrere "netsh"-Befehle ausführen, um Ihr WiFi-Passwort zu finden. Hier sind die detaillierten Schritte:
Schritt 1: Als Nächstes drücken Sie die Windows-Taste und geben "Eingabeaufforderung" ein.
Schritt 2: Wählen Sie "Als Administrator ausführen" aus der Liste, indem Sie mit der rechten Maustaste auf das erste Ergebnis klicken.
Schritt 3: Drücken Sie die "Enter"-Taste, nachdem Sie den folgenden Befehl eingegeben haben.
netsh wlan show profile

Es wird die Liste der mit Ihrem Gerät verbundenen Netzwerke angezeigt. Notieren Sie sich den vollständigen Namen des WiFi-Routers, dessen Passwort Sie herausfinden möchten.
Schritt 4: Geben Sie den folgenden Befehl ein und ersetzen Sie den "WiFi-Namen" durch den tatsächlichen Namen Ihres Routers.
netsh wlan show profile name= "Wi-Fi-Name" key=clear
Schritt 5: Blättern Sie in den Ergebnissen nach unten, um zum Abschnitt "Sicherheitseinstellungen" zu gelangen.
Schritt 6: Sie finden Ihr WiFi-Passwort neben dem "Schlüsselinhalt".
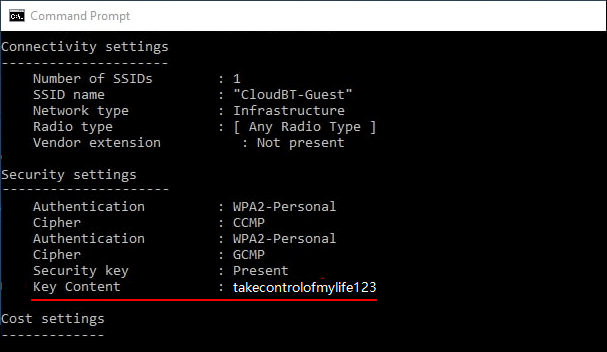
Holen Sie sich Ihr WiFi-Passwort und genießen Sie es!
Schlussfolgerung
Wir hoffen, die Anleitung hat Ihnen geholfen, ein WiFi-Passwort mit CMD zu finden. Die detaillierten Schritte, einschließlich der Bilder, sollen Anfängern helfen, die Arbeit effizient zu erledigen. EaseUS Key Finder ist die empfohlene Software, um Ihr Passwort zu sehen, wenn Sie die komplexen CMD-Befehle nicht verstehen.
FAQs über die Ermittlung des WiFi-Passworts mit der Eingabeaufforderung
In diesem FAQ-Bereich finden Sie Antworten auf die häufigsten Fragen zur Suche nach WiFi-Passwörtern mit CMD.
1. Wie finde ich mein WiFi-Passwort unter Windows?
Hier sind einige einfache Schritte, um Ihr WiFi-Passwort unter Windows zu finden.
Schritt 1: Gehen Sie zu "Einstellungen" und wählen Sie die Option "Netzwerk & Internet" in der linken Menüleiste.
Schritt 2: Klicken Sie in der linken Seitenleiste auf "WiFi".
Schritt 3: Wählen Sie die Option "Bekannte Netzwerke verwalten".
Schritt 4: Suchen Sie Ihren WiFi-Namen in der Netzwerkliste.
Schritt 5: Klicken Sie auf "Passwort anzeigen", um das Passwort zu finden.
2. Wie überprüfen Sie die WiFi-Verbindung in cmd?
Folgen Sie diesen Schritten:
Schritt 1: Drücken Sie einfach die "Windows"-Taste und geben Sie "Eingabeaufforderung" ein.
Schritt 2: Klicken Sie mit der rechten Maustaste auf das erste Ergebnis und wählen Sie "Als Administrator ausführen".
Schritt 3: Geben Sie den folgenden Befehl ein und drücken Sie die Eingabetaste.
netsh wlan show interfaces
Schritt 4: Suchen Sie nach der Option "SSID". Sie zeigt Ihnen die WiFi-Verbindung an, mit der Sie verbunden sind.
3. Wie kann ich Windows 10-Kennwörter anzeigen?
So können Sie das Windows-Kennwort einsehen:
Schritt 1: Drücken Sie "Windows + R", um das Dialogfeld Ausführen zu öffnen.
Schritt 2: Schreiben oder fügen Sie den folgenden Befehl ein und drücken Sie die Eingabetaste.
inetcpl.cpl
Schritt 3: Gehen Sie auf die Registerkarte "Inhalt".
Schritt 4: Navigieren Sie zum Abschnitt "AutoVervollständigen" und klicken Sie auf "Einstellungen".
Schritt 5: Wählen Sie "Passwörter verwalten" und überprüfen Sie Ihr Windows 10-Passwort unter "Credential Manager".
Weitere Artikel & Tipps:
-
Wie man das Roblox-Passwort zurücksetzt, wenn man es vergessen hat
![Artikelschreiber]() Maria / 2024-04-12
Maria / 2024-04-12 -
So finden Sie den Windows 10-Produktschlüssel mithilfe der Eingabeaufforderung
![Artikelschreiber]() Maria / 2024-03-27
Maria / 2024-03-27
-
Gespeicherte Passwörter in Chrome finden [Windows & Mac]
![Artikelschreiber]() Maria / 2024-11-27
Maria / 2024-11-27 -
So finden Sie den Windows Server 2008-Produktschlüssel
![Artikelschreiber]() Maria / 2024-03-27
Maria / 2024-03-27
