Zusammenfassung:
Können Sie Ihren Windows Server 2016-Schlüssel nicht finden? Ist Ihr Server tot und müssen Sie den Schlüssel finden? Befolgen Sie diese schnelle und einfache Anleitung, wie Sie mithilfe verschiedener Methoden und Tools von Drittanbietern den Produktschlüssel für Windows Server 2016 finden können.
- Fix 1. Sehen Sie sich den Windows Server 2016-Produktschlüssel in der Registrierung an
- Fix 2. Verwenden von Powershell zum Suchen des Windows-Produktschlüssels
- Fix 3. Holen Sie sich den Produktschlüssel über die Eingabeaufforderung
- Empfehlung: Finden Sie den Windows Server 2016-Produktschlüssel mit EaseUS Key Finder
Der Windows Server-Produktschlüssel ist ein wichtiger digitaler Schlüssel in Form einer Anordnung von insgesamt 25 Zeichen. Dies ist von größter Bedeutung, da dieser Schlüssel für die Aktivierung von Windows verwendet wird. Ohne diesen Schlüssel können Benutzer möglicherweise nicht die vollständige Kontrolle über ihren Windows-Server erlangen. Möglicherweise können sie auch mehrere in Windows integrierte Programme nicht verwenden, für deren Aktivierung die Eingabe des Windows-Serverschlüssels erforderlich ist. In diesem Artikel sehen wir uns einige Möglichkeiten an, wie wir herausfinden können, was unser Windows-Serverschlüssel ist. Beginnen wir also ohne weitere Verzögerung.
Fix 1. Sehen Sie sich den Windows Server 2016-Produktschlüssel in der Registrierung an
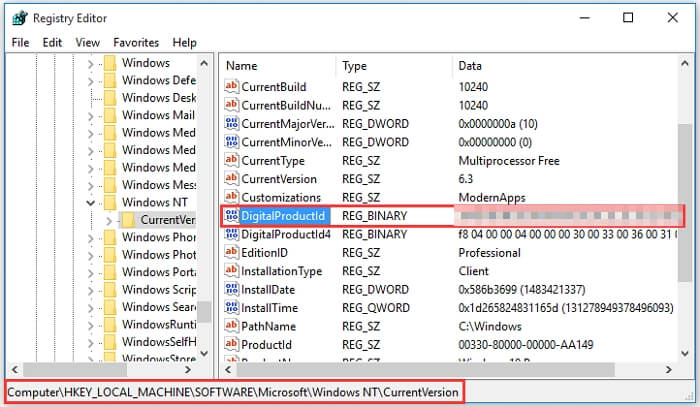
Die Windows-Registrierung ist in erster Linie eine Datenbank mit Informationen in Form von Werten und anderen Optionen für Software und Hardware eines Systems. Es gibt eine Möglichkeit, den Windows-Server-Produktschlüssel eines Systems in der Registrierung zu finden, und genau das werden wir in diesem Abschnitt besprechen.
Um in der Registrierung nach dem Produktschlüssel für den Windows-Server zu suchen, führen Sie die folgenden Schritte aus:
Schritt 1: Klicken Sie auf die Windows-Startschaltfläche, wählen Sie „Ausführen“ und geben Sie „Regedit“ in das angezeigte Dialogfeld ein. Drücken Sie die Eingabetaste oder klicken Sie auf die Schaltfläche „OK“, um fortzufahren.
Schritt 2. Jetzt müssen Sie zu dem Ordner navigieren, in dem sich Ihr Windows-Server-Produktschlüssel befindet. Gehen Sie zu HKEY_LOCAL_MACHINE\SOFTWARE\Microsoft\Windows\CurrentVersion.
Schritt 3. Scrollen Sie nach unten, suchen Sie ProductId , klicken Sie mit der rechten Maustaste darauf und wählen Sie Ändern. Die angezeigte Nummer ist Ihr Windows-Server-Produktschlüssel. Nehmen Sie keine Änderungen daran vor und klicken Sie auf die Schaltfläche „Abbrechen“, nachdem Sie es irgendwo notiert haben.
Die oben aufgeführten Schritte waren die richtige Anleitung zum Auffinden Ihres Windows-Server-Produktschlüssels in der Registrierung. Werfen wir nun einen Blick auf die anderen möglichen Korrekturen, die wir ausprobieren können.
Fix 2. Verwenden von PowerShell zum Suchen des Windows-Produktschlüssels
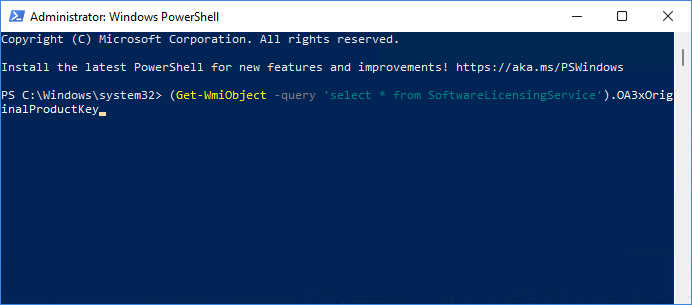
PowerShell ist vom Aussehen her eine Anwendung, die der Eingabeaufforderung ähnelt, aber neu und viel funktionaler ist. Das Finden des Windows-Produktschlüssels mit PowerShell unterscheidet sich jedoch nicht wesentlich von der Verwendung der Eingabeaufforderung.
Führen Sie die folgenden Schritte aus, um Ihren Windows-Produktschlüssel mithilfe von PowerShell zu finden:
Schritt 1. Drücken Sie Windows + X. Navigieren Sie zu Windows PowerShell (Admin).
Schritt 2: Geben Sie im neuen PowerShell-Popup-Bildschirm Folgendes ein: (Get-WmiObject -query 'select * from SoftwareLicensingService').OA3xOriginalProductKey
Schritt 3. Drücken Sie die Eingabetaste, und Ihr Windows-Produktschlüssel wird auf dem Bildschirm angezeigt.
Fix 3. Holen Sie sich den Produktschlüssel über die Eingabeaufforderung
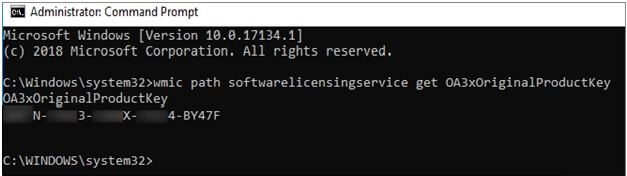
Die Eingabeaufforderung ist ein großartiges Dienstprogramm für alle Windows-Benutzer und kann auch zum Auffinden des Produktschlüssels eines Windows-Systems verwendet werden. Um Ihren Windows-Produktschlüssel mithilfe der Eingabeaufforderung zu finden, führen Sie die folgenden Schritte aus:
Schritt 1. Geben Sie in der Windows-Suchleiste CMD oder Eingabeaufforderung ein, drücken Sie die Eingabetaste und starten Sie es.
Schritt 2: Geben Sie im Eingabeaufforderungsbildschirm Folgendes ein: SoftwareLicensingService get OA3xOriginalProductKey
Schritt 3. Drücken Sie die Eingabetaste. Jetzt wird auf Ihrem Bildschirm ein 25-stelliger Code angezeigt. Es ist Ihr Windows-Produktschlüssel.
Die Eingabeaufforderung ist eine der einfachsten Möglichkeiten, den Windows-Produktschlüssel eines Systems zu finden. Allerdings ist auch Windows PowerShell eine hervorragende Möglichkeit, dasselbe zu tun.
Empfehlung: Finden Sie den Windows Server 2016-Produktschlüssel mit EaseUS Key Finder

Sie fragen sich vielleicht, warum wir dies erwähnen, nachdem wir drei verschiedene Möglichkeiten besprochen haben, einen Windows-Produktschlüssel zu finden. Hab Geduld mit uns. Es wird sich lohnen.
EaseUS Key Finder ist eine Anwendung, mit der Sie Ihre Daten, einschließlich Konten und Anwendungen, ganz einfach übertragen können. Aber was es besonders lohnenswert macht, ist, dass es Produktschlüssel finden kann. Es funktioniert auf allen Windows-Versionen, einschließlich Windows 11/10/8/7 und Windows Server.
Schritt 1. Klicken Sie unter dem Registrierungsschlüssel auf die Registerkarte „Windows“.

Schritt 2. Überprüfen Sie den Windows-Produktschlüssel auf der rechten Seite. Klicken Sie zum Einfügen auf „Kopieren“. Oder wählen Sie zwei weitere Optionen:
„Speichern“ – Lokal als PDF-Datei speichern.
„Drucken“ – Klicken Sie, um die Schlüsseldatei zu drucken.

Alle in diesem Artikel aufgeführten Möglichkeiten werden in Form von einfach zu befolgenden Schritten dargestellt, und Sie können mit jeder davon problemlos auf Ihren Windows-Server-Produktschlüssel zugreifen. Die EaseUS Key Finder-Software erledigt dies jedoch viel einfacher und schneller. Klicken Sie einfach auf den Produktschlüssel und dann auf „Scannen“, um alle Schlüssel in Windows Server anzuzeigen, einschließlich des Windows-Schlüssels. Anschließend können Sie es auch an einem anderen Ort speichern.
Abschluss
In diesem Artikel haben wir einige der schnellen Möglichkeiten kennengelernt, wie wir unseren Windows-Server-Produktschlüssel herausfinden können. Sie alle erfordern jedoch intern erstellte Windows-Programme und -Funktionen, die bei älteren PCs zum Absturz neigen können. Genau aus diesem Grund ist die EaseUS Key Finder-Anwendung in der Stunde der Not für uns da. EaseUS Key Finder stellt sicher, dass Sie Ihren Windows-Produktschlüssel erfolgreich finden, exportieren und speichern.
Weitere Artikel & Tipps:
-
So finden Sie den Windows 10-Produktschlüssel mithilfe der Eingabeaufforderung
![Artikelschreiber]() Maria / 2024-03-27
Maria / 2024-03-27 -
Wie finde ich ein Computerpasswort, ohne es zu ändern?
![Artikelschreiber]() Maria / 2024-12-31
Maria / 2024-12-31
-
So finden Sie selbst einen Steam-CD-Key oder einen Game-Product-Key
![Artikelschreiber]() Maria / 2024-03-27
Maria / 2024-03-27 -
So finden Sie das WLAN-Passwort auf dem iPhone [Ausführliche Anleitung]
![Artikelschreiber]() Maria / 2024-03-27
Maria / 2024-03-27
