Zusammenfassung:
Ihr iPhone arbeitet langsamer als je zuvor? Versuchen Sie, das iPhone zurückzusetzen, um es zu beschleunigen? Benötigen Sie Lösungen, um das iPhone zurückzusetzen, ohne wichtige Daten zu verlieren? Lesen und finden Sie jetzt die gesuchten Antworten in dieser Passage.
"Wissen Sie, wie man das iPhone zurücksetzt? Ist es möglich, das iPhone zurückzusetzen und das Problem mit der niedrigen Arbeitsgeschwindigkeit des iPhones zu beheben? Und ich denke, dass mein iPhone ein Problem mit der Verbindung zum WLAN hat und langsamer läuft, wenn ich einige neue Apps damit verwende . Ich frage mich also, ob es möglich ist, mein iPhone zurückzusetzen, um eine schnellere Laufgeschwindigkeit zu erreichen? Bitte helfen Sie mir, wenn Sie wissen, wie ich das iPhone sicher zurücksetzen kann, ohne Daten zu verlieren.
Abgesehen von der kurzen Akkulaufzeit gibt es viele Gründe, warum Sie ein iPhone zurücksetzen möchten, ohne Daten zu verlieren. Erstens, wenn Ihr iPhone voller Junk-Apps oder Dateien ist, die Ihr iPhone verlangsamen, dann bringt ein Reset Ihr iPhone wieder in den Normalzustand und lässt es schneller laufen. Zweitens, wenn Ihr iPhone auf einige Softwareprobleme stößt, die Sie nicht beheben können, können Sie diese Probleme mit einem Reset lösen. Aus welchen Gründen auch immer Sie ein iPhone ohne Datenverlust zurücksetzen möchten, diese Schritt-für-Schritt-Anleitung zeigt Ihnen drei praktische Methoden, dies zu tun.
Methode 1. So setzen Sie das iPhone ohne Datenverlust zurück
Durch einen Soft-Reset können die meisten kleinen iPhone-Probleme behoben werden, z. B. wenn das iPhone langsam läuft, Apps nicht mehr funktionieren, das iPhone einfriert, das iPhone nicht reagiert oder andere Probleme, die Sie nicht beheben können. Der Prozess eines Soft-Resets ist einfach. Beachten Sie, dass die Schritte je nach verwendetem iPhone-Modell leicht unterschiedlich sind.
Schritt 1 . Fahren Sie das iPhone herunter.
Auf dem iPhone X/XR/11: Halten Sie die Sleep/Wake-Taste und die Leiser-Taste gleichzeitig gedrückt. Lassen Sie dann die Taste los, bis „Slide to power off“ erscheint.
Auf dem iPhone SE oder einem iPhone 8 oder älter: Halten Sie die Sleep/Wake-Taste nur gedrückt, bis das Shutdown-Symbol erscheint.
Schritt 2 . Schieben Sie dann den Netzschalter nach rechts.
Schritt 3 . Warten Sie eine Weile und starten Sie Ihr iPhone neu.
Auf dem iPhone X/XR/11: Halten Sie die Seitentaste gedrückt, bis das Apple-Logo erscheint.
Auf dem iPhone SE oder einem iPhone 8 oder älter: Halten Sie die Seitentaste (Power) erneut gedrückt, bis das Apple-Logo angezeigt wird.
Methode 2. So erzwingen Sie das Zurücksetzen des iPhones ohne Datenverlust
Wenn Ihr iPhone überhaupt nicht reagiert, können Sie dieses Problem praktisch beheben, indem Sie einen erzwungenen Reset durchführen. Die Prozesse variieren leicht zwischen verschiedenen iPhone-Modellen.
Auf dem iPhone 8/8 Plus/X/XS/SE/11: Drücken Sie kurz die Lauter-Taste > Drücken Sie kurz die Leiser-Taste > Halten Sie die Sleep/Wake-Taste gedrückt, bis Sie das Apple-Logo sehen.
Auf dem iPhone 7 und iPhone 7 Plus: Halten Sie die Sleep/Wake- und die Leiser-Taste gedrückt, bis das Apple-Logo erscheint.
Auf dem iPhone 6s und älter: Halten Sie die Sleep/Wake- und Home-Taste gleichzeitig gedrückt, bis das Apple-Logo erscheint.
Methode 3. So setzen Sie das iPhone ohne Datenverlust auf die Werkseinstellungen zurück
Dies ist die letzte Lösung, um iPhone-Probleme zu beheben. Um diese Methode zu verwenden, müssen Sie zunächst alle Ihre Dateien in iCloud oder iTunes sichern. Andernfalls werden alle Ihre aktuellen Daten gelöscht. Aus Rücksicht auf die Datensicherheit empfehlen wir Ihnen, iCloud zum Sichern Ihres iPhones zu verwenden. Wenn Sie lieber iTunes verwenden, können Sie das iPhone auch mit iTunes sichern und wiederherstellen. So setzen Sie das iPhone über iCloud auf die Werkseinstellungen zurück:
Sichern Sie die iPhone-Daten vor dem Zurücksetzen in iCloud
Schritt 1 . Verbinden Sie Ihr Gerät wie iPhone, iPad oder iPod Touch mit WLAN.
Schritt 2 . Tippen Sie in iOS 8 oder neuer auf Einstellungen > iCloud > Backup (oder Speicher & Backup unter iOS 7 oder früher).
Schritt 3 . Stellen Sie sicher, dass iCloud Backup aktiviert ist > Tippen Sie auf Jetzt sichern.

- Hinweis:
- Wenn Sie bestimmte Daten wie Kontakte, Fotos oder Videos in iCloud sichern möchten, können Sie auch zu Einstellungen > iCloud > Speicher > Speicher verwalten gehen und Ihr Gerät auswählen, um zu überprüfen, ob alle Ihre Daten gesichert wurden oder nicht.
Setzen Sie iPhone, iPad oder iPod Touch ganz einfach zurück
Schritt 1 . Gehen Sie zu Einstellungen > Tippen Sie auf Allgemein > Tippen Sie auf Zurücksetzen.
Schritt 2 . Wählen Sie den Zurücksetzungsmodus: Alle Einstellungen zurücksetzen.
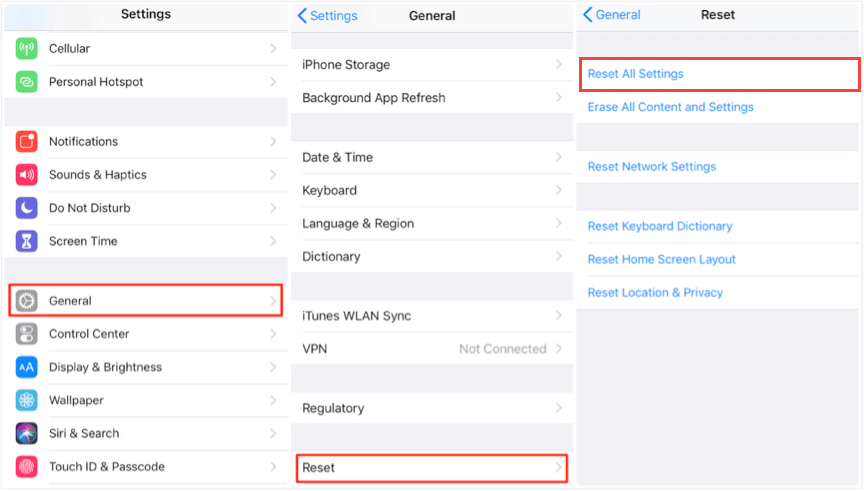
- Hinweis:
- Tippen Sie nicht auf Alle Inhalte und Einstellungen löschen. Andernfalls werden alle Ihre Einstellungen, Apps und Daten gelöscht.
Stellen Sie das iCloud-Backup nach dem Zurücksetzen des iPhone wieder her
Nachdem alle Einstellungen vorgenommen wurden, können Sie Ihre Backups später auf Ihrem iPhone wiederherstellen. Sie können entweder das iCloud-Backup direkt auf dem iPhone wiederherstellen oder die iPhone-Datenwiederherstellungssoftware verwenden, um Ihnen zu helfen. Letzteres ermöglicht es Ihnen, Daten aus dem iCloud-Backup selektiv auf dem iPhone wiederherzustellen, was es Ihnen leicht macht, Ihr iPhone zu organisieren, indem Sie etwas Unbrauchbares löschen.
Option 1. Stellen Sie iCloud-Backups auf dem iPhone wieder her
Schritt 1 . Gehen Sie zu Einstellungen > iCloud > Speicher. (Es ist Speicher & Backup auf iOS 7 oder früheren Geräten)
Schritt 2 . Speicher verwalten > Tippen Sie auf iCloud Backup > Wählen Sie Ihre wiederherzustellenden Backups aus.
Schritt 3 . Warten Sie, bis das iCloud-Backup auf Ihrem iPhone wiederhergestellt ist.
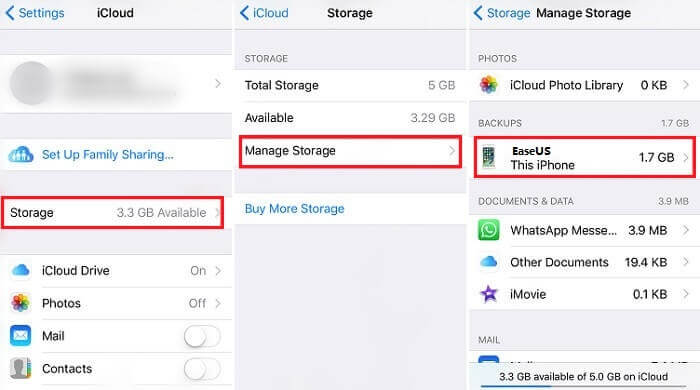
Wenn Sie feststellen, dass einige Daten oder Textnachrichten nicht auf Ihrem iPhone wiederhergestellt werden, befolgen Sie bitte die nächsten Tutorial-Schritte, um alle Daten mit der iPhone-Datenwiederherstellungssoftware von EaseUS wiederherzustellen. Außerdem können Sie mit der folgenden Option das iCloud-Backup selektiv auf dem iPhone wiederherstellen.
Option 2. iCloud-Backups selektiv auf dem iPhone wiederherstellen
Laden Sie EaseUS MobiSaver kostenlos herunter und verbinden Sie das iPhone mit dem PC. Befolgen Sie die nächsten Schritte, um jetzt mit der Wiederherstellung von iCloud-Backups zu beginnen.
Schritt 1. Wählen Sie „Aus iCloud wiederherstellen“
Verbinden Sie das iPhone mit Ihrem PC und starten Sie EaseUS MobiSaver. Wählen Sie die Schaltfläche „Aus iCloud wiederherstellen“ und klicken Sie auf „Start“.
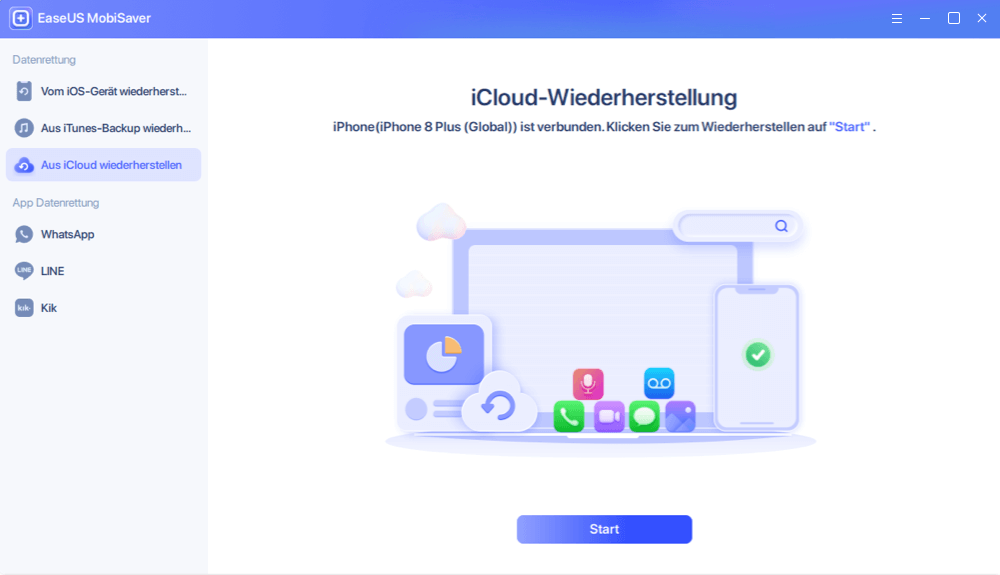
Schritt 2. „Mein iPhone suchen“ deaktivieren
Deaktivieren Sie "Mein iPhone suchen" auf Ihrem iPhone/iPad/iPod, um fortzufahren.
Schritt 3. Geben Sie den Code in das Bestätigungsfeld ein
Geben Sie „123456“ in das Bestätigungsfeld ein und klicken Sie dann auf die Schaltfläche „Weiter“.
Hinweis: Dieser Schritt löscht alle Daten und setzt alle Einstellungen zurück. Stellen Sie sicher, dass Sie wichtige Informationen gesichert haben.
Schritt 4. iPhone zurücksetzen
Bewegen Sie sich durch den iPhone-Setup-Prozess, bis Sie den Reset-Bildschirm sehen. Wählen Sie dann auf Ihrem Telefon „Aus iCloud-Backup wiederherstellen“. Geben Sie die Apple-ID und das Passwort für das Konto ein, von dem Sie die Sicherung wiederherstellen möchten. Klicken Sie dann auf Ihrem PC auf „Weiter“.
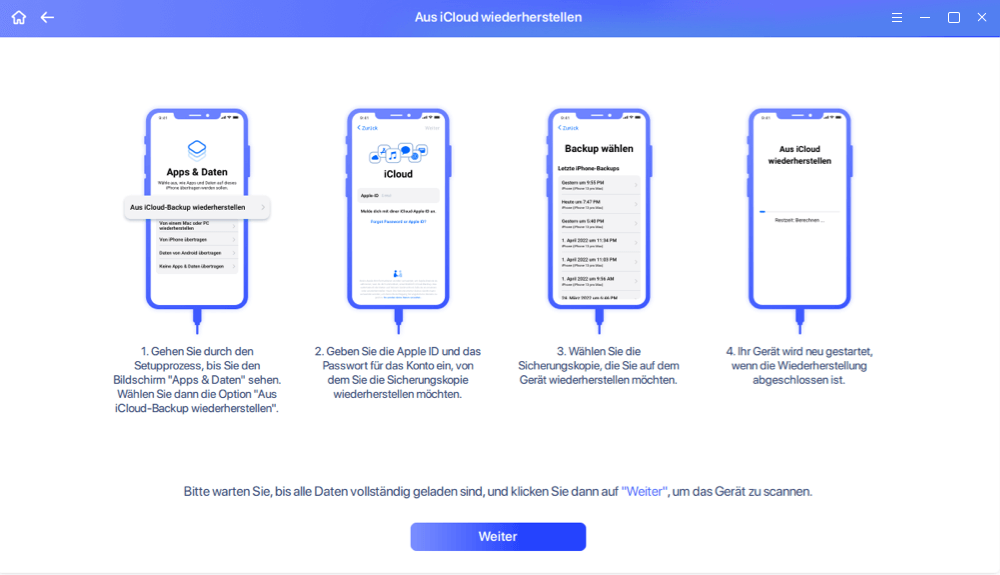
Schritt 5. Wählen Sie die Dateien aus
Wählen Sie den Datentyp aus, den Sie wiederherstellen möchten. Wenn alle Dateien wiederhergestellt werden müssen, können Sie unten direkt auf die Schaltfläche „Alle auswählen“ klicken.
Schritt 6. Analysieren Sie das iPhone
Die Software analysiert Ihr Telefon. Es kann einige Minuten dauern, und trennen oder verwenden Sie Ihr Gerät nicht.
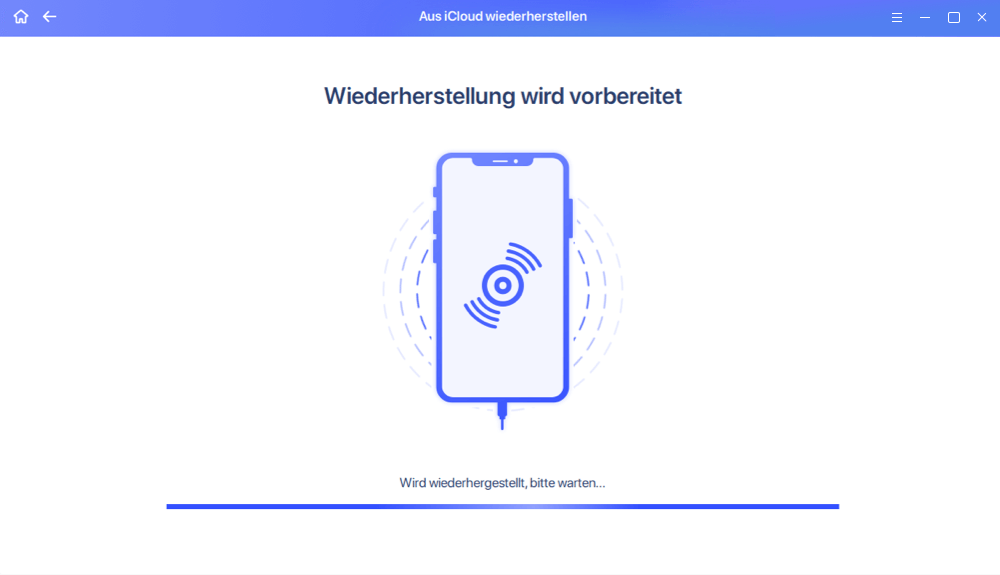
Schritt 7. Scannen Sie verlorene Daten und stellen Sie sie wieder her
EaseUS MobiSaver scannt automatisch Ihre iCloud-Sicherungsdatei, um die verlorenen Daten zu finden. Dieser Vorgang kann einige Minuten dauern und bitte haben Sie etwas Geduld. Wählen Sie dann die Daten aus, die Sie wiederherstellen möchten, und klicken Sie auf die Schaltfläche „Wiederherstellen“.
Das Endergebnis
Nachdem Sie dieses Schritt-für-Schritt-Tutorial gelesen haben, hoffen wir, dass Sie Ihr iPhone erfolgreich zurückgesetzt haben. Von allen oben genannten Methoden ist Methode 3 die effektivste Lösung zur Behebung von iPhone-Problemen. Fast alle iPhone-Probleme können durch Zurücksetzen auf die Werkseinstellungen behoben werden. Vergessen Sie nicht, Ihr iPhone zu sichern, bevor Sie es auf die Werkseinstellungen zurücksetzen. Das ist alles über unseren Leitfaden. Wenn Sie Fragen oder zusätzliche Ratschläge zu diesem Thema haben, zögern Sie nicht, uns zu kontaktieren.
Weitere Artikel & Tipps:
-
iPhone fragt ständig nach dem Apple-ID-Passwort (10 Wege)
![author-Maria]() Maria / 2025-02-12
Maria / 2025-02-12 -
Wie kann ich iPhone X Hintergrund wiederherstellen?
![author-Mako]() Mako / 2025-02-12
Mako / 2025-02-12
-
So stellen Sie Kik-Fotos auf iPhone und Android wieder her
![author-Maria]() Maria / 2025-02-12
Maria / 2025-02-12 -
So stellen Sie gelöschte Kalenderereignisse auf dem iPhone wieder her
![author-Maria]() Maria / 2025-02-12
Maria / 2025-02-12
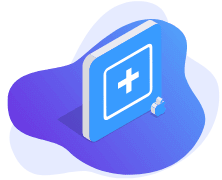
EaseUS MobiSaver for iOS
- Von iOS-Gerät wiederherstellen
- Aus iTunes-Backup wiederherstellen
- Aus iCloud-Backup Wiederherstellen
Hot Artikel