Zusammenfassung:
Manchmal fragt das iPhone ständig nach dem Apple-ID-Passwort. Es ist ein bekannter Fehler geworden, der von Zeit zu Zeit auftaucht. Glücklicherweise ist es ziemlich einfach, das Problem zu beheben und zu verhindern, dass Ihr iPhone wiederholt nach Ihrem Passwort fragt. In diesem Artikel stellen wir Ihnen zehn Möglichkeiten zur Lösung dieses Problems vor. Darüber hinaus empfehlen wir auch EaseUS MobiSaver, um Ihnen bei der Wiederherstellung der verlorenen iPhone-Daten zu helfen.
Das iPhone fragt ständig nach dem Apple-ID-Passwort
Fragt Ihr iPhone ständig nach dem Apple ID-Passwort? Lassen Sie uns herausfinden, wie Sie das beheben können. Das iPhone von Apple ist ein legendäres Gerät, und viele Leute benutzen es täglich. Seine herausragenden Eigenschaften, das unübertroffene UI-Design und die beispiellose Kameratechnologie sind als ihre herausragenden Merkmale bekannt. Manchmal stößt es jedoch auf Probleme, die nicht so einfach zu lösen sind.

Ein solches Problem ist, wenn das iPhone ständig nach dem Apple ID-Passwort fragt. Dieses lästige Problem tritt bei vielen Benutzern auf und kann zu einer Verzögerung der Produktivität und Kommunikation führen. Heute schauen wir uns also an, wie man ein iPhone repariert, das ständig nach dem Apple-ID-Passwort fragt. Also lasst uns anfangen.
Warum das iPhone ständig nach Ihrem Apple-ID-Passwort fragt
Das wiederkehrende Problem, dass ein iPhone nach dem Apple-ID-Passwort fragt, kann viele Ursachen haben. Da Apple-ID-bezogene Elemente wie iCloud und Backup im Hintergrund arbeiten, muss es reibungslos funktionieren.
Wenn also kein Konto vorhanden ist, fragt das iPhone ständig nach den Kontodaten, die repariert werden sollen. Aber die Gründe dafür, dass dieser Fehler in den „Einstellungen“ oder „Systemeinstellungen“ auftaucht, können vielfältig sein, wie zum Beispiel:
Wenn Sie Ihre Apple-ID oder Ihr Passwort mit einem Mac oder Desktop-Computer ändern, wird Ihr iPhone oder iPad davon abgemeldet. Daher fordert Sie Ihr iPhone kontinuierlich auf, Ihre ID in Programmen wie Apple Music, App Store, iCloud usw. hinzuzufügen.
- Die iCloud-App weist möglicherweise Datenbeschädigungen auf oder meldet sich automatisch von Ihrem Konto ab.
- Probleme mit integrierten iPhone-Apps wie iMessage oder FaceTime.
- Ausstehende Apps im Downloadbereich von App Store oder iTunes.
- Temporäre Störungen oder Fehler, die in ein oder zwei Tagen behoben werden können (ein seltenes Ereignis).
- Verwenden einer älteren Version von iOS und aktualisiert.
- Laufende Anwendung oder iPhone-Funktion, die fehlschlägt. Wenn Ihre App beispielsweise eine Authentifizierung erfordert, um den Download fortzusetzen, fragt sie möglicherweise ständig nach der Apple-ID.
Dies sind einige der häufigsten Gründe dafür. Für einige Leute ist jedoch eine der Hauptursachen das Zurücksetzen auf die Werkseinstellungen, ohne die Apple ID zu entfernen.
Deshalb ist es wichtig, dass Sie Ihr Apple-Konto entfernen, bevor Sie Ihr Telefon, Apps oder Funktionen wie App Store oder iCloud zurücksetzen.
10 Möglichkeiten, ein iPhone zu reparieren, das ständig nach dem Apple-ID-Passwort fragt
Während das iPhone ständig nach einem Apple ID-Passwort fragt, ist das ärgerlich, aber es gibt ein paar Korrekturen, die Sie ausprobieren können. Wenn keine Hardwareprobleme vorliegen, gibt es mehrere Möglichkeiten, diese zu beheben.
Aus diesem Grund haben wir 10 verschiedene Korrekturen zusammengestellt, mit denen Sie versuchen können, diesen Fehler zu beheben, damit er nicht mehr auf Ihrem Gerät auftritt. Jeder befasst sich mit unterschiedlichen Gründen, die dieses Problem verursachen könnten, also fangen wir an.
Methode 1. Starten Sie Ihr iPhone neu
Die erste Methode, die Sie verwenden können, besteht darin, Ihr iPhone neu zu starten. Oftmals hat das iPhone einfach einen Fehler oder eine App fragt ständig nach einer Authentifizierung. Daher kann ein Neustart dieses Problem beheben. So starten Sie Ihre iPhones (X, 11, 12 oder 13) neu
Schritt 1. Halten Sie eine der zwei Lautstärketasten gedrückt.
Schritt 2. Warten Sie, bis der Power-Slider erscheint.
Schritt 3. Ziehen Sie den Schieberegler.
Schritt 4. Warten Sie, bis sich Ihr Gerät wieder einschaltet.
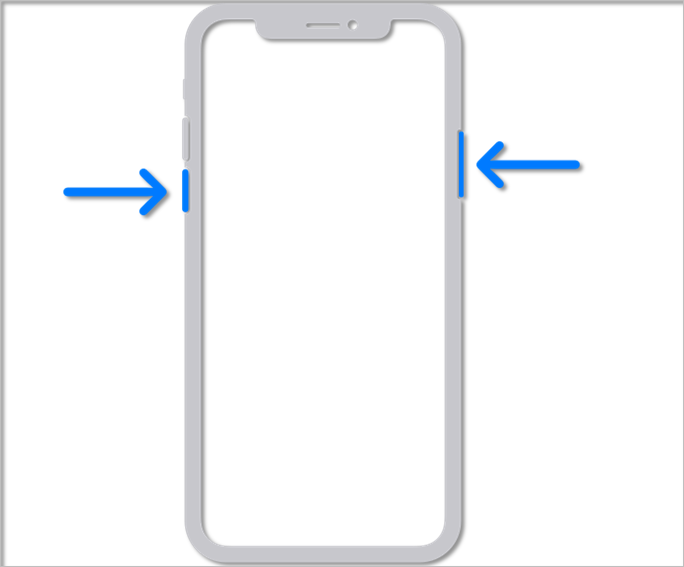
Wenn Sie iPhone 8 oder früher bis iPhone 6 haben, können Sie es wie folgt neu starten.
Schritt 1. Halten Sie den Netzschalter gedrückt.
Schritt 2. Warten Sie, bis der Ausschalt-Schieberegler erscheint.
Schritt 3. Schieben Sie den ganzen Weg und warten Sie, bis Ihr iPhone heruntergefahren ist.
Schritt 4. Drücken Sie den Netzschalter, bis sich Ihr iPhone wieder einschaltet.
Durch einen Neustart Ihres Telefons kann dieses Problem möglicherweise verschwinden. Wenn dies nicht der Fall ist, versuchen Sie es mit den anderen Fixes.
Methode 2. Aktualisieren Sie Ihre Software
Die zweite Methode besteht darin, die Software Ihres iPhones zu aktualisieren. Das iOS Ihres iPhones ist möglicherweise veraltet und funktioniert nicht mehr, was dazu führt, dass Ihr Telefon ständig nach dem Apple-ID-Passwort fragt.
Stellen Sie jedoch sicher, dass Sie Ihr Gerät sichern, bevor Sie dies tun, und dass Sie über eine stabile Wi-Fi-Verbindung verfügen. So können Sie das tun:
Schritt 1. Schließen Sie Ihr iPhone an einen Power Brick an.
Schritt 2. Gehen Sie zu „Einstellungen“.
Schritt 3. Tippen Sie auf „Allgemein“.
Schritt 4. Tippen Sie auf „Softwareaktualisierung“.

Schritt 5. Tippen Sie auf Upgrade auf iOS 15 (zum Zeitpunkt des Schreibens dieses Artikels ist 15 das neueste, daher kann es sich ändern).
Abhängig von Ihrer Internetverbindung kann der Vorgang etwa eine Stunde dauern. Es ist jedoch verpflichtet, alle softwarebezogenen Probleme zu beheben.
Methode 3. Überprüfen Sie Ihr Apps-Update
Wenn eine einzelne App dies verursacht, besteht die Lösung möglicherweise darin, diese App zu entfernen. Wenn Sie jedoch ein begeisterter Benutzer dieser App sind, kann die Aktualisierung das Problem möglicherweise auch beheben. Also, wie machst du das?
Schritt 1. Öffnen Sie „App Store“ auf dem Startbildschirm.
Schritt 2. Tippen Sie oben links auf Ihr Benutzersymbol.
Schritt 3. Scrollen Sie nach unten und Sie sehen möglicherweise „Verfügbare Updates“.
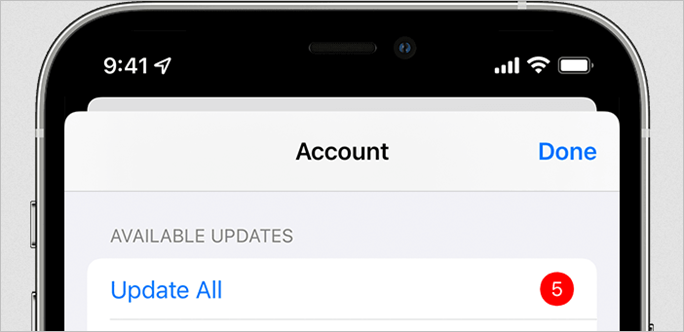
Schritt 4. Wählen Sie die Apps aus, die Sie aktualisieren möchten.
Schritt 5. Oder tippen Sie auf „Alle aktualisieren“.
Dadurch werden alle App-bezogenen Probleme behoben und Ihr iPhone fragt Sie nicht mehr nach Ihrer Apple-ID.
Methode 4. Schalten Sie iMessage und FaceTime aus
Die vierte Methode besteht darin, iMessage und FaceTime zu stoppen. Diese beiden Apps könnten häufig für diesen Fehler verantwortlich sein. So deaktivieren Sie iMessage.
Schritt 1. Gehen Sie zu „Einstellungen“ (Tippen Sie auf das Einstellungszahnradsymbol auf Ihrem Startbildschirm).
Schritt 2. Tippen Sie auf „Nachrichten“.
Schritt 3. Tippen Sie auf „iMessage deaktivieren“.
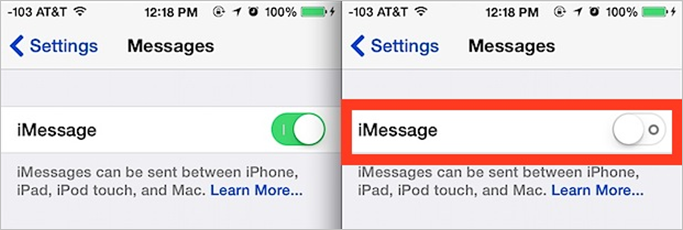
Für FaceTime befolgen Sie die gleichen Schritte wie folgt.
Schritt 1. Gehen Sie zu „Einstellungen“.
Schritt 2. Tippen Sie auf „FaceTime“.
Schritt 3. Tippen Sie auf „FaceTime ausschalten“.
Dadurch werden diese beiden Anwendungen gestoppt und die Eingabeaufforderung für das Apple-ID-Passwort wird dabei gestoppt.
Methode 5. Melden Sie sich von Apple ID und iCloud ab
Wenn Apple ID oder iCloud das Problem verursachen, hilft Ihnen das Abmelden möglicherweise bei der Diagnose des Problems. So können Sie das tun.
Schritt 1. Gehen Sie zu „Einstellungen“.
Schritt 2. Tippen Sie auf Ihren Benutzernamen.
Schritt 3. Scrollen Sie ganz nach unten.
Schritt 4. Tippen Sie auf „Abmelden“.
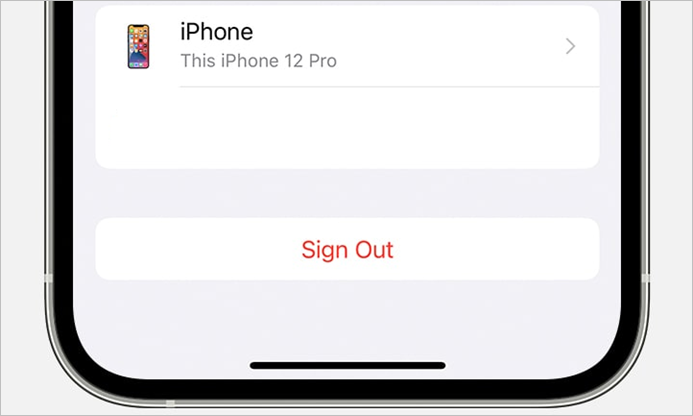
Schritt 5. Geben Sie Ihr Apple-ID-Passwort ein.
Schritt 6. Tippen Sie auf „Ausschalten“.
Schritt 7. Tippen Sie auf „Abmelden“ und bestätigen Sie, wenn Sie dazu aufgefordert werden.
Wenn das Problem weiterhin besteht, überprüfen Sie die nächsten Schritte weiter. Wenn es aufhört, lag das Problem an den iCloud- oder Apple ID-Einstellungen.
Methode 6. Setzen Sie Ihr Apple-ID-Passwort zurück
Das Zurücksetzen genau der Ursache des Problems ist eine weitere Möglichkeit, es zu beheben. Wie bereits erwähnt, wenn Sie Ihre Apple ID von einem anderen Gerät aus geändert haben, besteht die Lösung möglicherweise darin, sie von Ihrem iPhone aus zurückzusetzen oder zu ändern. Hier ist wie.
Schritt 1. Gehen Sie zu „Einstellungen“.
Schritt 2. Tippen Sie oben auf Ihren Namen.
Schritt 3. Gehen Sie zu „Passwort & Sicherheit“.
Schritt 4. Tippen Sie auf „Passwort ändern“.
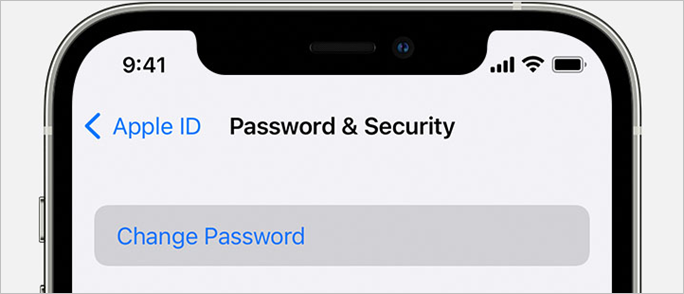
Schritt 5. Geben Sie das aktuelle Passwort ein.
Schritt 6. Geben Sie das neue Passwort ein und bestätigen Sie es erneut.
Schritt 7. Tippen Sie auf „Passwort ändern“.
Schritt 8. Melden Sie sich erneut an.
Methode 7. Alle Einstellungen zurücksetzen
Wenn das Problem weiterhin besteht, können Sie es nur beheben, indem Sie alles zurücksetzen. Stellen Sie sicher, dass Sie wichtige Dateien und Nachrichten sichern, bevor Sie dies tun. Wenn Sie also einen Wiederherstellungspunkt festgelegt haben, gehen Sie wie folgt vor.
Schritt 1. Gehen Sie zu „Einstellungen“.
Schritt 2. Tippen Sie auf „Allgemein“.
Schritt 3. Tippen Sie auf „iPhone übertragen oder zurücksetzen“.
Schritt 4. Tippen Sie auf „Zurücksetzen“.
Schritt 5. Navigieren Sie durch die Optionen und wählen Sie „Alle Einstellungen zurücksetzen“.
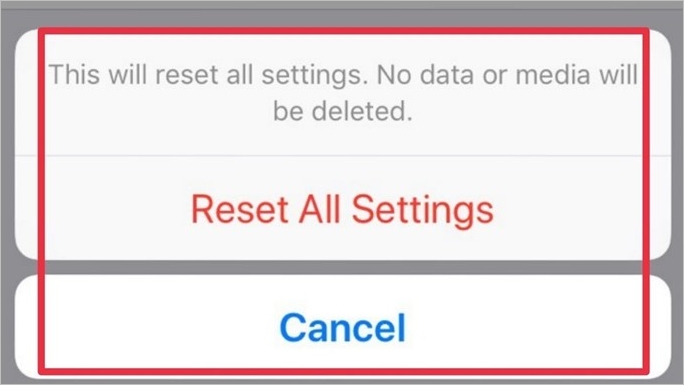
Dadurch werden nur Ihre Einstellungen zurückgesetzt, Ihre Daten werden nicht gelöscht. Sie müssen jedoch auf der sicheren Seite bleiben und sichern, bevor Sie dies tun. Wenn Sie fertig sind, melden Sie sich wieder an und prüfen Sie, ob das Problem weiterhin besteht.
Methode 8. Überprüfen Sie, ob iCloud funktioniert
Eine andere Methode, die Sie ausprobieren können, besteht darin, zu überprüfen, ob Ihre iCloud funktioniert. Hier ist, wie Sie es überprüfen können.
Schritt 1. Gehen Sie zu „Einstellungen“.
Schritt 2. Tippen Sie auf Ihren Namen.
Schritt 3. Gehen Sie zu iCloud.
Schritt 4. Tippen Sie auf „iCloud-Backup“.
Schritt 5. Überprüfen Sie das Datum unter der Option „Jetzt sichern“ (es sollte lauten wie „Letzte erfolgreiche Sicherung gestern“).
Wenn die Sicherung kürzlich durchgeführt wurde, bedeutet dies, dass Ihre iCloud funktioniert und keine Anpassungen erforderlich sind.
Methode 9. Beenden aller Apps erzwingen
Das erzwungene Beenden aller Anwendungen kann ebenfalls dazu führen, dass dieses wiederkehrende Problem beendet wird. Also, wie machst du das? Hier ist wie.
Schritt 1. Tippen und halten Sie unten auf Ihrem Bildschirm und wischen Sie dann nach oben, um „App Switcher“ zu öffnen.
Schritt 2. Wischen Sie nach links und rechts, um alle geöffneten Anwendungen anzuzeigen.
Schritt 3. Tippen Sie mit zwei Fingern auf Ihren Bildschirm und wischen Sie nach oben.
Schritt 4. Fahren Sie fort, bis alle Apps geschlossen sind.
Dadurch werden alle Hintergrund-Apps geschlossen, einschließlich derjenigen, die die Probleme verursachen.
Methode 10. Sichern und Wiederherstellen Ihres iPhones
Wenn alles andere fehlschlägt, ist möglicherweise ein Zurücksetzen auf die Werkseinstellungen für Ihr iPhone geplant. Es ist jedoch zwingend erforderlich, dass Sie Ihre Daten zuerst mit diesen Schritten sichern.
Schritt 1. Gehen Sie zu „Einstellungen“ und tippen Sie auf Ihren Namen.
Schritt 2. Gehen Sie zu iCloud und dann zu iCloud-Backup.
Schritt 3. Schalten Sie „iCloud Backup“ ein.
Schritt 4. Tippen Sie jetzt auf „Sichern“.
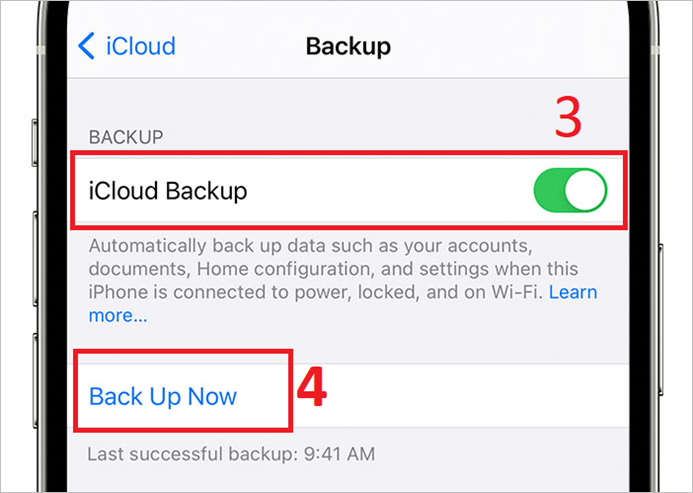
Sobald Ihr Backup eingerichtet ist, setzen Sie Ihr iPhone mit den in Methode 7 erwähnten Einstellungen zurück. Befolgen Sie dann diese Schritte, um Ihr iPhone wiederherzustellen.
Schritt 1. Schalten Sie Ihr Gerät ein.
Schritt 2. Folgen Sie den Einrichtungsschritten, bis das Telefon gestartet wird.
Schritt 3. Melden Sie sich mit der Apple ID bei iCloud an.
Schritt 4. Wählen Sie das neueste Backup.
Schritt 5. Warten Sie, bis es wiederhergestellt ist.
Dieser Vorgang dauert je nach Geschwindigkeit Ihrer Internetverbindung etwa 20 bis 30 Minuten. Dies wird jedoch zwangsläufig alle App- oder Software-bezogenen Probleme beheben. Verwenden Sie diese Methode jedoch nur, wenn alle anderen Optionen fehlschlagen.
Profi-Tipp: iPhone-Daten kostenlos wiederherstellen (empfohlen)
Die zehnte Methode ist dafür bekannt, Wunder zu wirken und alle Probleme mit einem iPhone zu beheben. Sie könnten jedoch besorgt sein, Ihre iPhone-Daten zu verlieren, warum also nicht einen Schritt weiter gehen und eine professionelle Backup-Software verwenden?
Ein solches Programm ist EaseUS MobiSaver. Dieses bemerkenswerte iPhone-Datenwiederherstellungstool funktioniert sowohl unter Windows als auch unter Mac; Es kann verlorene oder gesicherte Daten von iOS-Geräten, iTunes- und iCloud-Backups wiederherstellen. Warum sollten Sie es verwenden?
- Es ist einfach zu bedienen.
- Es macht das Sichern einfach.
- Es dauert viel weniger Zeit, um sich zu erholen.
- Es stellt Kontakte, Nachrichten, Fotos und andere Medien wieder her.
- Es kann Daten von WhatsApp, Line, Kik usw. wiederherstellen.
Tausende von iPhone-Benutzern und professionellen Wiederherstellungsexperten verwenden dieses Tool. Bleiben Sie daher auf der sicheren Seite und verwenden Sie es, um Ihre iPhone-Daten zu sichern und wiederherzustellen.
Schritte zum Wiederherstellen von iPhone-Daten mit EaseUS MobiSaver
Wie verwenden Sie EaseUS MobiSaver, um Ihre Daten wiederherzustellen? Hier ist wie.
Schritt 1. Verbinden Sie das iPhone mit Ihrem PC
Laden Sie EaseUS MobiSaver herunter und starten Sie es. Klicken Sie links auf „Vom iOS-Gerät wiederherstellen“ und dann auf „Start“.
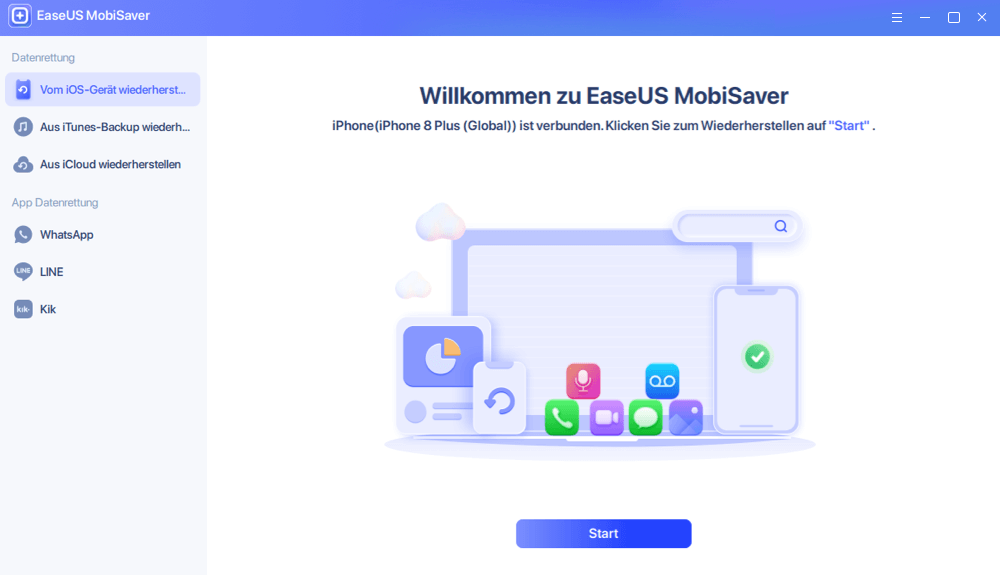
Schritt 2. Scannen Sie nach verlorenen iPhone/iPad/iPod-Daten
EaseUS MobiSaver scannt automatisch Ihre Geräte und findet alle verlorenen Daten für Sie. Warten Sie einfach, bis der Scan abgeschlossen ist.
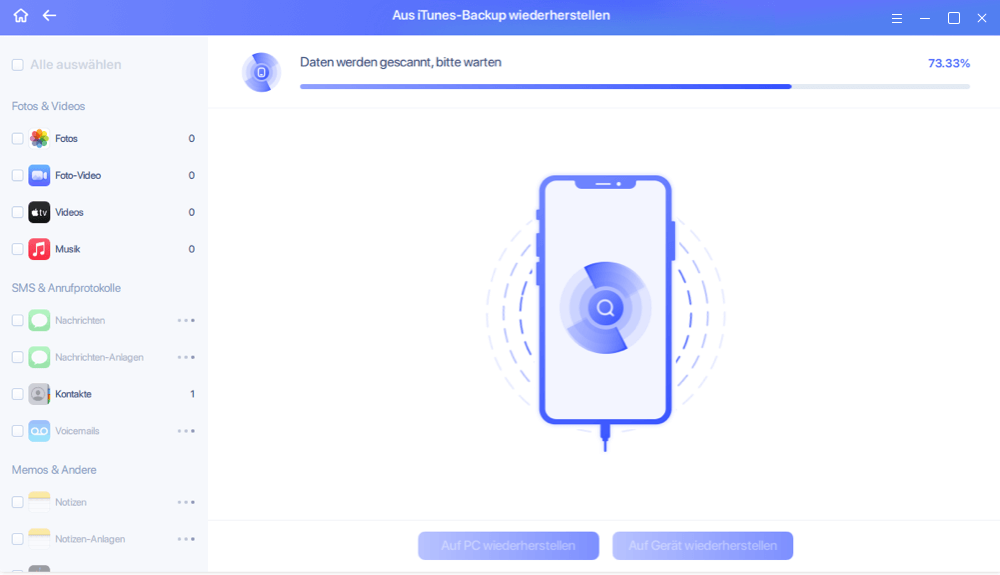
Schritt 3. Stellen Sie verlorene iPhone/iPad/iPod-Daten wieder her
Sie können die verlorenen Daten wie Ihre Fotos, Videos, Kontakte, SMS, Notizen, Voicemails und andere Dateien auswählen, die Sie wiederherstellen möchten, und diese Daten an einem anderen Ort speichern.
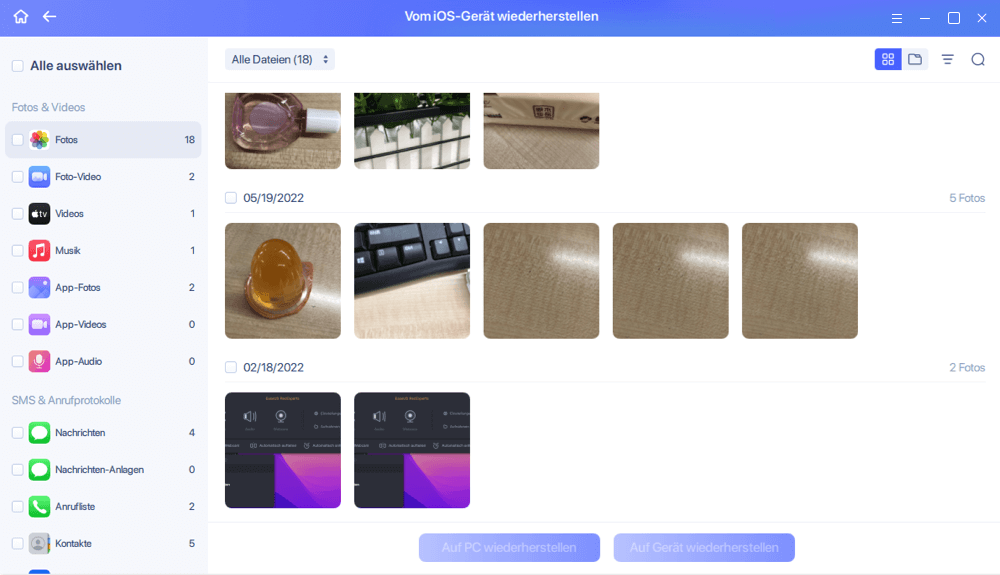
Wie Sie sehen, ist es nicht nur einfach, sondern auch bequem. Es macht es viel einfacher und sicherer, Ihr iPhone einzurichten und wiederherzustellen.
Fazit
So können Sie das iPhone reparieren, wenn es ständig nach einem Apple-ID-Passwort fragt. Der Trick besteht darin, verschiedene Methoden nacheinander anzuwenden, um sicherzustellen, dass Sie das Problem diagnostizieren.
Sie sollten jedoch nur dann eine Sicherung und Wiederherstellung einrichten, wenn keine anderen Optionen funktionieren. Probieren Sie in diesem Fall EaseUS MobiSaver aus, um Zeit zu sparen und sich effizient zu erholen.
Weitere Artikel & Tipps:
-
3 Möglichkeiten, Kik-Benutzernamen zu ändern/zu finden
![author-Maria]() Maria / 2025-02-17
Maria / 2025-02-17 -
Wie man iPhone-Daten nach der Wiederherstellung ohne Backup wiederherstellt?
![author-Maria]() Maria / 2025-02-17
Maria / 2025-02-17
-
[GELÖST] Warum wird mein iOS 15 nicht installiert? Beheben Sie den Fehler
![author-Maria]() Maria / 2025-02-17
Maria / 2025-02-17 -
Wie kann man iPhone zuletzt gelöschte Fotos wiederherstellen
![author-Katrin]() Katrin / 2025-02-17
Katrin / 2025-02-17
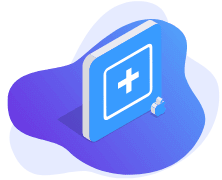
EaseUS MobiSaver for iOS
- Von iOS-Gerät wiederherstellen
- Aus iTunes-Backup wiederherstellen
- Aus iCloud-Backup Wiederherstellen
Hot Artikel