Zusammenfassung:
Wenn Sie nach dem Zurücksetzen iPhone-Daten ohne Sicherung verloren haben, versuchen Sie EaseUS MobiSaver, um die Chance zu erhalten, iPhone-Daten wiederherzustellen. Wenn Sie Ihr iPhone oder iPad zurücksetzen möchten, verwenden Sie EaseUS MobiMover, um die iDevice-Daten zu sichern.
„Mein iPhone reagierte nach dem Update auf das neueste iOS nicht mehr. Damit es wieder funktionierte, habe ich beschlossen, das Gerät auf die Werkseinstellungen zurückzusetzen. Allerdings habe ich alle Daten auf dem Gerät verloren. Was noch schlimmer ist, ich habe kein Backup Helfen Sie mir, meine Daten zurückzubekommen?"
Ist es möglich, Daten nach dem Zurücksetzen auf die Werkseinstellungen wiederherzustellen?
Ein Zurücksetzen auf die Werkseinstellungen ist erforderlich, um einige iOS-Probleme wie Anwendungsfehler oder Systemprobleme zu lösen. Das Zurücksetzen und Löschen eines Geräts kann Probleme lösen, die dazu führen, dass das Gerät in einer Schleife hängen bleibt, träge erscheint oder die Leistung anderweitig beeinträchtigt. Allerdings führt ein Werksreset auch zu gravierendem Datenverlust, da es „Alle Inhalte und Einstellungen löschen“ bedeutet.
Mit anderen Worten, ein Zurücksetzen auf die Werkseinstellungen löscht Ihr Gerät vollständig, was die Datenwiederherstellung für Sie erschwert. Wenn Sie kein Backup haben, das Sie zuvor erstellt haben, haben Sie fast keine Chance, Daten wiederherzustellen. Tatsächlich kann Ihnen keines der iPhone-Datenwiederherstellungstools einen Gefallen tun.
Aber du kannst es trotzdem versuchen. Sie können ein kostenloses iOS-Datenwiederherstellungstool verwenden, um Ihr Gerät nach verlorenen Daten zu scannen. Wenn Sie welche finden, können Sie sie wiederherstellen, um den Datenverlust zu minimieren.
Wiederherstellen von Daten nach einem Zurücksetzen auf die Werkseinstellungen ohne Sicherung [einen Versuch wert]
Die kostenlose iPhone-Datenwiederherstellungssoftware – EaseUS MobiSaver – sollten Sie ausprobieren. Wenn dieses Tool auf Ihrem PC oder Mac installiert ist, können Sie:
- Stellen Sie verlorene Daten nach versehentlichem Löschen ohne Backup wieder her
- Stellen Sie iPhone-Daten aus einem iTunes/iCloud-Backup wieder her
- Rufen Sie verlorene Fotos, Videos, Textnachrichten, Kontakte, Anruflisten, WhatsApp...
Wenn Sie also Daten nach einem Zurücksetzen auf die Werkseinstellungen auf dem iPhone ohne Sicherung wiederherstellen möchten, können Sie dieses iPhone-Datenwiederherstellungstool anwenden, um es auszuprobieren.
So stellen Sie Daten vom iPhone ohne Sicherung wieder her:
Schritt 1. Wählen Sie den Wiederherstellungsmodus
Verbinden Sie das iPhone mit Ihrem PC und starten Sie EaseUS MobiSaver. Wählen Sie links den Wiederherstellungsmodus – „Vom iOS-Gerät wiederherstellen“ und klicken Sie auf „Start“.
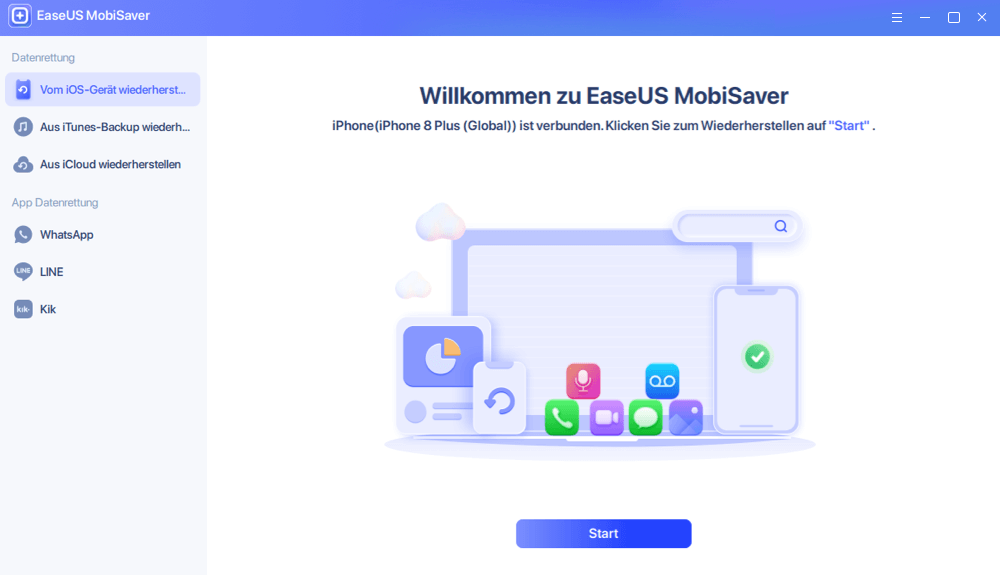
Schritt 2. iPhone scannen und verlorene Daten finden
EaseUS MobiSaver scannt automatisch das iPhone 13/12/11/X/XR/XS/8/7/6/5/4 und findet vorhandene Daten und sogar einige verlorene Daten für Sie.
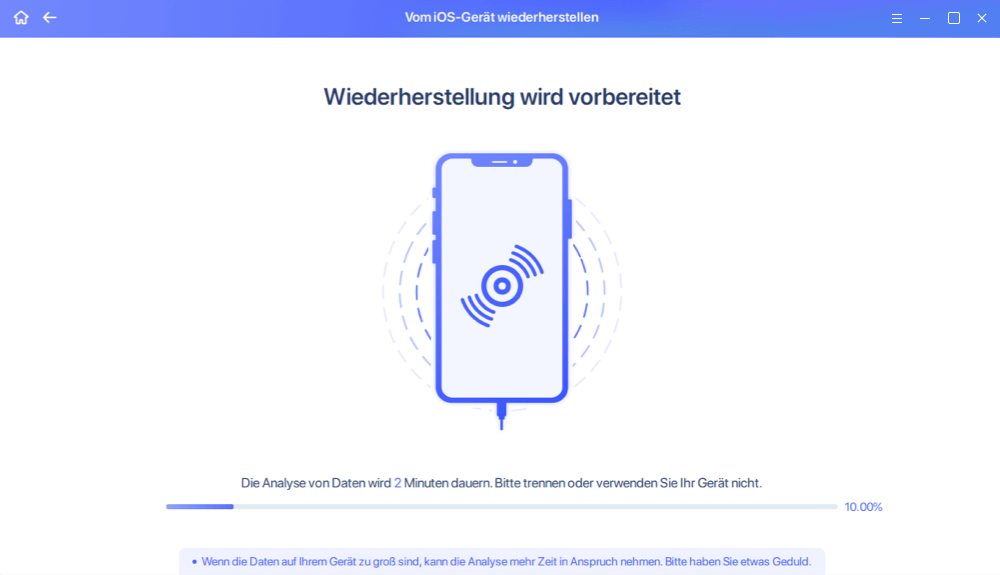
Schritt 3. Vorschau und Wiederherstellung der iPhone-Daten
Sie können die verlorenen Daten wie Ihre Fotos, Videos, Kontakte, SMS, Notizen, Voicemails oder andere Dateien vom iPhone 13/12/11/X/XR/XS/8/7/6/5/4 auswählen. Klicken Sie dann auf „Wiederherstellen“ und speichern Sie diese Daten an einem anderen Ort.
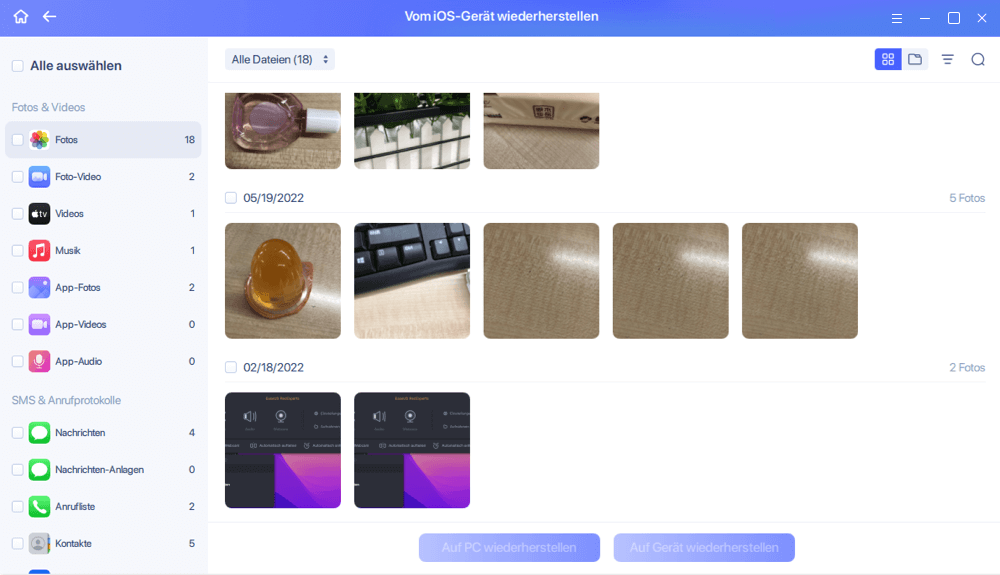
Sichern Sie Ihr iPhone vor der Wiederherstellung
Ehrlich gesagt besteht eine geringe Chance, dass Sie Ihre iPhone-Fotos, -Videos und mehr nach einem Zurücksetzen auf die Werkseinstellungen wiederherstellen, ohne dass ein Backup verfügbar ist. Um zu vermeiden, dass so etwas erneut passiert, empfehle ich Ihnen dringend, Ihr iOS-Gerät zu sichern, bevor Sie einen Werksreset durchführen. Darüber hinaus ist das regelmäßige Erstellen einer Gerätesicherung eine gute Angewohnheit, die Sie pflegen sollten, um versehentlichen Datenverlust zu vermeiden.
Um ein iPhone, iPad oder iPod zu sichern, gibt es drei gängige Möglichkeiten für Sie, einschließlich der Verwendung von iCloud, iTunes oder einer zuverlässigen iPhone-Sicherungssoftware.
Methode 1. iPhone mit iCloud sichern
Die Verwendung von iCloud hilft, Ihr Gerät drahtlos im Cloud-Speicher zu sichern. Mit einem iCloud-Backup können Sie während des Einrichtungsvorgangs alle Daten wiederherstellen oder ein iOS-Datenwiederherstellungstool verwenden, um Daten selektiv auf dem iPhone wiederherzustellen.
Stellen Sie sicher, dass Sie über genügend iCloud-Speicher verfügen und auf Ihrem Gerät eine stabile Wi-Fi-Verbindung besteht, und befolgen Sie dann die nachstehenden Schritte, um zu erfahren, wie Sie das iPhone in iCloud sichern.
So sichern Sie das iPhone mit iCloud:
Schritt 1. Gehen Sie zu „Einstellungen“ > [Ihr Name] > „iCloud“.
Schritt 2. Suchen und tippen Sie auf „iCloud Backup“.
Schritt 3. Schalten Sie „iCloud Backup“ ein und tippen Sie auf „Jetzt sichern“.
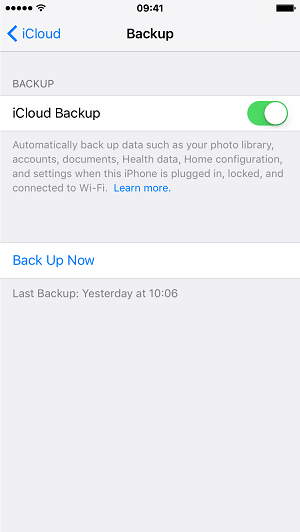
Methode 2. Sichern Sie das iPhone in iTunes
Wenn Sie Ihr Gerät lieber auf einem Computer sichern möchten, können Sie iTunes anwenden. Es ist erwähnenswert, dass Sie, obwohl Sie auf Ihrem Computer auf den Speicherort der iPhone-Sicherung zugreifen können, den Ordner nicht bearbeiten oder bearbeiten sollten, da die Sicherung sonst beschädigt und unbrauchbar werden kann.
So sichern Sie das iPhone in iTunes:
Schritt 1. Verbinden Sie Ihr iPhone mit einem USB-Kabel mit dem Computer und vertrauen Sie dem Computer auf dem iOS-Gerät.
Schritt 2. Warten Sie, bis iTunes automatisch gestartet wird.
Schritt 3. Klicken Sie auf das Symbol „Gerät“ und wählen Sie „Jetzt sichern“.
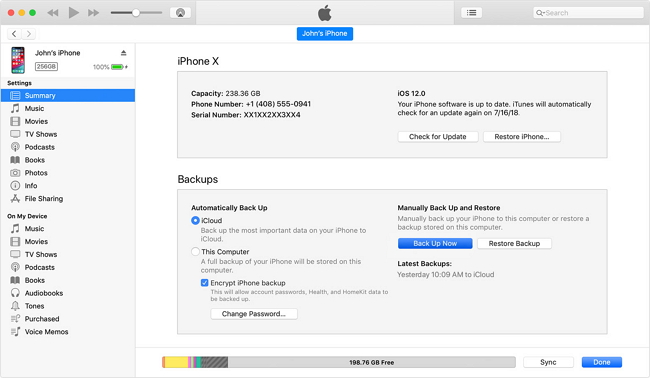
Methode 3. Sichern Sie das iPhone mit Software von Drittanbietern
Es gibt auch iPhone-Sicherungssoftware von Drittanbietern wie EaseUS MobiMover, mit der Sie Ihr iPhone ohne iTunes oder iCloud sichern können. Außerdem können Sie mit EaseUS MobiMover auch Dateien zwischen einem iPhone/iPad/iPod und einem Computer oder zwischen zwei iDevices übertragen.
Mit Hilfe eines solchen Tools können Sie Ihre wertvollen Dateien problemlos verwalten und schützen.
So sichern Sie das iPhone mit EaseUS MobiMover:
Schritt 1. Verbinden Sie Ihr iPhone mit Ihrem PC und vertrauen Sie dem Computer. Starten Sie EaseUS MobiMover und gehen Sie zu „Backup-Manager“ > „Sichern“.
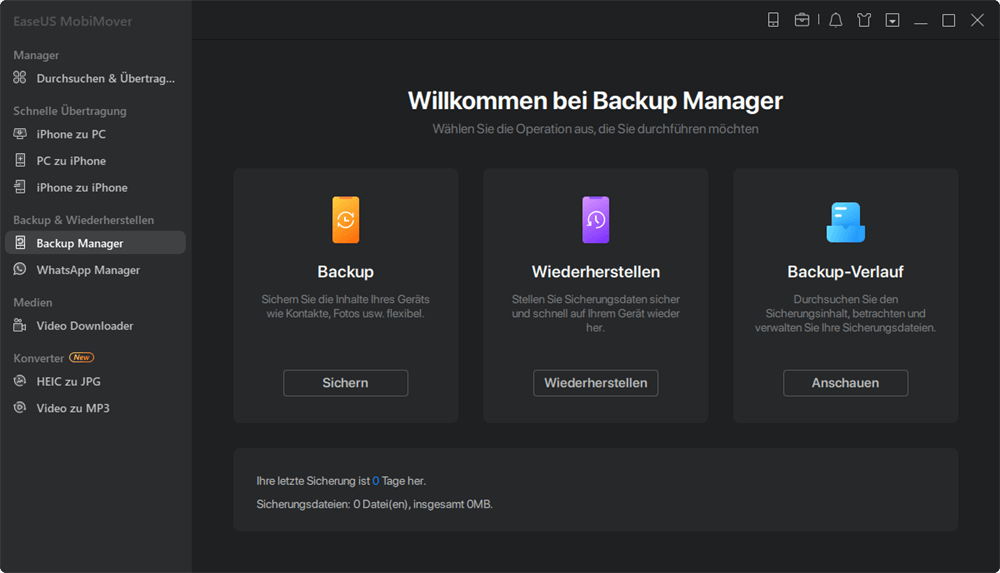
Schritt 2. Da standardmäßig alle unterstützten Dateien ausgewählt sind, klicken Sie direkt auf „Ein-Klick-Backup“, um mit der Sicherung Ihres iPhones auf dem Computer zu beginnen.

Schritt 3. Warten Sie geduldig, bis der Sicherungsvorgang abgeschlossen ist. Wenn Sie das Backup wiederherstellen müssen, gehen Sie zu „Backup-Manager“ > „Wiederherstellen“ und befolgen Sie die Anweisungen auf dem Bildschirm, um fortzufahren.
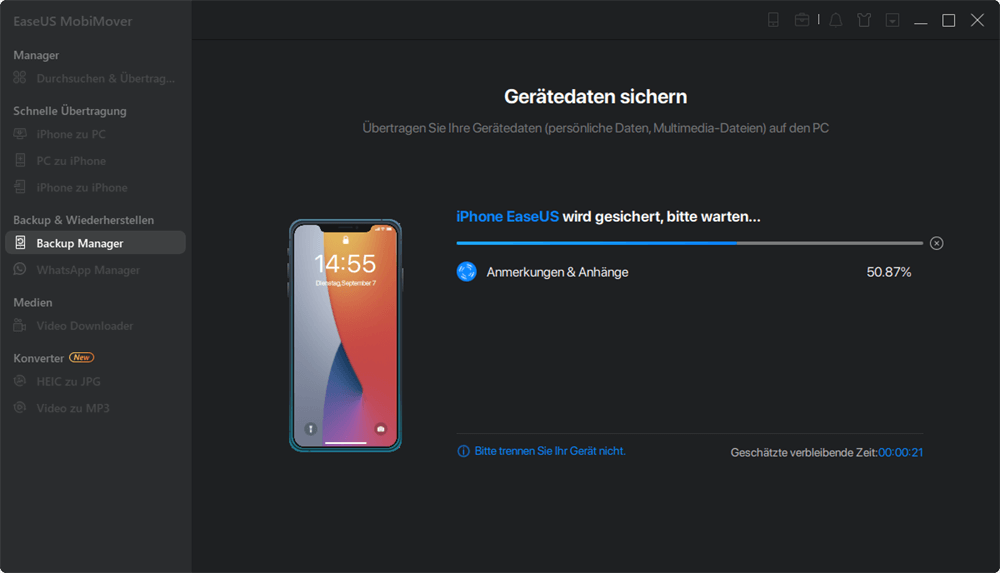
Das Endergebnis
Es ist fast unmöglich, Fotos nach dem Zurücksetzen des iPhone auf die Werkseinstellungen ohne Sicherung wiederherzustellen. Aber es lohnt sich trotzdem, eine iPhone-Datenwiederherstellung mit einem kostenlosen iOS-Datenwiederherstellungstool durchzuführen.
Wenn Sie alle Ihre iPhone-Daten verlieren, sollten Sie sich der Bedeutung der Gerätesicherung bewusst sein. Zögern Sie nicht, es jetzt zu tun.
Weitere Artikel & Tipps:
-
iPhone bleibt bei "Datenwiederherstellung versuchen" hängen nach iOS Update
![author-Maria]() Maria / 2025-02-17
Maria / 2025-02-17 -
[Gelöst] 7 Möglichkeiten, Kontakte zu reparieren, die auf dem iPhone fehlen
![author-Maria]() Maria / 2025-02-17
Maria / 2025-02-17
-
Fotos aus deaktiviertem iPhone übertragen
![author-Katrin]() Katrin / 2025-02-17
Katrin / 2025-02-17 -
ANLEITUNG:iPhone gelöschte Nachrichten wiederherstellen
![author-Markus]() Markus / 2025-02-17
Markus / 2025-02-17
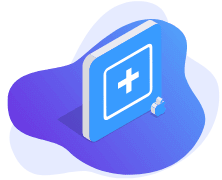
EaseUS MobiSaver for iOS
- Von iOS-Gerät wiederherstellen
- Aus iTunes-Backup wiederherstellen
- Aus iCloud-Backup Wiederherstellen
Hot Artikel