Zusammenfassung:
Wenn wir einen wichtigen Kontakt überprüfen, stellen wir manchmal fest, dass er ohne ersichtlichen Grund verschwindet. An dieser Stelle werden wir es bereuen, warum wir nicht früher zurückgekehrt sind. Aber keine Sorge, dieser Artikel wird Ihnen helfen, die möglichen Gründe für fehlende Kontakte und die 7 wichtigsten Möglichkeiten zum Beheben fehlender Kontakte zu verstehen. Darüber hinaus geben wir Ihnen einige Tipps, um solchen Problemen vorzubeugen.
Warum fehlen einige meiner Kontakte?
Zunächst müssen Sie akzeptieren, dass Kontakte auf Ihrem iPhone verloren gehen können. Verschiedene Methoden zur Behebung der Situation sind jedoch ein Hauch von Erleichterung. Jetzt müssen Sie sich keine Gedanken mehr über das Fehlen wichtiger Kontaktnummern machen. Bevor wir jedoch fortfahren, ist es wichtig zu wissen, warum Sie mit einem solchen Problem konfrontiert sind.
Wenn Sie mehr darüber wissen, warum die Kontakte auf dem iPhone fehlen, werden Sie die gleichen Fehler vermeiden. Diese sind:
- Schalten Sie das Telefon aus und starten Sie es neu (bekannt als Kaltstart).
- Ein spontanes Neustartproblem.
- Fehler beim Synchronisieren des iPhone mit iCloud nach einem Software-Update.
- iPhone jailbreaken.
- Hardwareprobleme.
- Malware- und Virenangriffe.
Wohin sind meine Kontakte auf meinem iPhone gegangen?
Aus den oben genannten Gründen können Sie auf die Situation fehlender Kontakte stoßen. Manchmal verbirgt das iPhone die Kontakte vor der einfachen Ansicht. In diesem Fall müssen Sie auf dem iPhone zur Kontakte-App gehen. Sehen Sie sich die verschiedenen verfügbaren Optionen an, um die Kontakte auf dem iPhone zu finden.
Auch wenn das keine fruchtbaren Ergebnisse bringt, können Sie beruhigt sein. Es besteht kein Grund, sich gleich in Stress zu versetzen. Es gibt verschiedene Methoden, die Sie anwenden können, um die Krise zu lösen. Bitte werfen Sie einen Blick auf die unten aufgeführten Methoden und probieren Sie sie jetzt aus!
Top 7 Möglichkeiten, Kontakte zu reparieren, die auf dem iPhone fehlen
Machen Sie sich Sorgen, dass Ihre Kontakte auf Ihrem iPhone fehlen? Mach dir keine Sorgen! Hier sind sieben Möglichkeiten, mit den fehlenden Kontakten in der iPhone-Krise umzugehen. Guck dir diese an.
Lösung 1. Erzwingen Sie einen Neustart Ihres iPhones
Schritt 1. Drücken Sie kurz die Lauter-Taste und lassen Sie sie wieder los.
Schritt 2. Drücken Sie kurz die Leiser-Taste und lassen Sie sie wieder los.
Schritt 3. Drücken Sie danach die Seitentaste und halten Sie sie gedrückt.
Schritt 4. Am besten lassen Sie die Seitentaste los, wenn Sie das Apple-Logo auf dem Bildschirm sehen.
Lösung 2. Melden Sie sich von iCloud ab und wieder an
Schritt 1. Gehen Sie zu Einstellungen. Klicken Sie dann auf das oben angezeigte Profilbild.
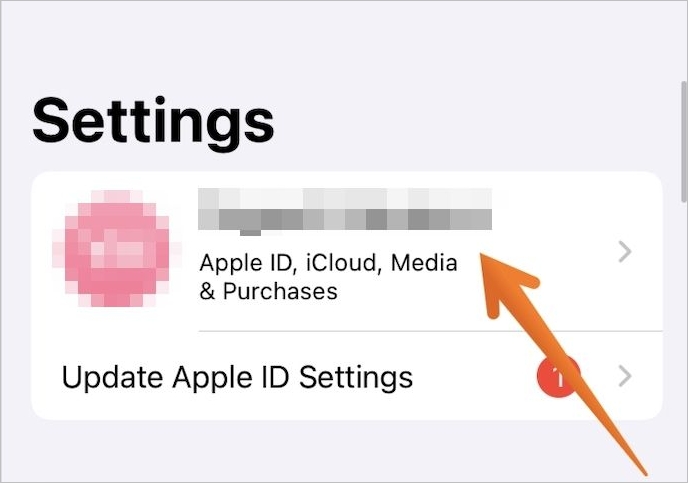
Schritt 2. Scrollen Sie nach unten und suchen Sie nach einer Abmeldung. Sobald Sie es gefunden haben, tippen Sie darauf.
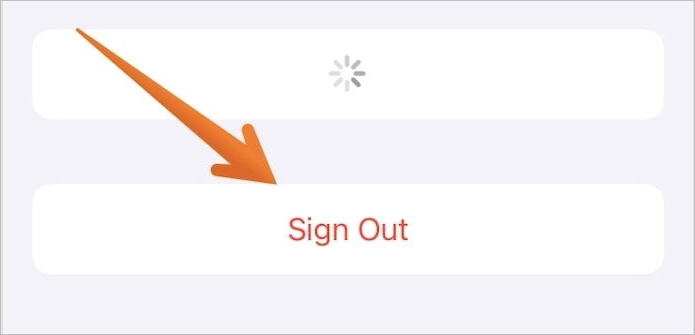
Schritt 3. Gehen Sie zum Abschnitt „Kopie Ihrer Daten auf diesem iPhone behalten“. Gehen Sie dann zurück und tippen Sie auf die iCloud-Option.
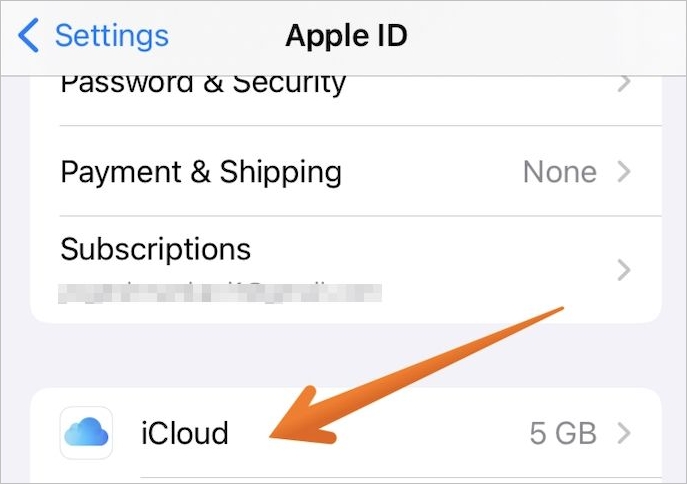
Schritt 4. Aktivieren Sie Kontakte, Kalender, Schlüsselbunde und Safari.
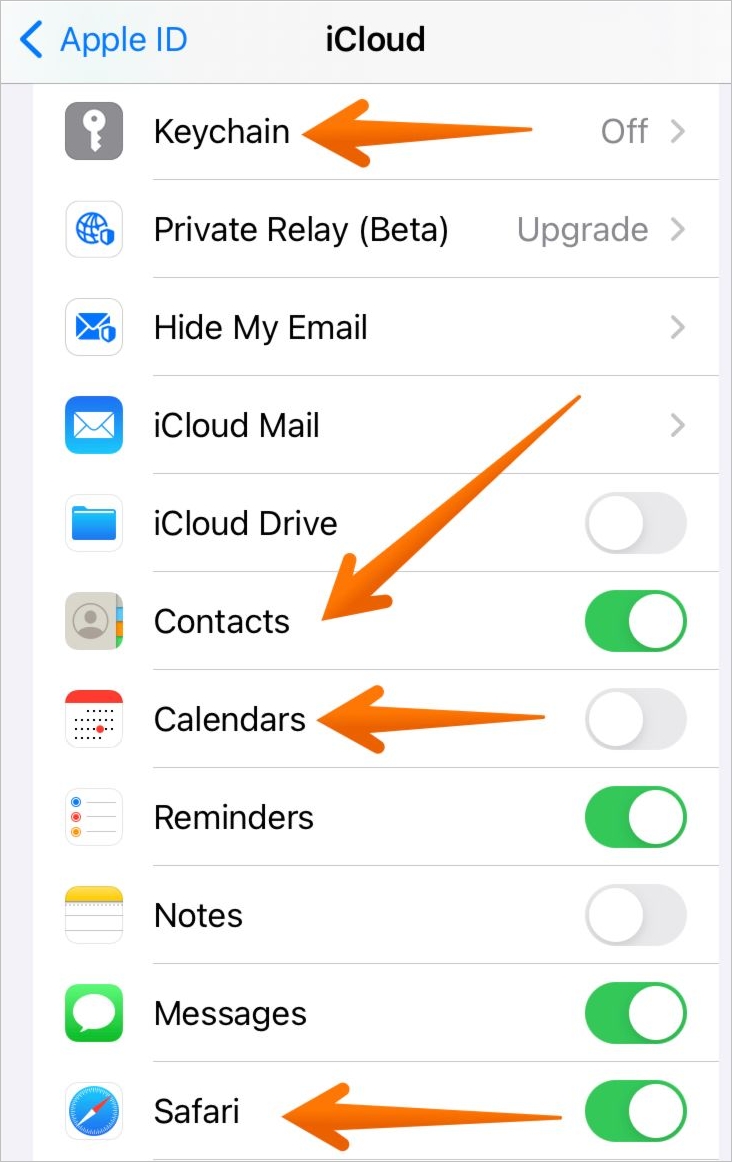
Schritt 6. Klicken Sie danach oben auf dem Bildschirm auf die Option „Abmelden“.
Schritt 7. Melden Sie sich jetzt mit Ihrer Apple ID an. Überprüfen Sie, ob Sie die fehlenden Kontakte in der Kontakte-App finden können.
Lösung 3. Kontakte in iCloud ein- und ausschalten
Schritt 1. Starten Sie die App „Einstellungen“ und gehen Sie zu „Profil“. Scrollen Sie nach unten und wählen Sie die Option „iCloud“.
Schritt 2. Tippen Sie auf „Kontakte“, um es zu deaktivieren.
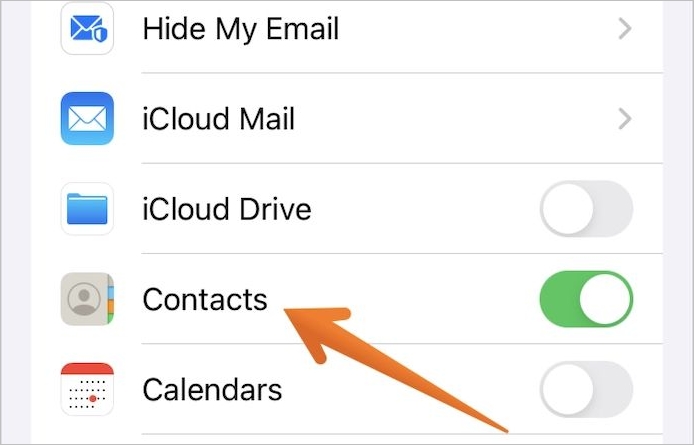
Schritt 3. Jetzt sehen Sie eine Popup-Nachricht – „Was möchten Sie mit den zuvor synchronisierten iCloud-Kontakten auf Ihrem iPhone machen?“ Drücken Sie dann die Option „Auf meinem iPhone behalten“.
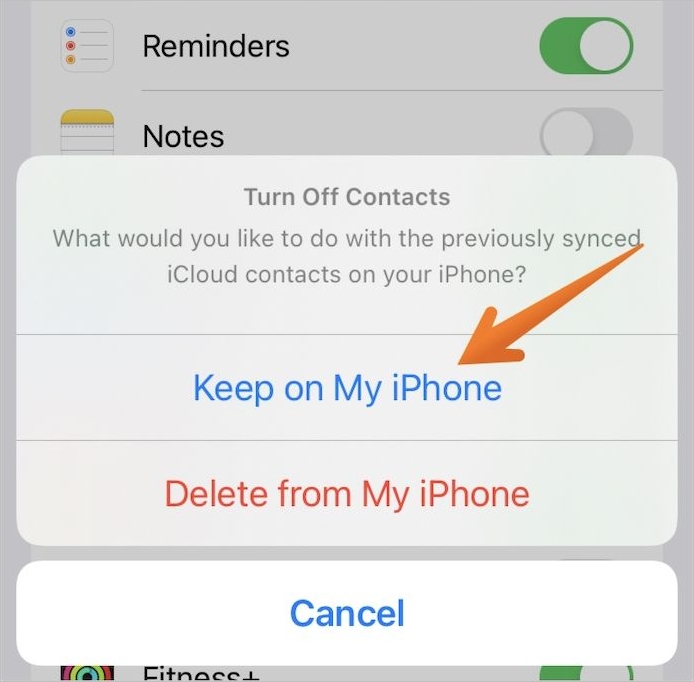
Schritt 4. Ein weiteres Pop-up erscheint – „Was möchten Sie mit bestehenden lokalen Kontakten auf Ihrem iPhone machen?“ Klicken Sie dann auf die Option "Zusammenführen". Jetzt müssen Sie einige Zeit warten.
Schritt 5. Gehen Sie anschließend zur Kontakte-App, um zu sehen, ob Sie die fehlenden Kontakte anzeigen können. Alternativ können Sie die Kontaktoption von iCloud deaktivieren. Bitte warten Sie einige Zeit und schalten Sie es dann wieder ein.
Schritt 6. Überprüfen Sie nun, ob die fehlenden iPhone-Kontakte wieder angezeigt werden.
Hinweis: Eine weitere Option wird in der Popup-Meldung angezeigt, in der Sie auf die Option Auf meinem iPhone behalten klicken. Die Option „Von meinem iPhone löschen“ ist ebenfalls eine praktikable Option. Sie können darauf klicken und warten, bis alle synchronisierten Kontakte gelöscht werden. Hier müssen Sie der iCloud vertrauen, um alle Kontakte zurückzubekommen.
Wenn Sie glauben, dass Sie das Risiko eingehen können, entscheiden Sie sich nur für diese Option. Ansonsten ist die Option Keep on My iPhone relativ besser und sicherer.
Lösung 4. Gruppeneinstellungen ändern
Schritt 1. Gehen Sie zur „Telefon“-App. Klicken Sie auf die Registerkarte Kontakte.
Schritt 2. Wählen Sie nun die Option „Gruppen“ in der oberen linken Ecke des Bildschirms.
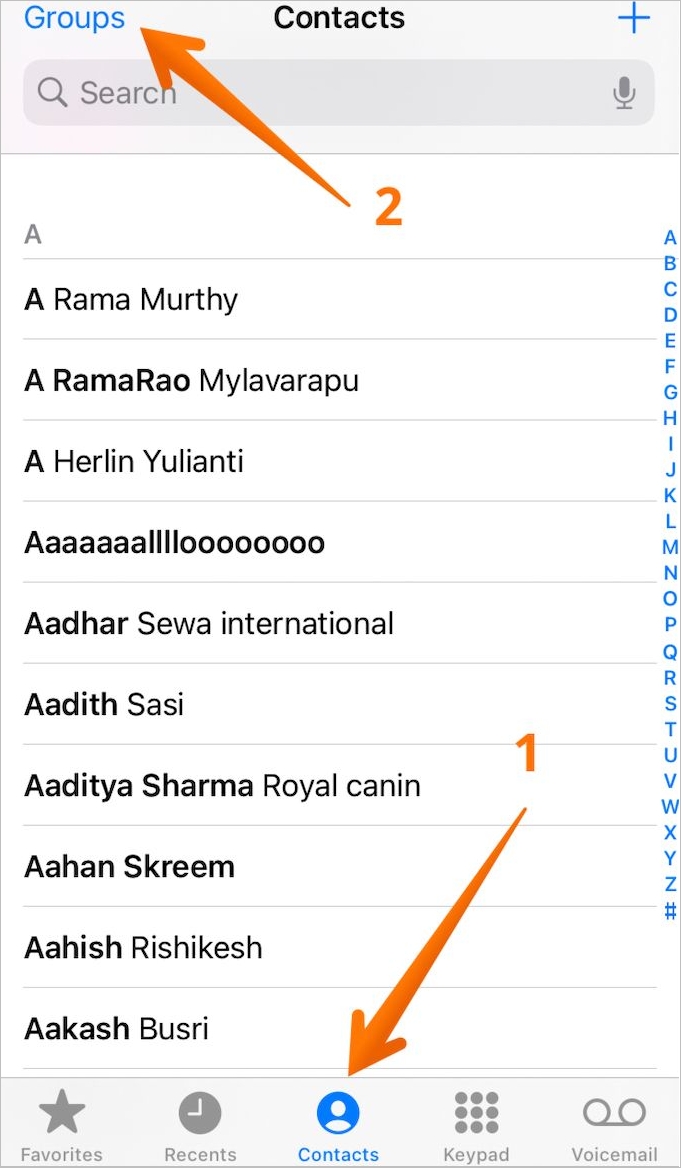
Schritt 3. Deaktivieren Sie die Option All iCloud.
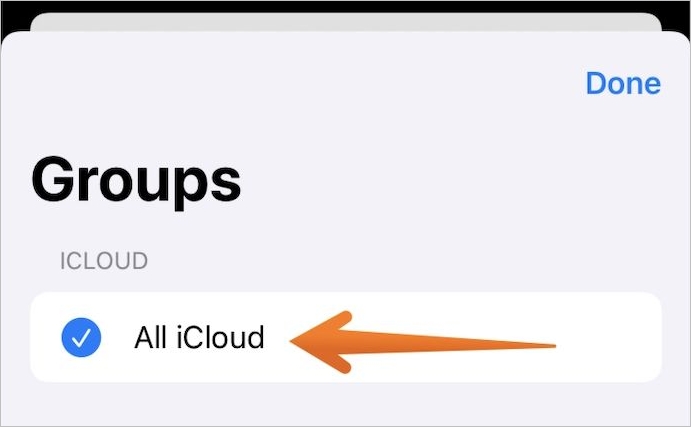
Schritt 4. Klicken Sie oben auf dem Bildschirm auf „Fertig“. Gehen Sie jetzt zur „Kontakte-App“ und prüfen Sie, ob die fehlenden Kontakte angezeigt werden. Wenn sie angezeigt werden, stellen Sie sicher, dass Sie sie dem Adressbuch hinzufügen.
Schritt 5. Gehen Sie danach wieder zurück zur Option „Gruppe“. Jetzt können Sie die Option "Alle iCloud" erneut ankreuzen oder auswählen.
Lösung 5. Stellen Sie fehlende iPhone-Kontakte aus iTunes Backup wieder her
Schritt 1. Öffnen Sie iTunes auf dem Windows-System. Sie müssen auf die Musik-App klicken, wenn Sie ein macOS-System haben.
Schritt 2. Verbinden Sie sich mit dem iPhone mit dem Computer. Sie müssen auf dem iPhone auf die Option „Diesem Computer vertrauen“ klicken.
Schritt 3. Klicken Sie in iTunes in der linken Seitenleiste auf Ihren iPhone-Namen.
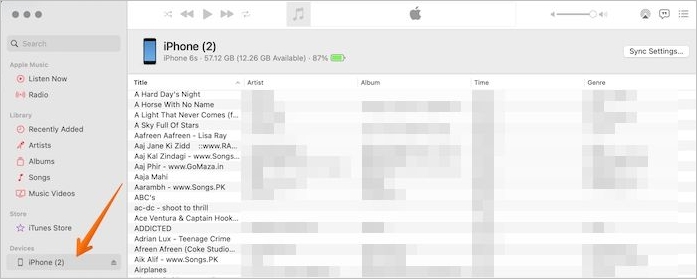
Schritt 4. Klicken Sie auf die Schaltfläche „Zusammenfassung/Synchronisierungseinstellungen“. Klicken Sie nun auf die Registerkarte „Backup wiederherstellen im Allgemein“.
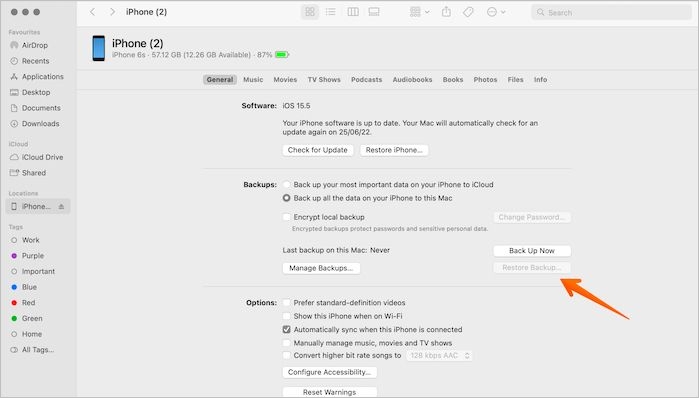
Lösung 6. Stellen Sie fehlende iPhone-Kontakte aus iCloud Backup wieder her
Schritt 1. Öffnen Sie die Einstellungen-App. Wählen Sie dann die Option Allgemein.
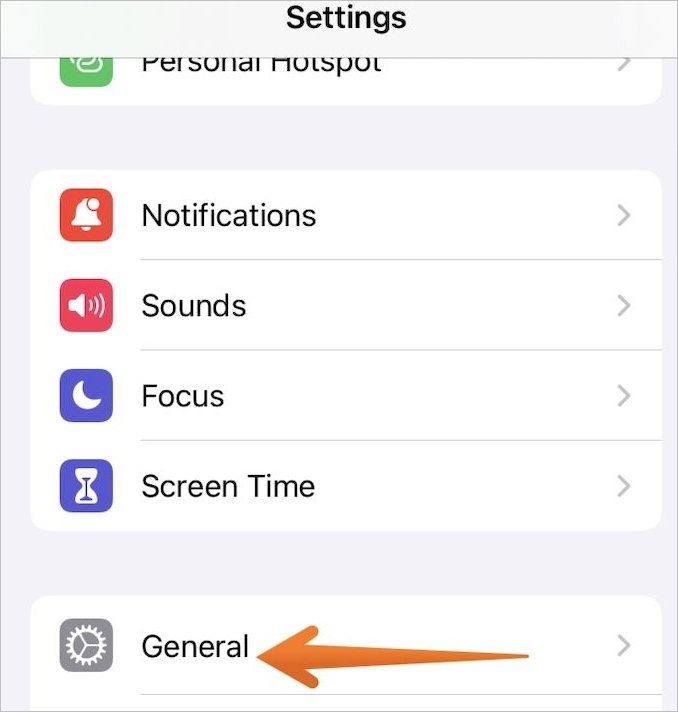
Schritt 2. Hier müssen Sie das neueste Backup aus der Liste der Backups auswählen. Klicken Sie auf die Schaltfläche „Backup wiederherstellen“.
Schritt 3. Warten Sie einige Zeit und warten Sie, bis der Sicherungsvorgang abgeschlossen ist. Starten Sie dann das iPhone neu. Überprüfen Sie nun, ob Sie auf die fehlenden Kontakte auf Ihrem iPhone stoßen können.
Schritt 4. Tippen Sie auf die Option „Übertragen oder zurücksetzen“.
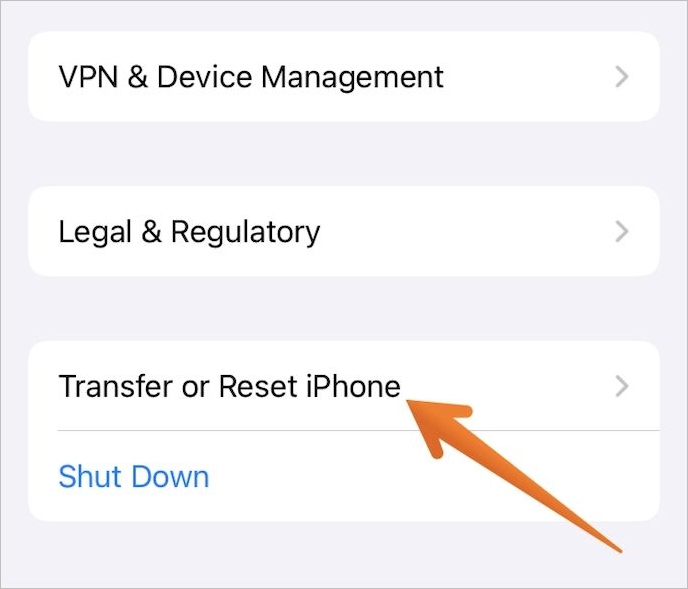
Schritt 5. Wählen Sie nun die Option „Alle Inhalte und Einstellungen löschen“.
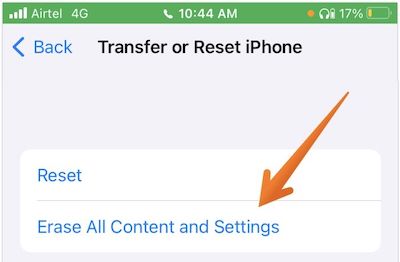
Schritt 6. Öffnen Sie „Apps & Daten“. Wählen Sie dann die Option „Wiederherstellen“ aus der Option „iCloud-Backup“. Melden Sie sich bei iCloud an und wählen Sie die Option „Backup auswählen“.
Schritt 7. Bestätigen Sie erneut, dass Sie dies tun möchten, und warten Sie, bis der Vorgang abgeschlossen ist. Jetzt müssen Sie überprüfen, ob die fehlenden Kontakte zurückgekehrt sind.
Lösung 7. Fehlende Kontakte auf dem iPhone ohne Backup direkt wiederherstellen
Eine andere Methode, mit der Sie die fehlenden Kontakte auf Ihrem iPhone ohne Sicherung beheben können, ist eine professionelle Datenwiederherstellungssoftware. Dafür können Sie den EaseUS MobiSaver wählen. Diese Software kann Daten, einschließlich fehlender Kontakte, über verschiedene Wiederherstellungsmodi wiederherstellen.
Der EaseUS MobiSaver funktioniert sowohl mit Mac als auch mit Windows. Diese Software kann verlorene Daten von iPhones, iPads und iPods wiederherstellen.
Unabhängig von der Ursache des fehlenden Kontakts können Sie sich darauf verlassen, dass EaseUS MobiSaver Ihnen hilft. Abgesehen von Kontakten können Sie die Software verwenden, um Fotos, Videos, Audio, WhatsApp-Anhänge, Safari-Lesezeichen usw. abzurufen.
Die drei Wiederherstellungsmodi, die die Software bietet, sind:
- Von iOS-Geräten wiederherstellen.
- Aus Sicherung wiederherstellen.
- Von iTunes-Backup wiederherstellen.
Neben dem Abrufen unbegrenzter iOS-Daten erhalten Sie auch zuverlässige technische Unterstützung. Wenn Sie sich Sorgen über die Komplexität der Software machen, seien Sie nicht besorgt! Es ist einfach zu bedienen und dauert nur wenige Minuten.
Schritte zur Verwendung von MobiSaver zur Wiederherstellung gelöschter Daten auf dem iPhone
Möchten Sie wissen, wie Sie mit EaseUS MobiSaver gelöschte Daten auf dem iPhone wiederherstellen können? Sehen Sie sich in diesem Fall die unten aufgeführten Schritte an.
Schritt 1. Verbinden Sie das iPhone mit Ihrem PC
Starten Sie EaseUS MobiSaver. Klicken Sie links auf „Vom iOS-Gerät wiederherstellen“ und dann auf „Start“.
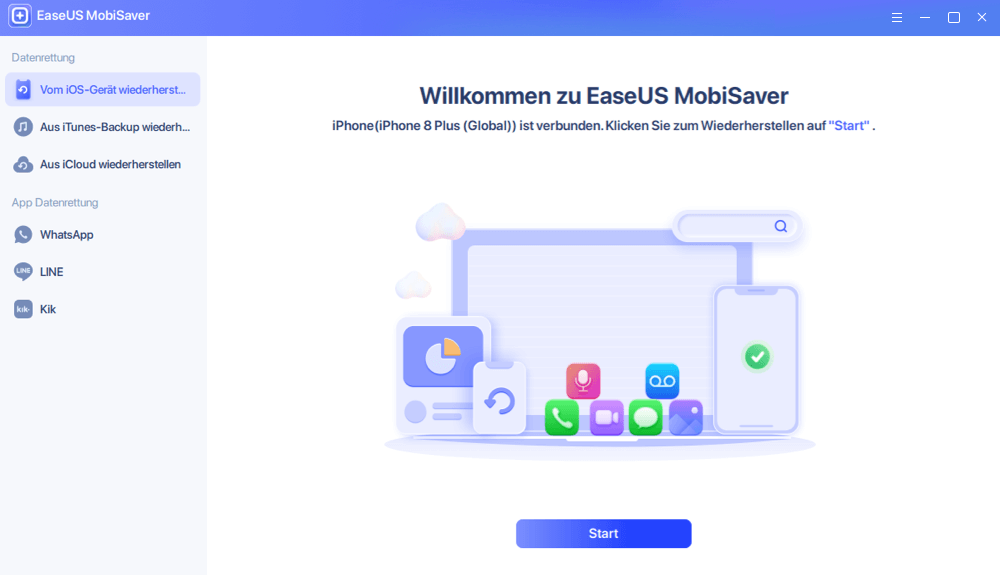
Schritt 2. Scannen Sie nach verlorenen iPhone-Daten
EaseUS MobiSaver scannt automatisch iPhone/iPad/iPod und findet vorhandene Daten und sogar einige verlorene Daten für Sie. Warten Sie einfach, bis der Scan abgeschlossen ist.
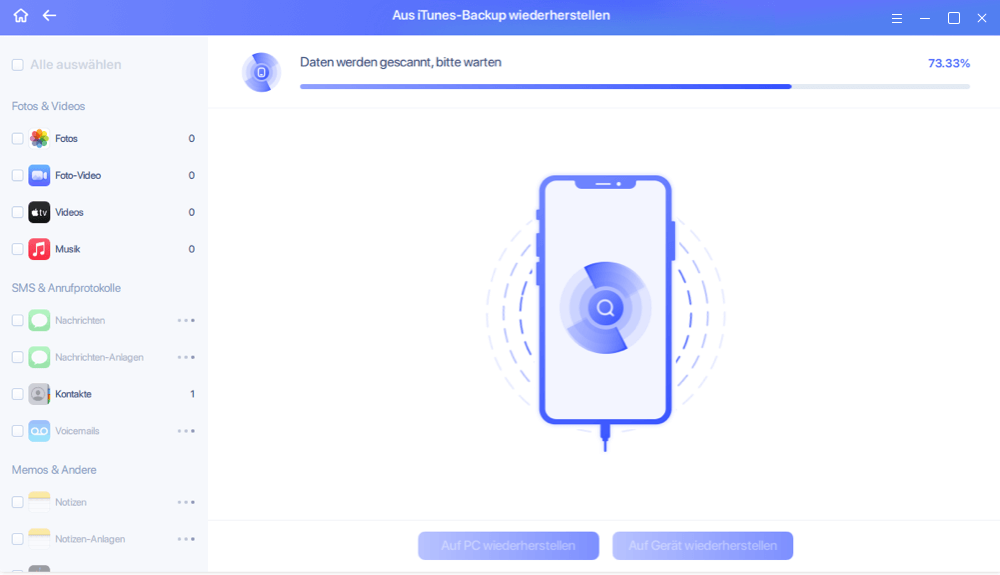
Schritt 3. Klicken Sie auf die Schaltfläche „Wiederherstellen“.
Sie können die verlorenen Daten wie Ihre Fotos, Videos, Kontakte, SMS, Notizen, Voicemails und andere Dateien auswählen, die Sie wiederherstellen möchten, und diese Daten an einem anderen Ort speichern.
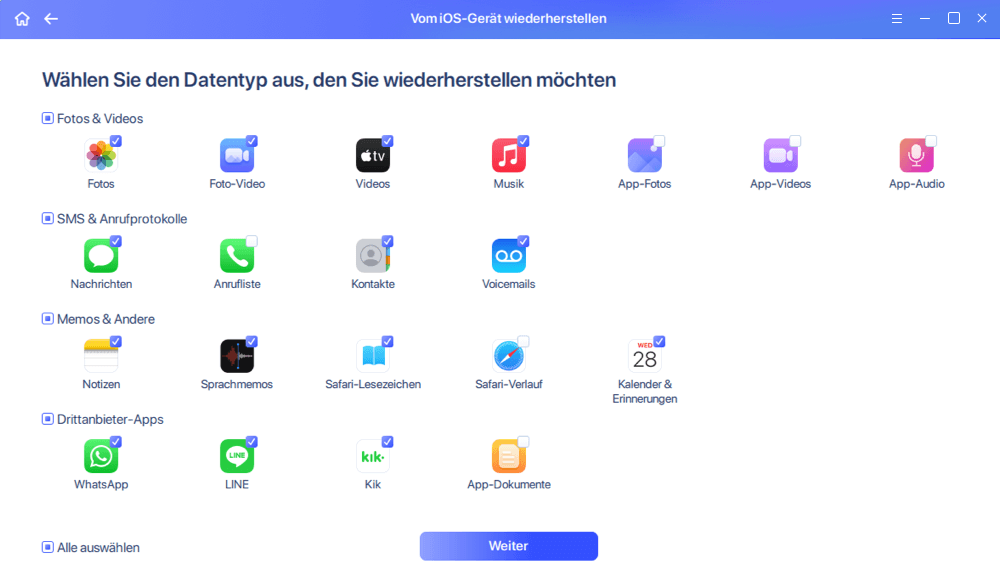
Tipps, um das Fehlen von Kontakten zu vermeiden
Es gibt verschiedene Möglichkeiten, die Krise der fehlenden Kontakte auf Ihrem iPhone zu bekämpfen. Diese sind:
- Beenden Sie die Kontakte-App
- Achten Sie darauf, die Option „iCloud“ im Standardkonto beizubehalten
- Zurücksetzen der Netzwerkverbindungen
Zusammenfassung
Es gibt verschiedene Möglichkeiten, das Problem fehlender Kontakte auf dem iPhone zu lösen. Sie können eine der oben aufgeführten Methoden ausprobieren, um dieses Problem zu beheben. Wenn jedoch keine dieser Methoden funktioniert, können Sie sich für die Verwendung einer Datenwiederherstellungssoftware entscheiden. In diesem Fall können Sie EaseUS MobiSaver wählen.
Weitere Artikel & Tipps:
-
Beheben Sie das Problem „Albumcover wird nicht auf dem iPhone angezeigt“
![author-Maria]() Maria / 2025-02-17
Maria / 2025-02-17 -
Wie man den Fehler "E-Mails vom iPhone verschwunden" mit 4 Lösungen behebt
![author-Maria]() Maria / 2025-02-17
Maria / 2025-02-17
-
[9 Lösungen] Behebung, dass Kik auf dem iPhone nicht funktioniert
![author-Maria]() Maria / 2025-02-17
Maria / 2025-02-17 -
Nachrichten verschwinden vom iPhone nach dem Neustart
![author-Maria]() Maria / 2025-02-17
Maria / 2025-02-17
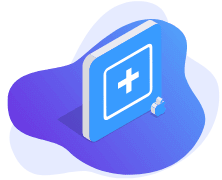
EaseUS MobiSaver for iOS
- Von iOS-Gerät wiederherstellen
- Aus iTunes-Backup wiederherstellen
- Aus iCloud-Backup Wiederherstellen
Hot Artikel