Zusammenfassung:
Ihr iPhone 7/7 Plus steckt im Wiederherstellungsmodus fest und Sie können das iPhone nicht aus der Wiederherstellungsmodus-Schleife befreien? Keine Sorge! Einfache und effektive Methoden sind hier verfügbar, um Ihnen zu helfen, iPhone 14 aus dem Wiederherstellungsmodus ohne Datenverlust wiederherzustellen.
"Mein iPhone 14 reagiert nicht mehr und steckt jetzt im Wiederherstellungsmodus fest. Wie kann ich es aus dem Wiederherstellungsmodus holen?"
Es gibt eine ganze Reihe von Gründen, die dazu führen können, dass Ihr iPhone oder iPad etc. im Wiederherstellungsmodus stecken bleibt. Einige Benutzer können sogar Recovery Mode Schleife eingeben. Wenn Sie ein ähnliches Problem haben, dass Ihr iPhone 14/14 Plus oder andere iOS-Geräte im Wiederherstellungsmodus stecken, machen Sie sich keine Sorgen. Sie können einfach diesen Artikel folgen, um effektive Methoden zu finden und Ihr iPhone 14/14 Plus aus Los Recovery-Modus mit Leichtigkeit jetzt.
Methode 1. Verwenden Sie iTunes, um das iPhone 14/14 Plus im Wiederherstellungsmodus zu reparieren
Wenn iPhone 14/14 Plus, iPhone 6/6s oder iPad usw. im Wiederherstellungsmodus stecken bleiben, können Sie iTunes anwenden, um das Problem zu beheben und Ihr Telefon aus dem Wiederherstellungsmodus zu holen, indem Sie die folgenden Schritte ausführen:
- 1. Aktualisieren Sie iTunes auf die neueste Version: Öffnen Sie iTunes > klicken Sie auf " Hilfe" > Wählen Sie " Nach Updates suchen"; dann wird iTunes auf die neueste Version aktualisiert;
- 2. Halten Sie die Home-Taste gedrückt > verbinden Sie das iPhone bei geöffnetem iTunes mit Ihrem Laptop/PC;
- 3. Es erscheint eine Meldung, die besagt, dass sich Ihr iPhone im Wiederherstellungsmodus befindet und wiederhergestellt werden muss;
- 4. Klicken Sie auf Ihr Gerät (im iTunes-Fenster) in der Hauptsymbolleiste > gehen Sie zur Zusammenfassung;
- 5. Wählen Sie die Option "Wiederherstellen" > folgen Sie den Anweisungen in iTunes, um Ihre iPhone-Einstellungen zu sichern;
- 6. Stellen Sie das iPhone wieder auf die vorherigen Einstellungen zurück.
Methode 2. Festgefahrenes iPhone 14/14 Plus aus dem Wiederherstellungsmodus ohne Computer wiederherstellen
Bei dieser Methode müssen Sie sehr vorsichtig und geduldig sein, während Sie ein steckengebliebenes iPhone 14/14 Plus aus dem Wiederherstellungsmodus ohne Computer wiederherstellen:
- Schalten Sie das iPhone 14/14 Plus ein;
- Drücken Sie die Home-Taste und die Einschalttaste auf dem iPhone für 10 Sekunden und lassen Sie die Tasten los, bis sich der Bildschirm ausschaltet;
- Halten Sie die Home-Taste und die Einschalttaste erneut 8 Sekunden lang gedrückt, bis Sie das Apple-Logo sehen, und lassen Sie sie dann los, nachdem sich der Bildschirm des iPhone ausgeschaltet hat;
- Drücken Sie die Home- und Power-Taste für 20 Sekunden, lassen Sie die Power-Taste los und halten Sie die Home-Taste für 8 Sekunden gedrückt;
- Lassen Sie 20 Sekunden später die Home-Taste los und Ihr iPhone 14/14 Plus sollte wieder normal geladen werden.
Extra-Tipp. Wiederherstellen verlorener iPhone-Daten nach der Wiederherstellung des iPhones aus dem Wiederherstellungsmodus
Wenn Sie einige wertvolle Daten wie Kontakte, Textnachrichten, Fotos usw. verloren haben, während Sie das iPhone 14/14 Plus aus dem Wiederherstellungsmodus wiederherstellen, machen Sie sich keine Sorgen und Sie können professionelle iOS-Datenwiederherstellungssoftware zur Hilfe nehmen.
Sie können versuchen, EaseUS MobiSaver, die Sie direkt wiederherstellen können alle verlorenen iOS-Daten auf iPhone 14/14 Plus/13 etc unter iOS 17 etc innerhalb von 3 einfachen Schritten. Laden Sie es einfach kostenlos herunter und folgen Sie den folgenden Schritten, um verlorene Daten nach der Wiederherstellung des iPhone 14/14 Plus aus dem Wiederherstellungsmodus wiederherzustellen:
Schritt 1. Wählen Sie "Aus iCloud wiederherstellen".
Verbinden Sie das iPhone mit Ihrem PC und starten Sie EaseUS MobiSaver. Wählen Sie die Schaltfläche "Recover from iCloud" und klicken Sie auf "Start".

Schritt 2. Deaktivieren Sie "Mein iPhone suchen".
Deaktivieren Sie "Mein iPhone suchen" auf Ihrem iPhone/iPad/iPod, um fortzufahren.

Schritt 3. Code in das Bestätigungsfeld eingeben
Geben Sie "123456" in das Bestätigungsfeld ein und klicken Sie dann auf "Weiter".
Hinweis: Bei diesem Schritt werden alle Daten gelöscht und alle Einstellungen zurückgesetzt. Stellen Sie sicher, dass Sie wichtige Informationen gesichert haben.

Schritt 4. iPhone zurücksetzen
Gehen Sie durch den Einrichtungsprozess des iPhone, bis Sie den Bildschirm zum Zurücksetzen sehen. Wählen Sie dann "Aus iCloud-Sicherung wiederherstellen" auf Ihrem Telefon. Geben Sie die Apple ID und das Passwort für den Account ein, von dem Sie das Backup wiederherstellen möchten. Klicken Sie dann auf "Weiter" auf Ihrem PC.

Schritt 5. Wählen Sie die Dateien
Wählen Sie die Art der Daten, die Sie wiederherstellen möchten. Wenn alle Dateien wiederhergestellt werden sollen, können Sie direkt auf die Schaltfläche "Alle auswählen" unten klicken.

Schritt 6. Analysieren Sie das iPhone
Die Software wird Ihr Telefon analysieren. Dies kann einige Minuten dauern. Trennen Sie Ihr Gerät nicht vom Netz und verwenden Sie es nicht.

Schritt 7. Verlorene Daten scannen und wiederherstellen
EaseUS MobiSaver wird automatisch Ihre iCloud-Backup-Datei scannen, um die verlorenen Daten zu finden. Dieser Prozess kann ein paar Minuten dauern, bitte warten Sie geduldig. Wählen Sie dann die Daten, die Sie wiederherstellen möchten, und klicken Sie auf die Schaltfläche "Wiederherstellen".

Nachdem Sie Ihr iPhone 14/14 Plus aus dem Wiederherstellungsmodus wiederhergestellt und die verlorenen Daten zurückerhalten haben, können Sie die gefundenen Daten und Dateien in Ihr iPhone importieren und wieder verwenden.
Weitere Artikel & Tipps:
-
So teilen Sie den Bildschirm in Facetime auf dem iPhone/iPad
![author-Maria]() Maria / 2025-02-17
Maria / 2025-02-17 -
Gelöschte LINE-Anhänge auf iPhone/Android wiederherstellen
![author-Maria]() Maria / 2025-02-17
Maria / 2025-02-17
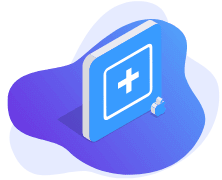
EaseUS MobiSaver for iOS
- Von iOS-Gerät wiederherstellen
- Aus iTunes-Backup wiederherstellen
- Aus iCloud-Backup Wiederherstellen
Hot Artikel