Zusammenfassung:
Wenn Sie Ihren Bildschirm nicht auf FaceTime teilen können, haben Sie möglicherweise bereits einige Dinge ausprobiert. Manchmal ist jedoch die einfachste Lösung die effektivste. Daher hilft Ihnen dieser Artikel, eine Lösung für Ihre FaceTime-bezogenen Probleme zu finden. Außerdem werden wir besprechen, wie Sie verlorene FaceTime-bezogene Daten als Bonus wiederherstellen können.
3 Möglichkeiten, den Bildschirm in FaceTime auf dem iPhone/iPad zu teilen
FaceTime ist eine der führenden Funktionen von Apple-Telefonen. Aber wie teilen Sie den Inhalt Ihres Bildschirms mit jemandem, während Sie ihn verwenden? Eine der häufigsten Funktionen, die Menschen an iPhones lieben, ist FaceTime. Dieses bemerkenswerte Anruftool ermöglicht es den Benutzern, ihre Freunde oder Familie per Video anzurufen. Darüber hinaus ist es nicht auf Apple-zu-Android-Telefonen verfügbar.
Dies bedeutet, dass immer mehr Menschen es heutzutage verwenden. Bei der Verwendung treten jedoch häufig Probleme auf, da sie nicht verstehen, wie ein Bildschirm auf FaceTime geteilt wird. Daher können sie in solchen Fällen keine Fotos oder Videos teilen oder zusammenarbeiten. Also, wie teilen Sie den Bildschirm auf FaceTime? Lassen Sie uns eintauchen und es herausfinden.
Was kann FaceTime für Sie tun?
Diese Anwendung war früher exklusiv von Apple. Im Oktober 2021 hat Apple es jedoch aktualisiert, sodass iPhone-Benutzer sich über diese App mit Android-Benutzern verbinden können. Jetzt nutzen iPhone-Benutzer FaceTime noch mehr, um sich mit Familie, Freunden und Kollegen zu verbinden. Viele Leute sprechen jedoch darüber, herauszufinden, wie man einen Bildschirm auf FaceTime teilt. Diese Funktion ermöglicht es ihnen.
- Bilder einer anderen Person zeigen
- Sehen Sie sich die gleichen Videos an
- Filme schauen
- Arbeiten und zusammenarbeiten
Diese Faktoren machen FaceTime zu einer der bequemsten Anwendungen, die auf einem Apple-Gerät verfügbar sind. Aber viele Leute haben Probleme mit der Bildschirmfreigabe auf FaceTime. Dies liegt an den ständigen und neuesten Updates der iOS-Versionen. Solche Änderungen erschweren es dem normalen Benutzer, diese äußerst praktische Funktion in FaceTime zu finden.

Vollständige Anleitung zum Teilen des Bildschirms in FaceTime auf dem iPhone/iPad
Wenn Sie zu den Personen gehören, die FaceTime-Freunde oder -Kollegen kontaktieren und Ihren Bildschirm teilen möchten, dann ist es an der Zeit, dass Sie lernen, wie das geht. Mit iOS 15.4 haben sich viele Elemente in der neuesten FaceTime-App geändert. Wenn Sie also nach einer Möglichkeit suchen, einen Bildschirm auf FaceTime freizugeben, gehen Sie wie folgt vor.
Schritt 1. Navigieren Sie zum Startbildschirm und suchen Sie „FaceTime“.
Schritt 2. Tippen und ausführen FaceTime.
Schritt 3. Starten Sie einen Anruf auf FaceTime.
Schritt 4. Warten Sie, bis der Anruf verbunden ist.
Schritt 5. Suchen Sie nach dem Freigabesymbol in der oberen rechten Ecke.

Schritt 6. Tippen Sie auf das Teilen-Symbol.
Schritt 7. Lassen Sie FaceTime Ihren Bildschirm mit dem anderen Anrufer teilen.
So können Sie problemlos den Bildschirm auf FaceTime teilen. Obwohl diese Änderung nicht schwer zu erkennen ist, haben einige Benutzer immer noch Probleme, ihre Bildschirme freizugeben. Deshalb hier ein paar Dinge, die Sie tun sollten.
Schritt 1. Öffnen Sie die „Einstellungen“ des iPhones.
Schritt 2. Gehen Sie zu „Allgemein“.
Schritt 3. Tippen Sie auf „iPhone-Speicher“.
Schritt 4. Navigieren Sie und finden Sie FaceTime , tippen Sie dann darauf.
Schritt 5. Suchen Sie die Option „App auslagern“.
Schritt 6. Tippen Sie darauf, um die FaceTime-Daten zu löschen.
Dadurch wird sichergestellt, dass Ihre Anwendung keine Datenrückstände enthält und reibungslos läuft. Melden Sie sich daher erneut an und versuchen Sie jetzt, Ihren Bildschirm freizugeben.
Bildschirmfreigabe mit FaceTime auf einem Mac
Wenn Sie einen Mac verwenden, können Sie auch auf FaceTime zugreifen. Das Verbinden Ihres Geräts über FaceTime und das Teilen Ihres Bildschirms sind jedoch zwei verschiedene Dinge. Wenn Sie also nach einer Möglichkeit suchen, den Bildschirm mit FaceTime auf einem Mac zu teilen, müssen Sie Folgendes tun.
Schritt 1. Finden Sie FaceTime und führen Sie die App aus.
Schritt 2. Rufen Sie Ihren gewünschten Kontakt an.
Schritt 3. Klicken Sie auf New FaceTime und wählen Sie den Kontakt aus.
Schritt 4. Lassen Sie den Anruf verbinden.
Schritt 5. Navigieren Sie durch die Optionen und suchen Sie die SharePlay- Schaltfläche.

Schritt 6. Wählen Sie das Fenster aus, das Sie auf Ihrem Bildschirm freigeben möchten.
Schritt 7. Sie können auch den gesamten Bildschirm auswählen, wenn Sie möchten.
Wenn Sie diese Schritte befolgen, können Sie sicherstellen, dass Sie Ihre App oder den gesamten Bildschirm teilen, den Sie möchten. Denken Sie daran, dass Sie, wenn Sie eine bestimmte Anwendung freigeben möchten, die Anwendung auswählen müssen.
Stellen Sie jetzt, bevor Sie beginnen, sicher, dass Ihr Internet verbunden ist. Beachten Sie außerdem, dass Sie beim Teilen des gesamten Bildschirms alles teilen, was auf Ihrem Bildschirm passiert, einschließlich Mac OS X Dock und anderer Funktionen.
So stellen Sie gelöschte FaceTime-Daten/Dateien auf dem iPhone wieder her
Wenn Sie den Cache geleert haben, damit FaceTime ordnungsgemäß funktioniert, machen Sie sich keine Sorgen; Sie können die Daten, die Sie möglicherweise verloren haben, immer noch wiederherstellen. Wie können Sie das tun? Mit Hilfe von EaseUS MobiSaver. Dieses Tool kann Ihnen bei vielen Faktoren Ihres iPhones helfen.
Wenn Sie beispielsweise die Dateien löschen, die sich auf FaceTime beziehen, haben Sie möglicherweise alle gespeicherten Video- oder Audioanrufe gelöscht. Dies schließt auch frühere Sitzungen mit gemeinsamer Bildschirmnutzung ein. Nachdem Sie Ihr iPhone mit Ihrem PC verbunden haben, stellen Sie sicher, dass Sie EaseUS MobiSaver herunterladen und installieren. Danach werden Sie nicht nur verlorene Daten aus der FaceTime-Anwendung wiederherstellen.
Darüber hinaus profitieren Sie von zahlreichen weiteren Vorteilen. Das beinhaltet.
- Gründliche Wiederherstellung von iOS-Daten.
- Datenwiederherstellung im Falle eines Virenangriffs, versehentlichen Entfernens, eines kaputten Bildschirms, eines Jailbreak-Fehlers, festgefahrener oder werkseitig zurückgesetzter Telefone.
- Vorschau der iTunes- oder iCloud-Sicherung
- Wählen Sie nur die Daten aus, die Sie wiederherstellen möchten
- Stellen Sie sich innerhalb von Minuten wieder her, anstatt über längere Zeiträume
Laden Sie diese Software herunter und stellen Sie iPhone FaceTime-Daten ohne Backup wieder her.
Schritt 1. Verbinden Sie das iPhone mit Ihrem PC und starten Sie EaseUS MobiSaver
Wählen Sie den Wiederherstellungsmodus – „Von iOS-Gerät wiederherstellen“ und klicken Sie auf „Scannen“.
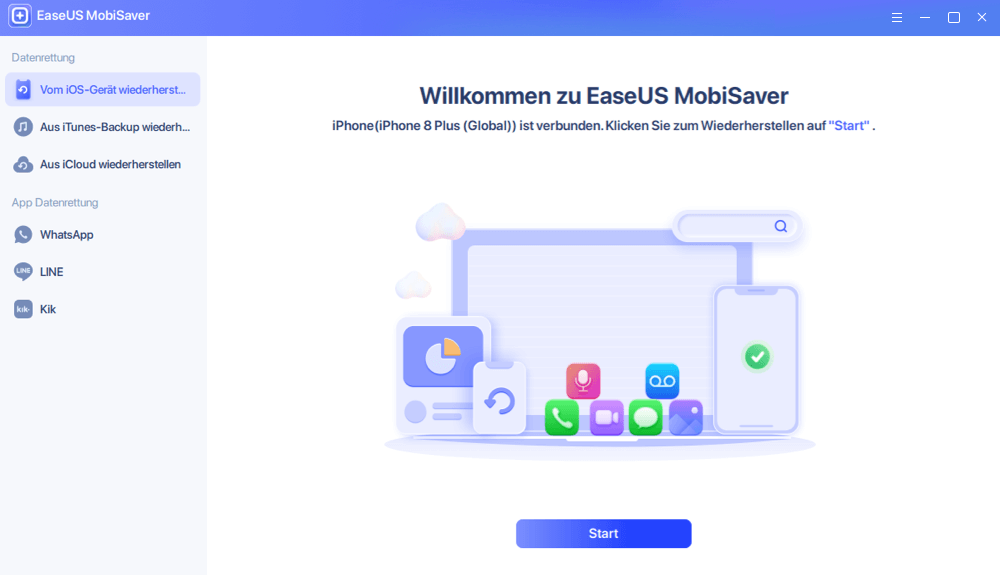
Schritt 2. iPhone scannen und wichtige Daten finden
EaseUS Mobisaver scannt automatisch das iPhone 13/12/11/X/XR/XS/8/7/6/5/4 und findet vorhandene Daten und sogar einige verlorene Daten für Sie.
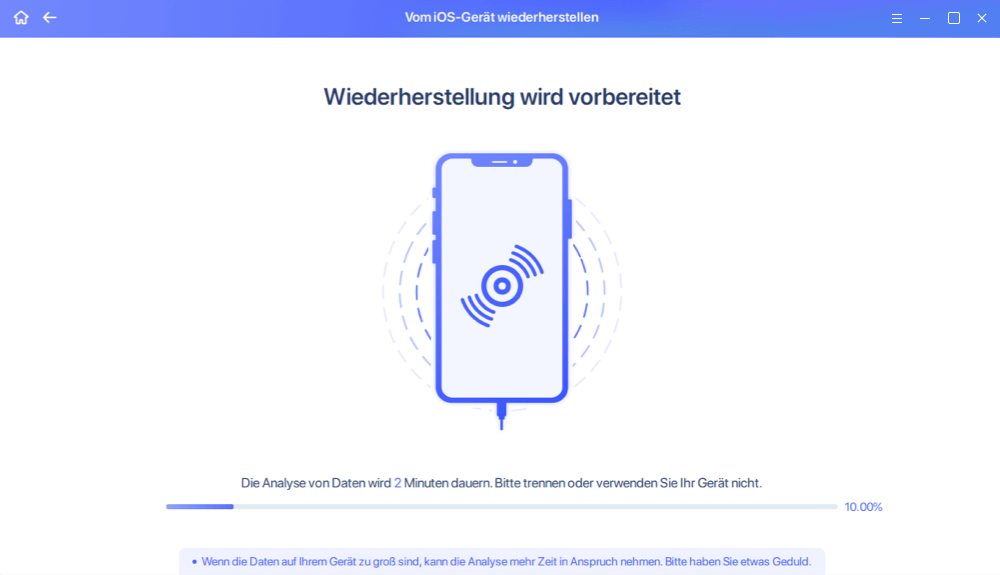
Schritt 3. Vorschau und Wiederherstellung der iPhone-Daten
Sie können die verlorenen Daten wie Ihre Fotos, Videos, Kontakte, SMS, Notizen, SNS-Daten oder andere Dateien vom iPhone 13/12/11/X/XR/XS/8/7/6/5/4 auswählen. Klicken Sie dann auf „Wiederherstellen“ und speichern Sie diese Daten an einem anderen Ort.
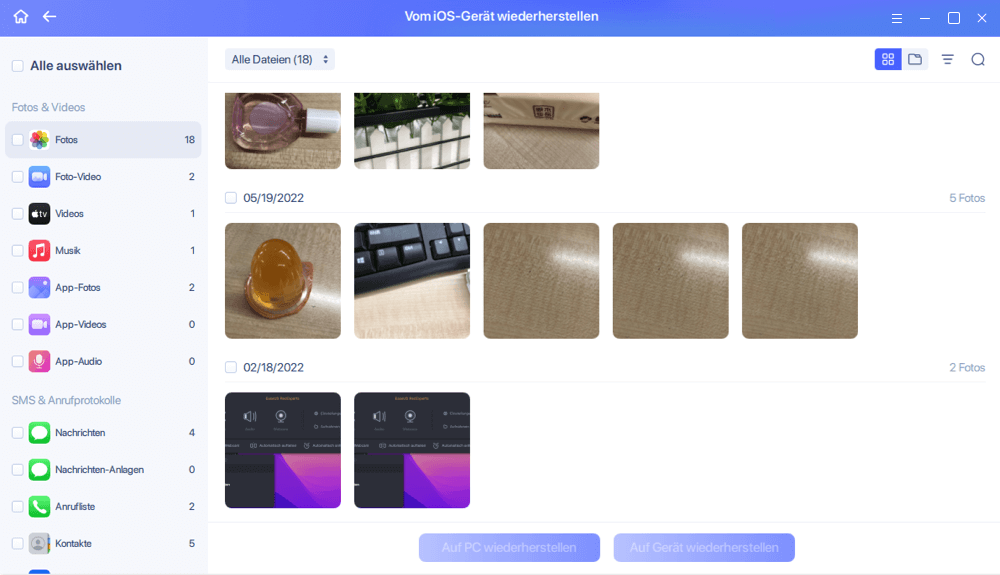
Durch die Bereitstellung dieser Vorteile kann Ihnen das iPhone-Fotowiederherstellungstool dabei helfen, alle Ihre FaceTime-bezogenen Dateien wiederherzustellen, ohne ein umfangreiches Verfahren durchlaufen zu müssen. Außerdem können Sie Wiederherstellungspunkte festlegen und erstellen, um Daten bei zukünftigen Datenverlusten wiederherzustellen.
Letzte Worte
Wenn Sie sich fragen, wie Sie einen Bildschirm in FaceTime auf dem iPhone oder iPad teilen können. In diesem Fall sollte dieser Artikel Ihre Fragen beantworten. Außerdem, wenn Sie Cache-Dateien löschen mussten, um sicherzustellen, dass die App ordnungsgemäß funktioniert. In diesem Fall können Sie Daten mit Hilfe von EaseUS MobiSaver wiederherstellen.
Weitere Artikel & Tipps:
-
[Behoben] iCloud-Backup fehlgeschlagen, es gab ein Problem bei der Aktivierung von iCloud-Backup
![author-Maria]() Maria / 2025-02-17
Maria / 2025-02-17 -
![author-Maria]() Maria / 2025-02-17
Maria / 2025-02-17
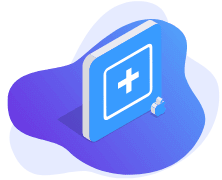
EaseUS MobiSaver for iOS
- Von iOS-Gerät wiederherstellen
- Aus iTunes-Backup wiederherstellen
- Aus iCloud-Backup Wiederherstellen
Hot Artikel