Zusammenfassung:
Um das iCloud-Backup auf Ihren PC herunterzuladen, gibt es drei Möglichkeiten: EaseUS iCloud Backup Extractor, iCloud.com und iCloud Control Panel. Die Verwendung des EaseUS iCloud Backup Extractor ist der einfachste Weg, um das iCloud-Backup ohne iPhone, iPad oder iPod selektiv auf Ihren PC oder Mac herunterzuladen, während die letzten beiden Methoden kostenlos sind.
Teil 1. Warum müssen Sie iCloud Backup auf den PC herunterladen?
iCloud ist ein von Apple entwickelter Dienst, mit dem Benutzer Daten über einen Cloud-Speicher speichern und teilen können. Mit iCloud können Sie alle Ihre iPhone/iPad/iPod-Inhalte drahtlos sichern oder Fotos, Kalender, Standorte und mehr auf Ihren Apple-Geräten teilen.
Als eine der gängigen Methoden zum Sichern eines iPhone, iPad oder iPod wird iCloud häufig verwendet, und es gibt Benutzer, die aus folgenden Gründen ein iCloud-Backup auf den PC herunterladen müssen:
Grund 1. Dateien selektiv aus iCloud Backup wiederherstellen
Wenn Sie iCloud Backup auf Ihrem iPhone aktivieren, können Sie den gesamten Inhalt des Backups nur dann auf Ihrem iOS-Gerät wiederherstellen, wenn Sie ihn benötigen. Wenn Sie Dateien aus dem iCloud-Backup selektiv wiederherstellen möchten, müssen Sie das iCloud-Backup auf Ihren Computer herunterladen.
Grund 2. Geben Sie iCloud-Speicherplatz frei
Wie oben erwähnt, stellt Ihnen Apple 5 GB freien Speicherplatz zur Verfügung, was bei weitem nicht ausreicht, um alle wichtigen Dateien auf Ihren Geräten zu speichern. Um Ihren iCloud-Speicherplatz freizugeben, ist es eine gute Wahl, das iCloud-Backup, einen der größten Benutzer Ihres iCloud-Speichers, auf Ihren PC herunterzuladen und dann das iCloud-Backup zu löschen, um mehr Speicherplatz zur Verfügung zu stellen.
Grund 3. Retten Sie Daten nach dem Verlust des iOS-Geräts
Wenn Ihr iOS-Gerät verloren geht und Sie Ihre Daten retten möchten, können Sie das iCloud-Backup auf Ihren PC herunterladen, um Ihr Ziel zu erreichen, vorausgesetzt, Sie haben die Option aktiviert. Auch ohne das Gerät können Sie Ihr iCloud-Backup auf Ihren Computer zurückholen, um Ihre wertvollen Dateien abzurufen.
Teil 2. So laden Sie iCloud Backup auf 3 Arten auf den PC herunter
Wie können Sie dann ein iCloud-Backup auf den PC herunterladen? Abhängig von den Arten von Inhalten, die Sie von iCloud auf Ihren Computer herunterladen möchten, gibt es drei praktikable Möglichkeiten für Sie:
Methode 1. Laden Sie iCloud Photos mit EaseUS iCloud Backup Extractor auf den PC herunter
Wenn Sie die iCloud-Backup-Option auf Ihrem iPhone, iPad oder iPod aktiviert haben und nun ein solches Backup von iCloud auf Ihren PC herunterladen möchten, benötigen Sie die Hilfe von Drittanbieter-Software wie EaseUS MobiSaver - ein zuverlässiges iPhone-Datenwiederherstellungstool.
Es kann nicht nur als iOS-Datenwiederherstellungstool verwendet werden, um verlorene Dateien auf Ihrem iDevice wiederherzustellen, sondern auch dabei helfen, Daten aus dem iCloud-Backup auf Ihren PC oder Mac zu extrahieren.
So laden Sie ein iCloud-Backup auf den PC herunter:
Schritt 1. Wählen Sie „Aus iCloud wiederherstellen“
Verbinden Sie das iPhone mit Ihrem PC und starten Sie EaseUS MobiSaver. Wählen Sie die Schaltfläche „Aus iCloud wiederherstellen“ und klicken Sie auf „Start“.
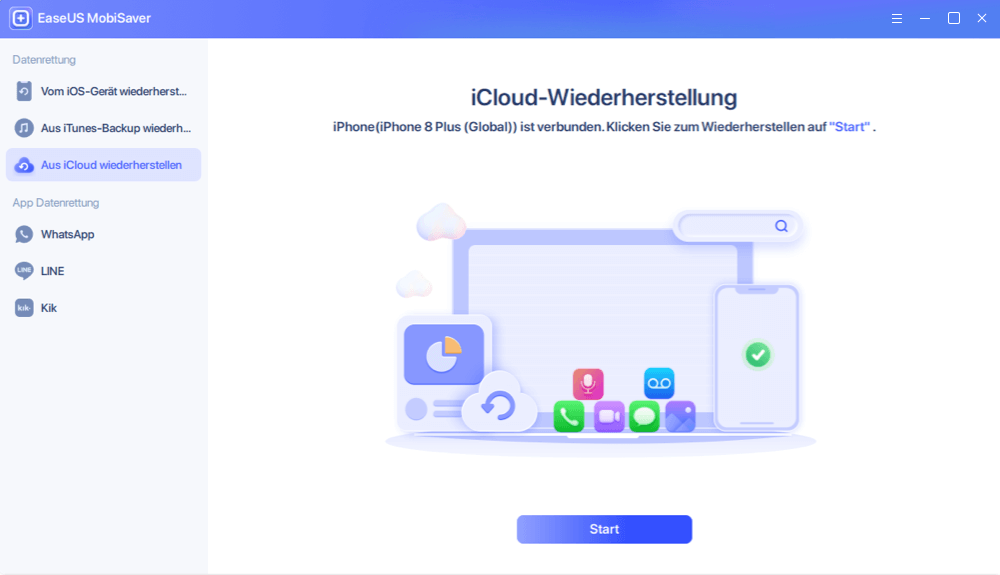
Schritt 2. Deaktivieren Sie „Mein iPhone suchen“
Deaktivieren Sie "Mein iPhone suchen" auf Ihrem iPhone/iPad/iPod, um fortzufahren.
Schritt 3. Geben Sie den Code in das Bestätigungsfeld ein
Geben Sie „123456“ in das Bestätigungsfeld ein und klicken Sie dann auf die Schaltfläche „Weiter“.
Hinweis: Dieser Schritt löscht alle Daten und setzt alle Einstellungen zurück. Stellen Sie sicher, dass Sie wichtige Informationen gesichert haben.
Schritt 4. iPhone zurücksetzen
Bewegen Sie sich durch den iPhone-Setup-Prozess, bis Sie den Reset-Bildschirm sehen. Wählen Sie dann auf Ihrem Telefon „Aus iCloud-Backup wiederherstellen“. Geben Sie die Apple-ID und das Passwort für das Konto ein, von dem Sie die Sicherung wiederherstellen möchten. Klicken Sie dann auf Ihrem PC auf „Weiter“.
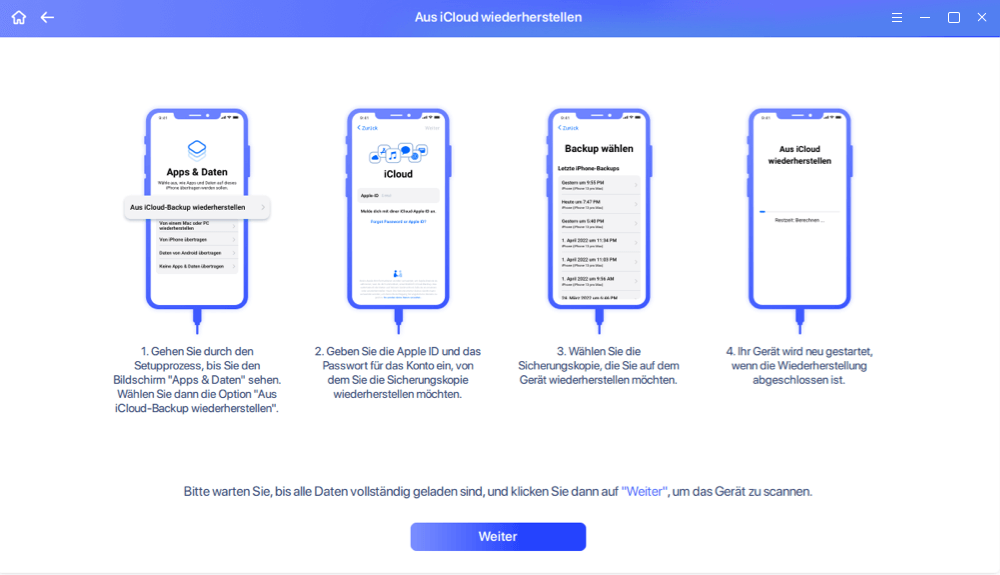
Schritt 5. Wählen Sie die Dateien aus
Wählen Sie den Datentyp aus, den Sie wiederherstellen möchten. Wenn alle Dateien wiederhergestellt werden müssen, können Sie unten direkt auf die Schaltfläche „Alle auswählen“ klicken.
Schritt 6. Analysieren Sie das iPhone
Die Software analysiert Ihr Telefon. Es kann einige Minuten dauern, und trennen oder verwenden Sie Ihr Gerät nicht.
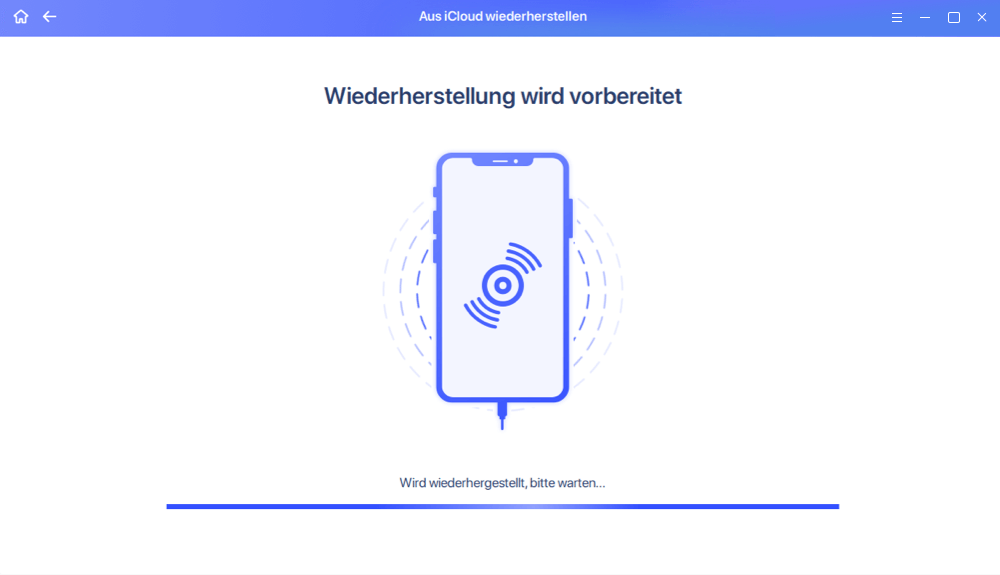
Schritt 7. Scannen Sie verlorene Daten und stellen Sie sie wieder her
EaseUS MobiSaver scannt automatisch Ihre iCloud-Sicherungsdatei, um die verlorenen Daten zu finden. Dieser Vorgang kann einige Minuten dauern und bitte haben Sie etwas Geduld. Wählen Sie dann die Daten aus, die Sie wiederherstellen möchten, und klicken Sie auf die Schaltfläche „Wiederherstellen“.
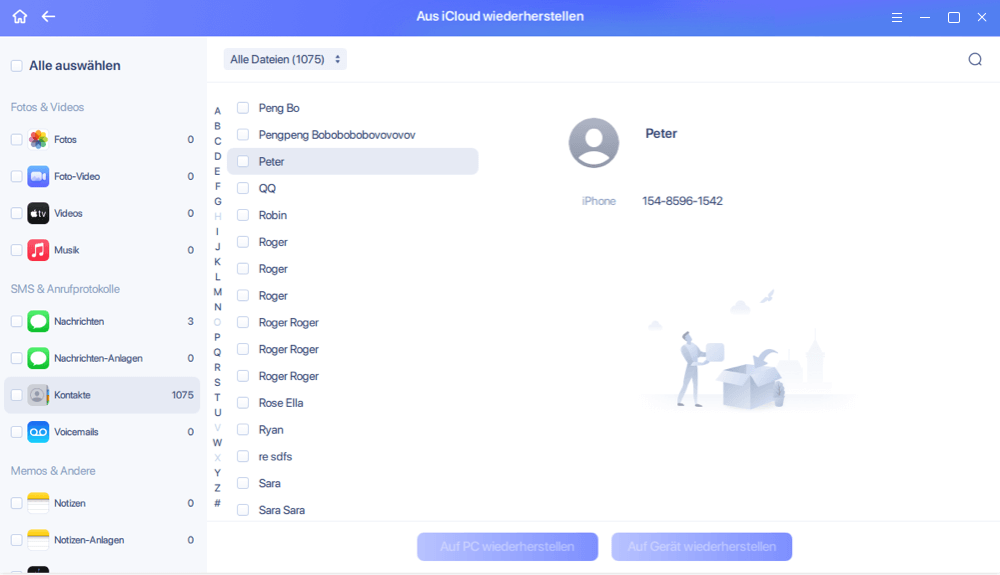
Methode 2. Laden Sie iCloud Backup selektiv über iCloud.com auf den PC herunter
Wenn Sie Backups Ihrer iPhone/iPad/iPod-Inhalte selektiv durch Umschalten der entsprechenden Optionen erstellt haben, können Sie einige der Kategorien, wie Fotos und Kontakte, direkt von iCloud auf Ihren PC herunterladen, indem Sie iCloud.com besuchen.
- Hinweis:
- Auf andere Kategorien, einschließlich Mail, Kalender, Notizen, Erinnerungen und mehr, können Sie nur über iCloud.com zugreifen und sie anzeigen, anstatt sie auf Ihren Computer herunterzuladen. Glücklicherweise können Sie mit Methode 1 jede Datei aus Ihrem iCloud-Backup auf Ihren PC extrahieren.
So laden Sie iCloud-Fotos auf den PC herunter:
Schritt 1. Öffnen Sie auf Ihrem PC einen Browser und besuchen Sie iCloud.com.
Schritt 2. Melden Sie sich mit der Apple-ID an, die Sie auf Ihrem iDevice verwenden.
Schritt 3. Wählen Sie „Fotos“ und wählen Sie die Elemente aus, die Sie auf Ihren PC herunterladen möchten.
Schritt 4. Klicken Sie auf das Symbol „Herunterladen“, um iCloud-Fotos auf Ihren Computer herunterzuladen.
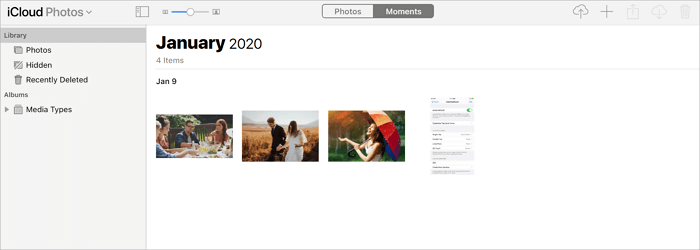
Wenn Sie iCloud-Kontakte herunterladen möchten, lesen Sie die Anleitung zum Herunterladen von Kontakten von iCloud auf den PC.
Methode 3. Laden Sie iCloud Backup über iCloud für Windows auf den PC herunter
Sie können iCloud-Daten auch automatisch auf Ihren PC herunterladen, indem Sie iCloud für Windows auf Ihrem PC installieren. Ähnlich wie bei der Verwendung von iCloud.com können Sie nur einige Kategorien wie Fotos und Videos herunterladen.
So laden Sie iCloud-Fotos über iCloud für Windows auf den PC herunter:
Schritt 1. Laden Sie iCloud für Windows herunter und installieren Sie es auf Ihrem Computer.
Schritt 2. Öffnen Sie das iCloud-Kontrollfeld und melden Sie sich an.
Schritt 3. Klicken Sie neben „Fotos“ auf „Optionen“ und aktivieren Sie „iCloud-Fotos“ > „Fertig“ > „Übernehmen“.
Schritt 4. Anschließend werden alle neuen Fotos und Videos automatisch auf Ihren PC heruntergeladen.

Teil 3. So sichern Sie das iPhone direkt auf dem PC
iCloud bietet Ihnen begrenzten freien Speicherplatz und speichert Ihre iPhone-Daten im Cloud-Speicher, sodass Sie nicht auf Ihre Daten zugreifen können. In Anbetracht dessen müssen Sie Ihr iPhone möglicherweise direkt auf einem PC sichern. Wenn Sie dies tun, können Sie die iPhone-Datenübertragungs- und Sicherungssoftware - EaseUS MobiMover - anwenden.
Wenn dieses Tool auf Ihrem PC installiert ist, können Sie Ihr iPhone auf einmal oder selektiv auf dem PC sichern. Außerdem können Sie eine Datenübertragung zwischen Ihrem iDevice und einem Computer oder zwischen zwei iOS-Geräten durchführen.
So sichern Sie das iPhone direkt auf dem PC:
Schritt 1. Verbinden Sie Ihr iPhone/iPad mit einem USB-Kabel mit Ihrem PC und klicken Sie auf Ihrem Gerät auf „Vertrauen“. Starten Sie dann EaseUS MobiMover und klicken Sie auf „Backup-Manager“ > „Sichern“.
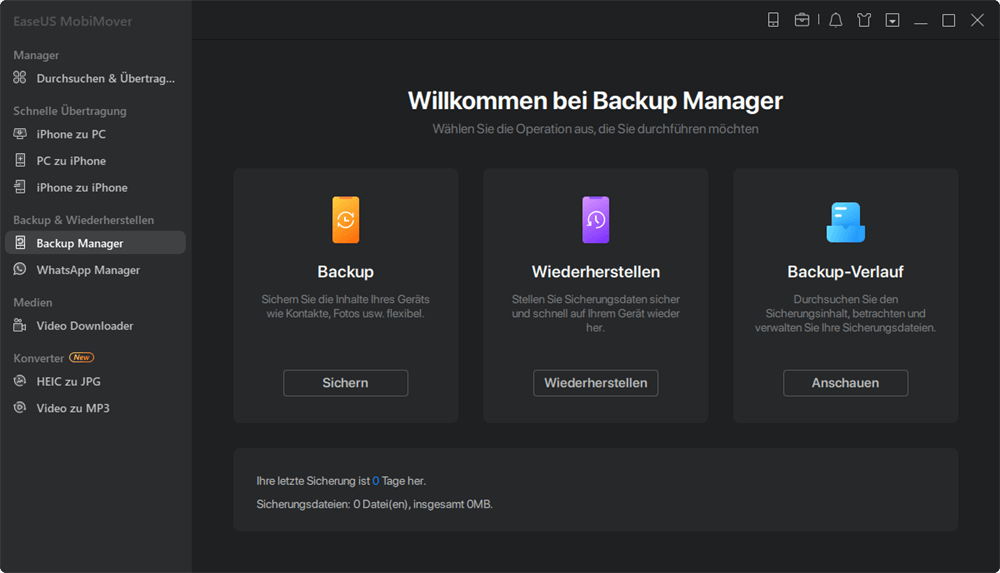
Schritt 2. Überprüfen Sie die Dateitypen, die Sie sichern müssen. Klicken Sie anschließend auf die Backup-Schaltfläche, um mit der Sicherung Ihres iPhone oder iPad zu beginnen.

Schritt 3. Abhängig von der Größe des Inhalts variiert die Dauer der Sicherung. Warten Sie geduldig, bis die Sicherung abgeschlossen ist.
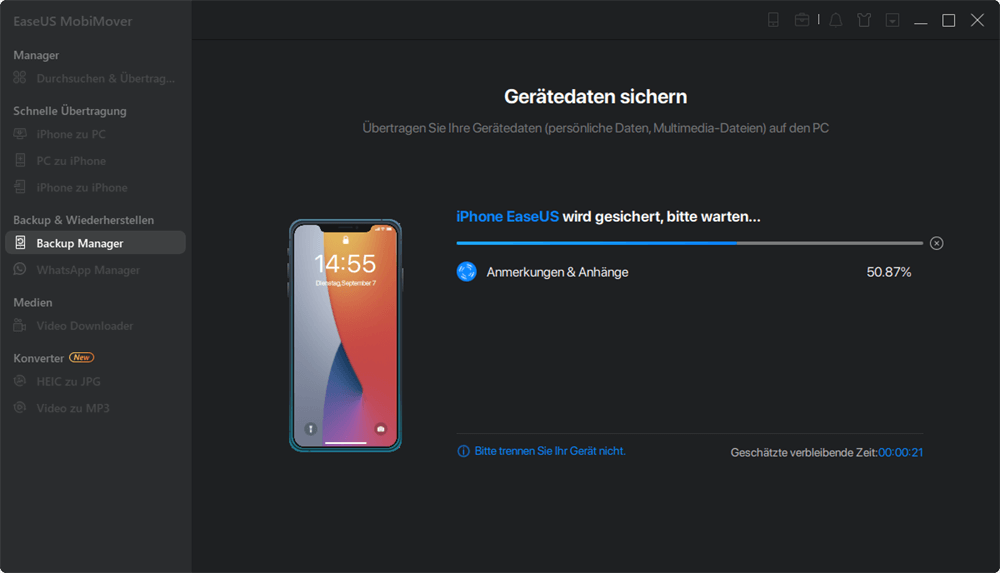
Das Endergebnis
Die Art und Weise, ein iCloud-Backup auf den PC herunterzuladen, hängt davon ab, wie das Backup erstellt wird. Kurz gesagt, wenn Sie die Funktion "iCloud Backup" verwenden, benötigen Sie einen iPhone-Backup-Extraktor wie EaseUS MobiSaver. Wenn Sie Ihre iPhone-Inhalte nach Kategorie sichern, können Sie zu iCloud.com gehen oder iCloud für Windows verwenden, um Dinge zu erledigen.
Weitere Artikel & Tipps:
-
So haben Sie zwei Kik-Konten auf einem Telefon
![author-Maria]() Maria / 2025-02-17
Maria / 2025-02-17 -
iPhone fragt ständig nach dem Apple-ID-Passwort (10 Wege)
![author-Maria]() Maria / 2025-02-17
Maria / 2025-02-17
-
Wie kann man gelöschte SMS vom iPhone wiederherstellen?
![author-Katrin]() Katrin / 2025-02-17
Katrin / 2025-02-17 -
Stellen Sie den alten oder gelöschten WeChat-Verlauf wieder her (4 Möglichkeiten)
![author-Maria]() Maria / 2025-02-17
Maria / 2025-02-17
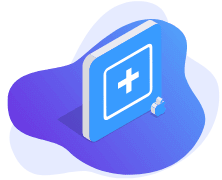
EaseUS MobiSaver for iOS
- Von iOS-Gerät wiederherstellen
- Aus iTunes-Backup wiederherstellen
- Aus iCloud-Backup Wiederherstellen
Hot Artikel