Hauptinhalt:
![]() Über den Autor
Über den Autor
![]() Reviews und Preise
Reviews und Preise
Haben Sie Speicherplatz auf Ihrem Mac freigegeben und sind überrascht, wie die gelöschten Dateien erscheinen? Es ist kein Geheimnis, dass einer der größten Nachteile des Mac die begrenzte Speicherkapazität ist. Aus diesem Grund sind die meisten Benutzer gezwungen, verschiedene Dateien zu löschen, um Platz für verbesserte Leistung und neue zu schaffen.
Es ist jedoch durchaus möglich, auf gelöschte Dateien zu stoßen. Es führt zu massiver Verwirrung, da Sie sich deutlich daran erinnern, dass Sie die Dateien gelöscht haben. Um die Verwirrung zu beseitigen und etwas Klarheit zu schaffen, haben wir einige wichtige Aspekte besprochen. Hier erfahren Sie die Gründe für das erneute Erscheinen der gelöschten Dateien, wie Sie deren Löschung erzwingen und vieles mehr.
Warum gelöschte Dateien immer noch auf dem Mac erscheinen
Das Löschen von Dateien auf dem Mac ist eine ziemlich einfache Aufgabe. Es dauert nur ein paar Minuten und Klicks, um die Arbeit zu erledigen. Die einfachste Methode besteht darin, die nicht gewünschten Dateien einfach in den Papierkorb zu ziehen. In einigen Fällen kann das erneute Erscheinen der gelöschten Dateien jedoch zu Aufregung führen.
Mehrere Gründe erklären das Erscheinen der gelöschten Dateien auf Ihrem Mac. Sie sind unten aufgeführt:
- Sie können gelöschte Dateien sehen, wenn Sie zuvor ein externes Laufwerk verwenden, das mit dem Time Machine-Laufwerk auf dem Mac verbunden ist.
- Manchmal können Probleme mit den macOS-Papierkorbordnern auch dazu führen, dass gelöschte Dateien angezeigt werden.
- In einigen Fällen kann die SD-Karte oder das USB-Laufwerk Schäden oder Beschädigungen erleiden, die dazu führen, dass gelöschte Dateien wieder angezeigt werden.
- Wenn Sie den MacOS-Papierkorb nicht geleert haben, werden die gelöschten Dateien wieder angezeigt.
- Sie sind sich dessen möglicherweise nicht bewusst, aber die Datei verfügt möglicherweise nicht über die Berechtigung, gelöscht zu werden.
- Andere Anwendungen auf dem Mac verwenden derzeit die Datei.
So stellen Sie gelöschte Dateien auf dem Mac ohne Time Machine wieder her [2 Möglichkeiten]
Time Machine ist nicht hilfreich, wenn Sie keine externe Festplatte haben, um damit ein Backup aller Ihrer Dateien auf dem Mac zu erstellen. Der EaseUS Data Recovery Wizard für Mac ist hier verfügbar, um Ihre Mac-Daten ohne Time Machine-Backup wiederherzustellen.
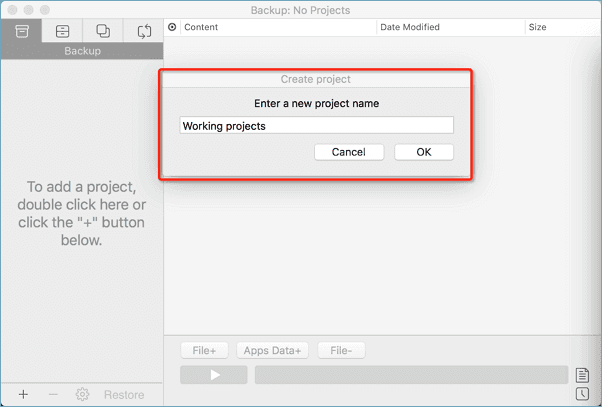
Wie erzwinge ich das vollständige Löschen von Dateien auf dem Mac?
Das Löschen von Dateien vom Mac ist keine schwierige Aufgabe. Tatsächlich ist es relativ einfach, bis Sie auf eine der oben genannten Situationen stoßen. In diesem Fall besteht die einzige verbleibende Option darin, das Löschen von Dateien zu erzwingen. Denken Sie daran, dass Sie die Datei möglicherweise nie wiederherstellen, wenn Sie sich für die unten aufgeführten Methoden entschieden haben.
Sehen Sie sich die verschiedenen erzwungenen Löschmethoden an, die Sie auf dem Mac ausprobieren können.
Methode 1. Leeren Sie Ihren Papierkorb
Schritt 1. Klicken Sie im Dock unten auf dem Bildschirm auf das Symbol „Mülleimer“.

Hier gibt es zwei verschiedene Möglichkeiten, denen Sie folgen können:
Option 1. Die erste ist das Leeren eines bestimmten Elements aus dem Papierkorb. Sie müssen bei gedrückter Strg-Taste auf die Datei klicken und dann die Option Sofort löschen auswählen.
Option 2. Der zweite Weg ist das Leeren des gesamten Papierkorbs.
Schritt 2. Gehen Sie zum Finder-Fenster und wählen Sie die Option Papierkorb leeren aus dem Dropdown-Menü. Klicken Sie dann auf die Option „Leeren“.
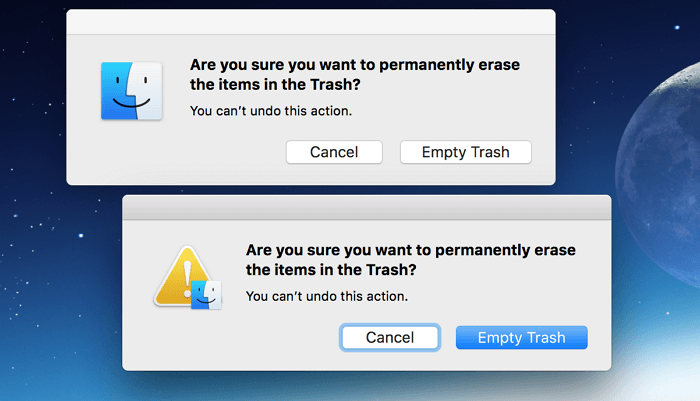
Es ist wichtig zu verstehen, dass die Dateien, die Sie auf dem Mac löschen, im Papierkorb bleiben, bis Sie sich entscheiden, sie dauerhaft zu löschen.
Hinweis: Wenn Sie sich für diese Methode entscheiden, stellen Sie sicher, dass Ihre Dateien dauerhaft aus dem System gelöscht werden. Es ermöglicht auch das Überschreiben des zuvor belegten Speicherplatzes.
Methode 2. Dateien mit dem Terminal entfernen
Die Entscheidung für die Terminalmethode ist eine riskante Lösung. Denn schon die kleinsten Fehler können schreckliche Folgen haben. Es wäre hilfreich, wenn Sie bei der Verwendung von Terminal zum Löschen von Dateien äußerst vorsichtig wären.
Schritt 1. Gehen Sie zu „Anwendungen“ und drücken Sie die Option „Dienstprogramme“.
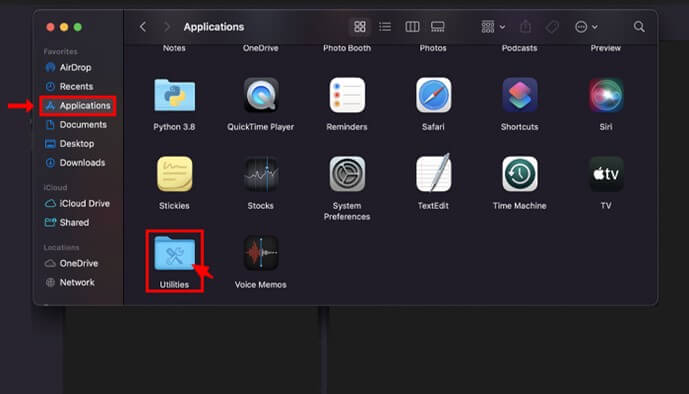
Schritt 2. Gehen Sie zu „Terminal“. Navigieren Sie zu dem Ordner, aus dem Sie Dateien löschen müssen
Geben Sie den folgenden Befehl ein:
– rm-f. Achten Sie darauf, dass nach dem f ein Leerzeichen steht.

Schritt 3. Ziehen Sie die Datei, die Sie löschen möchten, in das Terminalfenster. Nun werden dem Terminalbefehl Dateiname und Pfad hinzugefügt. Stellen Sie sicher, dass es sich um die richtige Datei handelt, und drücken Sie die Eingabetaste.
Wenn Sie einen Ordner löschen möchten, geben Sie – rm-rf ein und folgen Sie den gleichen Schritten.
Wenn das nicht funktioniert, geben Sie sudo rm–R ein. Denken Sie daran, dass nach dem R ein Leerzeichen stehen muss.
Schritt 4. Ziehen Sie die Datei, die Sie löschen möchten, in das Terminalfenster. Es fügt dem Terminalbefehl den Dateinamen und den Pfad hinzu.
Schritt 5. Drücken Sie nach der doppelten Überprüfung die Eingabetaste. Hier werden Sie aufgefordert, das Admin-Passwort einzugeben. Geben Sie das Passwort ein und drücken Sie erneut die Eingabetaste.
Hinweis: Die Verwendung von sudo rm–R ist viel gefährlicher, da die Möglichkeit besteht, dass mehrere wichtige Dateien gelöscht werden. Es dauert einige Zeit, die Dateien auf Ihrem Mac zu löschen. Dabei spielt die Größe der Datei eine wesentliche Rolle. Je größer die Dateigröße, desto länger dauert es, bis der Löschvorgang abgeschlossen ist.
Methode 3. Dateien im abgesicherten Modus löschen
Schritt 1. Gehen Sie zum „Apple“-Symbol auf dem Bildschirm. Drücken Sie die Option Neustart. Sie werden gefragt, ob Sie wirklich neu starten möchten.
Schritt 2. Wählen Sie die Option „Neustart“ und drücken Sie die Umschalttaste und halten Sie sie gedrückt. Lassen Sie die Umschalttaste los, wenn Sie das Anmeldefenster sehen.
Schritt 3. Der abgesicherte Modus wurde gestartet. Wählen Sie das Dateimenü, in dem sich die zu löschende Datei befindet. Drücken Sie die Option „In den Papierkorb verschieben“ aus dem Dropdown-Menü, um die ausgewählte Datei zu entfernen.
Schritt 4. Gehen Sie zum Papierkorbsymbol. Klicken und halten Sie es. Warten Sie auf das Erscheinen von "leerer Papierkorb". Ändern Sie es jetzt bitte so, dass die Datei dauerhaft gelöscht wird.
Schritt 5. Starten Sie das System neu. Dadurch wird der abgesicherte Modus verlassen.
Verwandte Anleitung: Löschen Sie Dateien von Ihrem Mac, die nicht gelöscht werden können
Normalerweise ist das Löschen von Dateien auf Ihrem Mac keine anstrengende Aufgabe. Es ist relativ einfach und nimmt nicht viel Zeit in Anspruch. Alles, was Sie tun müssen, ist, die Dateien, die Sie löschen möchten, in den Papierkorb zu ziehen. Einige Fälle können jedoch dazu führen, dass diese Dateien nicht gelöscht werden.
Siehe auch:
Mehrere Gründe weisen darauf hin, warum der Mac bestimmte Dateien nicht löscht:
- Die Datei ist gesperrt.
- Die Datei, die Sie löschen möchten, wird derzeit verwendet.
- Fehler im Mac Finder.
- Fehlende Berechtigung zum Löschen oder Bearbeiten der Datei.
- Korruption innerhalb des macOS.
Verschiedene Lösungen können dieses Problem beheben. Schau sie dir an:
- Dateien entsperren: Wenn die Datei, die Sie löschen möchten, gesperrt ist, müssen Sie sie entsperren. Drücken Sie dazu die Steuertaste und wählen Sie die gewünschte Datei aus. Klicken Sie danach auf Get Info (⌘ + I). Klicken Sie auf und der Abschnitt Allgemein wird erweitert. Hier wäre es hilfreich, wenn Sie die Option Gesperrt deaktivieren.
- Beheben des Fehlers „Datei wird verwendet“: Gehen Sie zum Apple-Symbol und wählen Sie die Option „Beenden erzwingen“. Es zeigt Ihnen eine Liste der Dateien, die derzeit auf dem System ausgeführt werden. Wählen Sie die App aus, die das Löschen der gewünschten Datei verhindern könnte. Wählen Sie dann die Schaltfläche sofort beenden. Wenn ein Popup-Fenster angezeigt wird, wählen Sie erneut „Sofort beenden“. Alternativ können Sie versuchen, alle Anwendungen zu schließen und dann die Datei zu löschen.
Lesen Sie auch: So löschen Sie Dateien auf dem Mac, die nicht gelöscht werden können
Achtung! Löschen Sie diese kritischen Daten nicht
Das Löschen von Dateien zu erzwingen oder sich für das Löschen von Dateien zu entscheiden, die der Mac nicht löscht, ist eine wichtige Entscheidung. Sie müssen sicherstellen, dass Sie die Konsequenzen verstehen, bevor Sie fortfahren. Möglicherweise können Sie die gelöschten Daten nie wiederherstellen. Vor diesem Hintergrund ist Vorsicht geboten.
Das Erstellen einer Sicherungskopie der Dateien, die Sie löschen möchten, ist eine ausgezeichnete Idee. Abgesehen davon müssen Sie zunächst die regulären Löschmethoden ausprobieren. Sie möchten wichtige Dateien nicht versehentlich von Ihrem System löschen. Das wird nur noch mehr Probleme verursachen.
Unabhängig davon, wie viele Vorsichtsmaßnahmen Sie treffen, gibt es Fälle, in denen Sie einige wichtige Daten verlieren könnten. In diesem Fall müssen Sie sich für die beste Datenwiederherstellungssoftware entscheiden. Auf den EaseUS Data Recovery Wizard für Mac können Sie sich verlassen. Unabhängig von der Ursache, die zu Datenverlust führt, können Sie diese wiederherstellen. Es ist eine hervorragende Möglichkeit, Fotos, Musikdateien, Videos, E-Mails usw. abzurufen.
Sehen Sie sich die Schritte an, die erklären, wie Sie den EaseUS Data Recovery Wizard für Mac verwenden:
Schritt 1. Wählen Sie den Speicherort aus (es kann eine interne Festplatte/SSD oder ein Wechseldatenträger sein), an dem Sie Daten und Dateien verloren haben. Klicken Sie auf die Schaltfläche "Scannen".

Schritt 2. EaseUS Data Recovery Wizard for Mac scannt sofort Ihr ausgewähltes Laufwerk und zeigt die Scan-Ergebnisse im linken Bereich an.

Schritt 3. Wählen Sie in den Scan-Ergebnissen die Datei(en) aus und klicken Sie auf die Schaltfläche „Wiederherstellen“, um sie wiederherzustellen.

Fazit
In einigen Fällen stoßen Mac-Benutzer auf Dateien, die sie bereits gelöscht haben. Das ist kein Grund zur Panik, da mehrere Gründe das Vorkommen erklären. Glücklicherweise können mehrere Lösungen dabei helfen, das Löschen der Dateien zu erzwingen, die Sie nicht möchten.
Manchmal gibt es Dateien, die der Mac nicht löschen möchte. Dies sind meistens Konfigurations- oder Systemdateien. Aber auch dafür gibt es Lösungen.
Stellen Sie sicher, dass Sie über ein Backup verfügen, bevor Sie wichtige Dateien löschen oder sich für das erzwungene Löschen entscheiden. Sie können jedoch immer noch Daten verlieren. In diesem Fall können Sie sich für die beste Datenwiederherstellungssoftware entscheiden, EaseUS Data Recovery Wizard for Mac. Es ist einfach zu bedienen und hilft beim Abrufen wichtiger Dateien.
Ist der Artikel hilfreich?
Updated by Maria
Maria ist begeistert über fast allen IT-Themen. Ihr Fokus liegt auf der Datenrettung, der Festplattenverwaltung, Backup & Wiederherstellen und den Multimedien. Diese Artikel umfassen die professionellen Testberichte und Lösungen.
Bewertungen
-
EaseUS Data Recovery Wizard ist eine leistungsstarke Systemwiederherstellungs-Software, mit der Sie versehentlich gelöschte, durch Malware oder aufgrund von Partitionsverlust verlorene Dateien wiederherstellen können.
Mehr erfahren -
EaseUS Data Recovery Wizard ist das beste Programm, das wir bisher getestet haben. Er ist nicht perfekt, weil die heutige fortschrittliche Festplattentechnologie die Datenwiederherstellung schwieriger macht .
Mehr erfahren -
EaseUS Data Recovery Wizard Pro ist eines der besten Programme zur Datenwiederherstellung auf dem Markt. Es bietet Ihnen umfassenden fortschrittlichen Funktionen, z.B., Wiederherstellung formatierter Laufwerke und Reparatur beschädigter Dateien.
Mehr erfahren
Verwandete Artikel
-
Verschwundenen/gelöschten Downloads-Ordner auf dem Mac anzeigen und wiederherstellen
![author icon]() Markus/Jan 15, 2025
Markus/Jan 15, 2025 -
Formatierte Festplatte wiederherstellen Mac | nur 3 Schritte [2025 Anleitung]
![author icon]() Katrin/Jan 15, 2025
Katrin/Jan 15, 2025 -
Gelöschte Fotos auf dem Mac wiederherstellen
![author icon]() Katrin/Jan 15, 2025
Katrin/Jan 15, 2025 -
Wie kann man Word Dateien auf dem Mac reparieren und wiederherstellen?
![author icon]() Markus/Nov 14, 2024
Markus/Nov 14, 2024