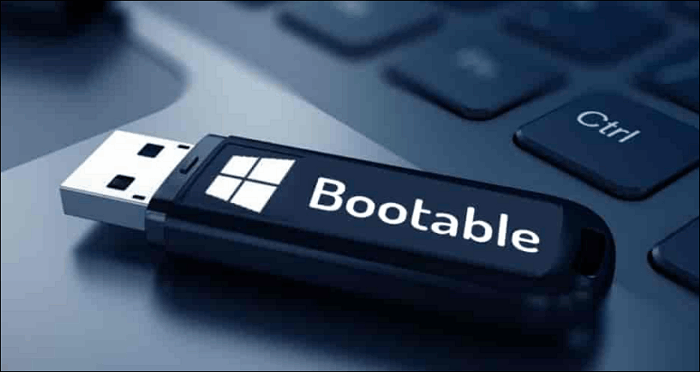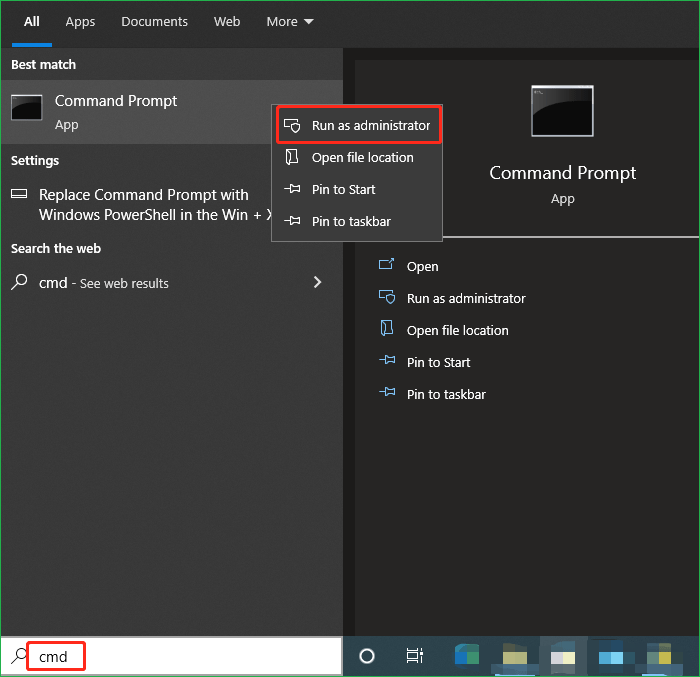Hauptinhalt
Hauptinhalt
Kurze Anleitung:
- Schritt 1️⃣ Schließen Sie die externe Festplatte an den Computer an.
- Schritt 2️⃣ Laden Sie die beste Software zum Klonen von Festplatten, EaseUS Disk Copy, herunter und starten Sie sie.
- Schritt 3️⃣ Ein Pop-up-Fenster wird angezeigt und fragt, ob Sie das System (Laufwerk C) auf die neue Festplatte klonen möchten (externe Festplatte). Klicken Sie auf Ja.
- Schritt 4️⃣ Warten Sie, bis das Klonen abgeschlossen ist.
Das Systemlaufwerk oder Laufwerk C zu kopieren ist nicht so einfach wie das Kopieren einer Datei oder eines Ordners. Es muss alles kopiert werden, einschließlich der Partitionen des Laufwerks, damit Windows es als Startgerät verwenden kann. Dieser Vorgang kann nicht manuell durchgeführt werden. Aber keine Sorge. In diesem Beitrag von EaseUS erfahren Sie, wie Sie das Laufwerk C auf eine externe Festplatte klonen können.
Lassen Sie uns sehen, was Sie vorbereiten müssen, bevor Sie das Laufwerk klonen.
| 🧰Ein Tool zum Klonen | EaseUS Disk Copy |
|
📃Vorbereitungen vor dem Klonen |
|
Hier können Sie diese leistungsstarke Software zum Klonen der Festplatten kostenlos herunterladen
Warum will man das Laufwerk C auf externe Festplatte klonen?
Das Laufwerk C, auch als Systemlaufwerk bekannt, ist die primäre Festplattenpartition, die das Betriebssystem(OS), Anwendungen und zugehörige Systemdateien enthält. Wenn Sie das Laufwerk C klonen wollen, bedeutet dies, das Betriebssystem wird auch auf externe Speichergeräte verschoben.

Es gibt verschiedene Gründe für das Klonen, darunter haben wir die Hauptgründe aufgelistet.
- Die Computerleistung optimieren. Viele Anwendungen und Daten werden nach langer Zeit Nutzung auf Laufwerk C gespeichert. Wenn Sie das Systemlaufwerk auf ein externes Laufwerk klonen und den Computer von der externen Festplatte aus starten, kann die Computerleitung viel verbessert werden.
- Eine bootfähige Festplatte erstellen. Nachdem Sie das Systemlaufwerk auf eine externe Festplatte geklont haben, können Sie irgendeinen Computer von diesem Datenträger aus starten und das Windows System benutzen. Wenn Ihr Computer nicht normal startet, können Sie auch mithilfe dieser bootfähigen Festplatte Ihre Daten retten.
- Zeitsparend. Wenn Sie einen neuen Computer haben, kann die 1:1 Kopie des Laufwerk C viel Zeit bei der Einrichtung sparen. Sie brauchen auch nicht, die Programme erneut zu installieren.
Kann man das Laufwerk C vollständig auf eine externe Festplatte kopieren? Die Antwort ist ja. Sie können eine 1:1 Kopie auf der externen Festplatte erstellen. In diesem Artikel bieten wir Ihnen eine einfache Möglichkeit an.
Beste Software zum Festplatten-Klonen herunterladen
Das Klonen von Laufwerk C ist eine größere Herausforderung als das Sichern oder Kopieren einer Datei oder eines Ordners. Alles auf dem Laufwerk muss geklont werden. Es wird nicht empfohlen, Daten von dem Laufwerk C manuell auf die externe Festplatte zu kopieren. So viele Daten befinden auf dem Systemlaufwerk und das manuelle Kopieren verbraucht viel Zeit.
Aber wie kann man das Systemlaufwerk sicher, vollständig und einfach klonen? Es gibt eine professionelle aber einfach zu bedienende Festplatten-Klonsoftware - EaseUS Disk Copy, mit der Sie das Laufwerk C einfach und schnell auf eine externe Festplatte klonen können.
📖Vorbereitungen auf das Festplatten-Klonen:
- Einen Schraubendreher, ein Power-Splitter-Adapterkabel, ein SATA-Kabel oder einen USB-zu-SATA-Adapter.
- Vergewissern Sie sich, dass die Zielfestplatte/SSD die gleiche oder eine größere Kapazität hat als der belegte Speicherplatz des alten Systems.
- Prüfen Sie, ob der Stil der neuen Festplatte mit dem der alten Festplatte übereinstimmt. Wenn nicht, initialisieren Sie eine neue Festplatte/SSD mit MBR oder GPT.
EaseUS Disk Copy ist ein einfach zu bedienendes Tool zum Klonen von Festplatten, das mit Windows 11/10/8/7 kompatibel ist und Ihnen beim Klonen des Betriebssystems, der Festplatte und der Partition helfen kann. Wenn Sie eine Festplatte auf eine größere klonen und eine HDD auf eine SSD für die bessere Leistung klonen wollen, kann diese Software Ihnen immer helfen.
Außerdem können Sie noch die Partitionsgröße während des Klonens ändern und neu partitionieren. Es ist ein ideales Tool für alle, die eine zuverlässige Möglichkeit suchen, ein Windows-System auf eine neue Festplatte zu migrieren, z.B. auf eine größere Festplatte. Darunter sind die wichtigsten Funktionen dieser ausgezeichneten Klonen-Software:
- Ihre Festplatte auf eine größere Festplatte aktualisieren.
- Windows 10 ohne Neuinstallation auf NVME oder M.2 migrieren.
- Flexibles Klonen der Festplatten und Partitionen.
- Partitionsgröße beim Klonen von Festplatten ändern.
- Ein Laufwerk mit fehlerhaften Sektoren klonen.
- Eine bootfähige WinPE-Diskette erstellen.
- Das Klonen einer Festplatte nimmt weniger Zeit in Anspruch, da es eine höhere Klongeschwindigkeit hat.
Wenn Sie diesen Artikel für nützlich halten, teilen Sie ihn auf Ihren sozialen Netzwerken, um mehr Menschen zu helfen.
Anleitung: Laufwerk C klonen, ohne Windows neu zu installieren
Warum empfehlen wir Ihnen unter den vielen auf dem Markt erhältlichen Klon-Programmen die Verwendung von EaseUS Disk Copy? EaseUS Disk Copy ist, abgesehen von den oben erwähnten Funktionen, sehr einfach zu bedienen, da Sie den Klonvorgang mit wenigen Klicks abschließen können. Im Folgenden werden die Schritte zur Verwendung von EaseUS Disk Copy beschrieben. Sie können diese Schritte befolgen, um ein C-Laufwerk auf ein externes Laufwerk zu klonen.
Hinweis:
- Die Funktion "Sektor für Sektor kopieren" verlangt, dass die Größe der Zielfestplatte mindestens gleich oder größer als die der Quellfestplatte ist. Lassen Sie diese Funktion deaktiviert, wenn Sie eine größere Festplatte auf eine kleinere Festplatte klonen möchten.
- Alle Daten auf dem Zieldatenträger werden vollständig gelöscht, seien Sie also vorsichtig.
Schritt 1. Um mit dem Kopieren/Klonen eines ganzen Datenträgers auf einen anderen zu beginnen, wählen Sie diesen Datenträger als Quelldatenträger unter "Festplatte Modus" aus und klicken Sie auf "Nächstes".
Schritt 2. Wählen Sie die externe Festplatte als Zielplatte.
Es erscheint nun eine Meldung, die Sie darauf hinweist, dass die Daten verloren gehen. Bitte bestätigen Sie diese Meldung mit "OK" und klicken Sie anschließend auf "Nächstes".
Schritt 3. Überprüfen Sie das Festplattenlayout der beiden Festplatten. Sie können das Diskettenlayout der Zieldiskette verwalten, indem Sie "Die Festplatte automatisch anpassen", "Als die Quelle kopieren" oder "Festplatte Layout bearbeiten" wählen.
- Die Funktion "Die Festplatte automatisch anpassen" nimmt standardmäßig einige Änderungen am Layout der Zielfestplatte vor, damit diese optimal funktionieren kann.
- "Als die Quelle kopieren" ändert nichts an der Zielplatte und das Layout ist dasselbe wie das der Quellplatte.
- Mit "Festplatte Layout bearbeiten" können Sie die Größe der Partition auf der Zielfestplatte manuell ändern/verschieben.
Aktivieren Sie die Option "Aktivieren Sie die Option, wenn die Zielplatte SSD ist", um Ihre SSD auf die beste Leistung zu bringen.
Schritt 4. Klicken Sie auf "Fortfahren", um die Aufgabe offiziell auszuführen.
Das Fazit
Wissen Sie nun, wie man ein Laufwerk C auf eine externe Festplatte klont? Nachdem Sie diesen Artikel gelesen haben, wird das Klonen eines C-Laufwerks auf ein externes Laufwerk mit EaseUS Disk Copy ein Kinderspiel sein.
EaseUS Disk Copy ist ein erstklassiges Klon-Dienstprogramm für alle Computerbenutzer, um verschiedene Speichergeräte zu klonen, wie z. B. eine Navigations-SD-Karte, ein USB-Laufwerk, ein externes Laufwerk, eine SSD, usw. Außerdem können Sie damit auch NVMe-SSDs auf SATA-SSDs klonen. Dank des minimalistischen Designs und der einfach zu bedienenden Benutzeroberfläche können Sie es unabhängig von Ihren technischen Kenntnissen sofort verwenden. Testen Sie EaseUS Disk Copy jetzt; es wird Sie nicht enttäuschen.
FAQs
1. Wie kann ich alles von meinem Computer auf eine externe Festplatte übertragen?
Das Übertragen von Daten von einem Computer auf eine externe Festplatte ist sehr einfach. Sie schließen die Festplatte an den Computer an, wählen die zu übertragenden Dateien auf dem Computer aus und kopieren diese Dateien dann auf die externe Festplatte.
2. Können Sie Ihr Laufwerk C kopieren?
Sie können Ihr Laufwerk C natürlich auch kopieren. Gehen Sie zu "Arbeitsplatz", erweitern Sie das Pluszeichen, wählen Sie "Laufwerk C", klicken Sie mit der rechten Maustaste auf "Laufwerk C" und dann auf "Kopieren". Sie können entweder das gesamte Laufwerk C auswählen oder nur einzelne Dateien, wenn der Platz nicht ausreicht.
3. Wie kann ich mein Laufwerk C sichern?
Klicken Sie auf Start, geben Sie Backup in das Suchfeld ein und klicken Sie dann auf Sichern und Wiederherstellen. Klicken Sie unter Dateien oder den gesamten PC sichern auf Dateien sichern. Klicken Sie auf Weiter, nachdem Sie ausgewählt haben, wo die Sicherung gespeichert werden soll.
4. Kann ich eine Festplatte ohne Software klonen?
Wenn Sie vorhaben, eine Festplatte ohne Software zu klonen, ist das fast unmöglich. Microsoft bietet in seinem Betriebssystem kein Tool zum Erstellen einer Kopie einer Festplatte in Windows an. Sie können alle Ihre Dateien manuell von einem Laufwerk auf ein anderes kopieren. Dies ist jedoch sehr zeitaufwändig.
War diese Seite hilfreich? Ihr Support ist uns wirklich wichtig!

EaseUS Disk Copy
EaseUS Disk Copy ist leistungsstarkes aber sehr einfach zu bedienendes Tool zum Klonen und Migrieren von HDDs/SSDs. Das Tool ermöglicht Ihnen, ein Systemlaufwerk schnell und einfach auf eine neue Festplatte (oder eine neu installierte SSD) zu migrieren, wobei nur ein Minimum an Konfiguration erforderlich ist.
-
Aktualisiert von
Technik-Freund und App-Fan. Mako schreibe seit März 2016 für die Leser von EaseUS. Er begeistert über Datenrettung, Festplattenverwaltung, Datensicherung, Datenspeicher-Optimierung. Er interssiert sich auch für Windows und andere Geräte. …Vollständige Bio lesen
EaseUS Disk Copy

Professionelles Tool zum Klonen der Festplatten, der Partitionen und anderer Datenträger.
Hot-Artikel
-
29 Dezember 2023
![]()
-
01 Januar 2024
![]()
-
19 Oktorber 2023
![]()
-
19 Oktorber 2023
![]()
-
23 Januar 2024
![]()
-
29 Dezember, 2023
![]()
-
29 Dezember, 2023
![]()
-
29 Dezember, 2023
![]()
Interessante Themen