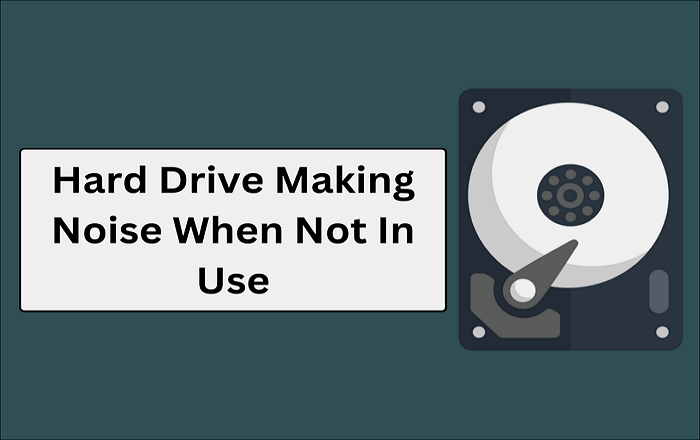Hauptinhalt
Hauptinhalt
Das Klonen Ihrer Festplatte ist bei der Aufrüstung Ihrer Speichermedien von entscheidender Bedeutung. Manchmal müssen Sie sich mit dem unangenehmen Status "Klonen der Festplatte langsam" auseinandersetzen. Der Prozess kann länger dauern als üblich, und die Datenübertragungen können manchmal unvollständig sein, so dass Sie mit beschädigten Dateien zurückbleiben. Sie können diese Probleme auf viele Arten vermeiden, um sicherzustellen, dass das Klonen von HDD auf SSD erfolgreich ist und alle Daten sicher sind. EaseUS zeigt Ihnen, wie Sie eine Festplatte schnell und sicher klonen können und führt Sie durch jeden Schritt.
Wie man das Klonen von Festplatten unter Windows 11/10/8/7 verlangsamt
Es gibt viele Möglichkeiten, das langsame Klonen von Festplatten zu beheben. Im Folgenden finden Sie vier sichere Wege, um langsame Datenübertragungen zu überwinden:
- Lösung 1. Geduldig warten
- Lösung 2. Verwenden Sie eine SATA-Verbindung
- Lösung 3. Hintergrund-Apps deaktivieren
- Lösung 4. Ersetzen Sie die Zielfestplatte
Lösung 1. Geduldig warten
Das Klonen von Festplatten dauert in der Regel einige Zeit. Sie können einen langsamen Festplattenklon bewältigen, indem Sie geduldig warten. Bringen Sie alles in Ordnung und machen Sie eine Pause, während die Daten von einem Laufwerk zum anderen übertragen werden. Diese Methode eignet sich am besten, wenn Sie die neue Festplatte nicht dringend benötigen, da sie Zeit braucht.
Lösung 2. Verwenden Sie eine SATA-Verbindung
Sie können Ihre Festplatte über eine PATA-Parallel-ATA-Verbindung, auch bekannt als IDE oder SATA, klonen. Der Hauptvorteil der PATA-Verbindung ist, dass Sie Multitasking betreiben können. Allerdings ist sie nicht so schnell wie die SATA-Verbindung. Sie können zu dieser Verbindung wechseln, wenn das Problem des langsamen Klonens von Festplatten auftritt. Hier sind die Schritte für das Klonen mit einer SATA-Kabelverbindung.
Schritt 1. Schließen Sie die Festplatte über ein USB-zu-SATA-Kabel an den PC an.
Schritt 2. Starten Sie Ihr Gerät neu und rufen Sie das BIOS-Setup auf. Sie können das BIOS-Setup aufrufen, indem Sie DEL oder F2 für Acer, ASUS und Lenovo drücken - drücken Sie F10 für HP und F12 für Dell oder Toshiba. Anweisungen zum Aufrufen des BIOS finden Sie im Benutzerhandbuch Ihres PCs.
Schritt 3. Gehen Sie zu "Erweiterte Einstellungen", dann "SATA-Konfiguration", wo Sie den Modus auf IDE ändern. Speichern Sie die Änderungen und beenden Sie das BIOS-Setup.

Schritt 4. Starten Sie Ihren PC neu und fahren Sie mit dem Klonen der Festplatte fort. Der Vorgang wird dadurch erheblich beschleunigt.
Lösung 3. Hintergrund-Apps deaktivieren
Programme, die während des Klonvorgangs im Hintergrund laufen, können zu einem zusätzlichen CPU-Verbrauch führen und Sie verlangsamen. Abhilfe schaffen Sie, indem Sie diese Anwendungen vorübergehend stoppen, bis Sie das Klonen Ihrer Festplatte abgeschlossen haben. Sie können dies tun, indem Sie die Einstellungen des Task-Managers wie folgt aufrufen:
Schritt 1. Klicken Sie mit der rechten Maustaste auf das Startmenü und wählen Sie "Task-Manager".

Schritt 2. Navigieren Sie zur Registerkarte "Prozesse", sobald sich das Fenster des Task-Managers öffnet.
Schritt 3. Suchen Sie den Hintergrundprozess oder die Anwendung, die einen größeren Prozentsatz Ihres Speichers oder Ihrer CPU beansprucht. Klicken Sie mit der rechten Maustaste darauf und wählen Sie "Task beenden". Dadurch wird die Ausführung des Prozesses beendet.

Schritt 4. Die Geschwindigkeit des Klonens von Festplatten wird sich verbessern, sobald Sie die Hintergrundaufgaben deaktiviert haben.
Lösung 4. Ersetzen Sie die Zielfestplatte
Das Ziellaufwerk kann die Ursache für das langsame Klonen sein. Das Problem kann ein geringer Speicherplatz, eine Beschädigung oder eine Systeminkompatibilität sein. Mit den folgenden Schritten können Sie die Festplatte durch eine gute Festplatte ersetzen.
Schritt 1. Besorgen Sie sich eine neue Festplatte, vorzugsweise eine SSD. Stellen Sie sicher, dass sie voll funktionsfähig und mit Ihrem System kompatibel ist. Sie können auch eine HDD verwenden, wenn sie in Ihrer Reichweite ist und nicht zu langsam zum Lesen und Schreiben ist.

Schritt 2. Schließen Sie das Laufwerk über ein SATA-Kabel an Ihren PC an.

Schritt 3. Starten Sie den Klonvorgang erneut. Die Geschwindigkeit wird sich verbessern, wenn die neue Festplatte richtig funktioniert.
Teilen Sie diesen Beitrag in den sozialen Medien, um anderen zu helfen, eine Festplatte einfach und schnell zu klonen!
Festplatte klonen mit der einfachsten Software zum Klonen von Festplatten
Mit einer stabilen Software zum Klonen von Festplatten können Sie einen langsamen Klonprozess umgehen. EaseUS Disk Copy ist die ultimative Antwort auf Ihre Bedürfnisse beim Klonen von Festplatten. Es handelt sich um ein stabiles Dienstprogramm, das Ihre Daten mit beeindruckender Geschwindigkeit von einem Laufwerk auf ein anderes übertragen kann. EaseUS Disk Copy ist ein sicheres Tool, das die 100%ige Integrität der Dateien nach dem Klonen gewährleistet.
Sie werden die Bequemlichkeit dieses Tools zu schätzen wissen, die in mehreren Aspekten zum Tragen kommt. Zum Beispiel kann es Daten von einer SSD auf eine andere übertragen, ohne dass Daten verloren gehen und Windows neu installiert werden muss. EaseUS Disk Copy ist vollständig kompatibel mit allen Festplatten verschiedener Hersteller. Sein fortschrittlicher Klon-Algorithmus kann Ihnen helfen, eine Festplatte schnell in 3 Schritten zu klonen und eine Festplatte Bit für Bit zu kopieren, wenn es fehlerhafte Sektoren gibt.
Laden Sie EaseUS Disk Copy jetzt herunter, wenn Sie Dateien problemlos über mehrere Speichermedien hinweg migrieren möchten.
Vorankündigung:
- Die Funktion "Sektor für Sektor kopieren" verlangt, dass die Größe der Zielfestplatte mindestens gleich oder größer als die der Quellfestplatte ist. Lassen Sie diese Funktion deaktiviert, wenn Sie eine größere Festplatte auf eine kleinere Festplatte klonen möchten.
- Alle Daten auf dem Zieldatenträger werden vollständig gelöscht, seien Sie also vorsichtig.
Schritt 1. Um mit dem Kopieren/Klonen eines ganzen Datenträgers auf einen anderen zu beginnen, wählen Sie diesen Datenträger als Quelldatenträger unter "Festplatte Modus" aus und klicken Sie auf "Nächstes".
Schritt 2. Wählen Sie das andere Laufwerk als Ziellaufwerk.
Es erscheint nun eine Meldung, die Sie darauf hinweist, dass die Daten verloren gehen. Bitte bestätigen Sie diese Meldung mit "OK" und klicken Sie anschließend auf "Weiter".
Schritt 3. Überprüfen Sie das Festplattenlayout der beiden Festplatten. Sie können das Diskettenlayout der Zieldiskette verwalten, indem Sie "Die Festplatte automatisch anpassen", "Als die Quelle kopieren" oder "Festplatten-Layout bearbeiten" wählen.
- Die Funktion "Die Festplatte automatisch anpassen" nimmt standardmäßig einige Änderungen am Layout der Zielfestplatte vor, damit diese optimal funktionieren kann.
- "Als die Quelle kopieren" ändert nichts an der Zielplatte und das Layout ist dasselbe wie das der Quellplatte.
- Mit "Festplatten-Layout bearbeiten" können Sie die Größe der Partition auf der Zielfestplatte manuell ändern/verschieben.
Aktivieren Sie die Option "Aktivieren Sie die Option, wenn die Zielplatte eine SSD ist", um Ihre SSD auf die beste Leistung zu bringen.
Schritt 4. Klicken Sie auf "Fortfahren", um die Aufgabe offiziell auszuführen.
Warum ist das Klonen von Festplatten auf dem PC sehr langsam?
Die Migration von Daten von einem Laufwerk auf ein anderes ist ein häufiges Phänomen. Sie können dies effizient über das Klonen von Festplatten durchführen. Dieser Prozess ist zuverlässiger als das Kopieren und Einfügen, da Sie Festplattenpartitionen und deren Attribute kopieren können. Gelegentlich kann es vorkommen, dass der Prozess des Klonens von Festplatten langsam ist. Dies kann aus folgenden Gründen geschehen:
- Zustand des Datenträgers: Ein beeinträchtigter Zustand des Datenträgers (nach langfristiger Nutzung) wirkt sich stark auf die Dateiübertragung aus. In den meisten Fällen liegt das Problem bei der Quellfestplatte, die möglicherweise nicht mehr funktioniert oder beschädigte Bereiche enthält.
- Die Verbindung: Die Verbindung zwischen dem PC und den Festplatten kann sich auf die Klongeschwindigkeit auswirken. So ist beispielsweise USB 2.0 in der Regel langsamer als neuere Versionen wie SATA oder USB 3.0. Auch die Laufwerksverbindungen können instabil sein
- Der Zustand des PCs: Wenn Sie mit einem defekten PC arbeiten, können Probleme beim Klonen auftreten. Viren, Hardwareschäden, im Hintergrund laufende Anwendungen oder veraltete Software können die PC-Prozesse verlangsamen, was zu einer "Klonen der Festplatte langsam"-Situation führt.
- Die Klon-Software: Wenn Sie eine Software zum Klonen von Festplatten verwenden, könnte das Problem bei dieser liegen. Sie könnte veraltet sein oder Ihre Version ist nicht mit dem System Ihres PCs kompatibel.
- Datengröße und -komplexität: Das Klonen von Festplatten kann langsam sein, wenn die Datengröße zu groß oder komplex ist. Bei großen Datenkapazitäten dauert das Klonen in der Regel länger, insbesondere wenn es mit herkömmlichen Methoden erfolgt.
Zusammenfassend
Langsames Klonen von Festplatten ist ein Problem, das Sie vermeiden sollten, insbesondere wenn Sie Ihre Daten dringend klonen müssen. Es gibt mehrere Möglichkeiten, dieses Problem zu vermeiden, z. B. die Verwendung schnellerer Kabel, die Arbeit an Ihrem PC und die Anschaffung kompatibler Laufwerke. EaseUS Disk Copy ist eine garantierte Möglichkeit, Ihre Festplatte schnell und sicher zu klonen.
Die Software verfügt über eine stabile Architektur, die es ihr ermöglicht, große Dateien schnell zu verarbeiten. Sie ist vollständig kompatibel mit allen Windows-Versionen und kann Betriebssysteme migrieren. Laden Sie das Tool von seiner Website herunter und wählen Sie einen bequemen Abonnementplan, um das Beste daraus zu machen.
FAQs zum Klonen von Festplatten - so langsam
Im Folgenden finden Sie häufig gestellte Fragen zum langsamen Klonen von Festplatten.
1. Wie lange dauert das Klonen von Festplatten?
Der gesamte Vorgang kann zwischen einigen Minuten und einigen Stunden dauern. Dies hängt stark von der Größe der zu klonenden Daten und dem verwendeten Tool ab. Probieren Sie ein effizientes Klon-Tool wie EaseUS Disk Copy aus, um die Dauer des Klonvorgangs zu verkürzen. Dieses Tool ist schnell und garantiert die Sicherheit Ihrer Daten vor und nach dem Klonen.
2. Warum ist mein Windows 10 C Drive Clone so langsam?
Das Klonen des Laufwerks C von Windows 10 kann sich aufgrund verschiedener Probleme hinziehen. Das Problem kann eine instabile Laufwerksverbindung, ein schlechter Zustand des Computers oder des Laufwerks oder die Ausführung von Hintergrundanwendungen sein. Überprüfen Sie die CPU- und Speichernutzung sowie die Verbindungen und deaktivieren Sie Hintergrundanwendungen, um die Geschwindigkeit Ihres Systems wiederherzustellen.
3. Warum dauert das Klonen einer SSD so lange?
Das Klonen einer SSD kann aufgrund eines schlechten PC-Zustands, laufender Hintergrundanwendungen und unzureichendem Speicher länger dauern. Es kann auch an einer schwachen oder langsamen Verbindung liegen, insbesondere bei Verwendung älterer Kabel wie USB 2.0.
4. Kann ich meinen Computer beim Klonen der Festplatte verwenden?
Ja, Sie können Ihren Computer verwenden, während Sie Ihre Festplatte klonen. Wenn Ihre Arbeit jedoch anspruchsvoll ist, kann dies den Klonvorgang verlangsamen und das Risiko von Fehlern bei der Datenübertragung erhöhen.
War diese Seite hilfreich? Ihr Support ist uns wirklich wichtig!

EaseUS Disk Copy
EaseUS Disk Copy ist leistungsstarkes aber sehr einfach zu bedienendes Tool zum Klonen und Migrieren von HDDs/SSDs. Das Tool ermöglicht Ihnen, ein Systemlaufwerk schnell und einfach auf eine neue Festplatte (oder eine neu installierte SSD) zu migrieren, wobei nur ein Minimum an Konfiguration erforderlich ist.
-
Aktualisiert von
Jahrgang 1992; Studierte Mathematik an SISU, China; Seit 2015 zum festen Team der EaseUS-Redaktion. Seitdem schreibte sie Ratgeber und Tipps. Zudem berichtete sie über Neues und Aufregendes aus der digitalen Technikwelt. …Vollständige Bio lesen -
Geschrieben von
Maria ist begeistert über fast allen IT-Themen. Ihr Fokus liegt auf der Datenrettung, der Festplattenverwaltung, Backup & Wiederherstellen und den Multimedien. Diese Artikel umfassen die professionellen Testberichte und Lösungen. …Vollständige Bio lesen
EaseUS Disk Copy

Professionelles Tool zum Klonen der Festplatten, der Partitionen und anderer Datenträger.
Hot-Artikel
-
29 Dezember 2023
![]()
-
01 Januar 2024
![]()
-
19 Oktorber 2023
![]()
-
19 Oktorber 2023
![]()
-
23 Januar 2024
![]()
-
29 Dezember, 2023
![]()
-
29 Dezember, 2023
![]()
-
29 Dezember, 2023
![]()
Interessante Themen