Hauptinhalt:
![]() Über den Autor
Über den Autor
![]() Reviews und Preise
Reviews und Preise
So verwenden Sie macOS-Installer-Startlaufwerk auf dem Mac
Gilt für: EaseUS Data Recovery Wizard für Mac
Sie können einen USB-Stick oder ein anderes sekundäres Volume als Startvolume verwenden, um das Mac-Betriebssystem zu installieren.
Das kann nützlich sein, wenn Sie macOS auf mehreren Computern installieren möchten, ohne das Installationsprogramm jedes Mal herunterladen zu müssen, oder wenn Sie kein kompatibles macOS über den Finder oder macOS Recovery installieren können. Vor allem dient es als wertvolles Tool, um Ihr System schnell wiederherzustellen, wenn Ihr Computer abstürzt oder die Festplatte ausfällt.
Befolgen Sie die nachstehenden Schritte, um ein Startlaufwerk für den macOS-Installer zu erstellen und es zu verwenden.
Erstellen Sie ein Startlaufwerk für den macOS-Installer
Schritt 1: Laden Sie einen macOS-Installer herunter/fügen Sie es hinzu
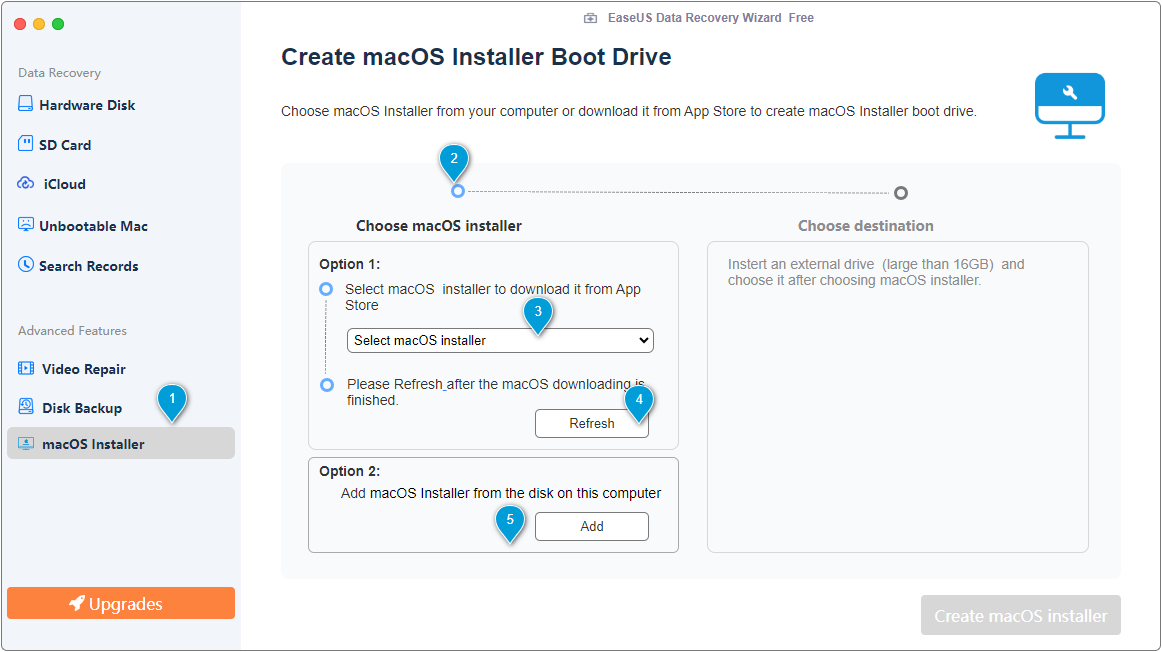
Gehen Sie in der Seitenleiste unter „Erweiterte Funktionen“ zur Funktion „macOS-Installer“.
Wählen Sie den macOS-Installer: Verfügbare macOS-Installer auf Ihrem Computer werden automatisch erkannt und aufgelistet. Falls nicht, stehen Ihnen unten zwei Optionen zur Verfügung.
- Option 1: Wählen Sie einen entsprechenden macOS-Installer (10.13, 10.14, 10.15, 11, 12, 13, 14, 15) und Sie werden zum Herunterladen zum Apple App Store weitergeleitet. Klicken Sie nach Abschluss des Downloads auf die Schaltfläche „Aktualisieren“, damit das Produkt es erkennt und mit dem nächsten Schritt fortfährt.
- Option 2: Wenn Sie bereits einen Installer auf Ihrem Computer haben, klicken Sie auf die Schaltfläche „Hinzufügen“, um ihn zu laden.
Schritt 2: Wählen Sie den macOS-Installer

Wenn Sie den obigen Vorgang abgeschlossen haben, klicken Sie auf die Schaltfläche „macOS-Installationsprogramm erstellen“, um mit der Erstellung fortzufahren.
Bitte beachten Sie, dass beim Erstellungsprozess Ihre Zielfestplatte gelöscht wird. Sie können auf die Schaltfläche „Erstellen abbrechen“ klicken, um eine andere Festplatte auszuwählen, oder auf die Schaltfläche „Löschen und erstellen“, um fortzufahren.
Verwenden Sie das Startlaufwerk des macOS-Installers
Nachdem Sie ein Startlaufwerk des macOS-Installationsprogramms erstellt haben, sind die folgenden Anleitungen hilfreich, um zu lernen, wie Sie das bootfähige Installationsprogramm verwenden.
Befolgen Sie die entsprechenden Schritte, je nachdem, ob der Mac, auf dem Sie macOS installieren, ein Mac mit Apple Silicon ist.
Mac mit Apple Silicon:
1. Fahren Sie den Mac herunter oder schalten Sie ihn aus.
2. Verbinden Sie das bootfähige Installationsprogramm mit dem Mac.
- 1) Dieser Mac muss mit dem macOS kompatibel sein, das Sie installieren. Ist dies nicht der Fall, wird beim Start möglicherweise ein Kreis mit einem Strich angezeigt.
- 2) Dieser Mac muss eine Internetverbindung herstellen können. Ein bootfähiges Installationsprogramm lädt macOS nicht herunter, benötigt jedoch eine Internetverbindung, um Firmware und andere Informationen für dieses Mac-Modell abzurufen.
3. Schalten Sie den Mac ein und halten Sie den Einschaltknopf gedrückt, bis das Fenster mit den Startoptionen angezeigt wird, in dem Ihre bootfähigen Volumes einschließlich des bootfähigen Installationsprogramms angezeigt werden.
4. Wählen Sie das bootfähige Installationsprogramm aus und klicken Sie dann auf „Fortfahren“.
5. Wenn das macOS-Installationsprogramm geöffnet wird, folgen Sie den Installationsanweisungen auf dem Bildschirm.
Andere Mac:
1. Fahren Sie den Mac herunter oder schalten Sie ihn aus.
2. Verbinden Sie das bootfähige Installationsprogramm mit dem Mac.
- 1) Dieser Mac muss mit dem macOS kompatibel sein, das Sie installieren. Ist dies nicht der Fall, wird beim Start möglicherweise ein Kreis mit einem Strich angezeigt.
- 2) Dieser Mac muss eine Verbindung zum Internet herstellen können. Ein bootfähiges Installationsprogramm lädt macOS nicht herunter, benötigt jedoch eine Internetverbindung, um Firmware und andere Informationen für dieses Mac-Modell abzurufen.
3. Schalten Sie den Mac ein und halten Sie dann sofort die Wahltaste (Alt) gedrückt.
4. Lassen Sie die Wahltaste los, wenn ein dunkler Bildschirm mit Ihren bootfähigen Volumes, einschließlich des bootfähigen Installationsprogramms, angezeigt wird.
5. Wählen Sie das bootfähige Installationsprogramm aus. Klicken Sie dann auf den Pfeil auf dem Bildschirm oder drücken Sie die Eingabetaste.
6. Wenn Sie einen Mac mit dem Apple T2 Security Chip verwenden und nicht vom bootfähigen Installationsprogramm aus starten können, stellen Sie sicher, dass das Startsicherheitsdienstprogramm so eingestellt ist, dass das Booten von externen oder Wechselmedien zulässig ist.
7. Wählen Sie bei entsprechender Aufforderung Ihre Sprache aus.
8. Wählen Sie im Fenster „Dienstprogramme“ „MacOS installieren“ (oder „OS X installieren“), klicken Sie dann auf „Fortfahren“ und folgen Sie den Anweisungen auf dem Bildschirm.
Ist der Artikel hilfreich?
Updated by Katrin
Jahrgang 1992; Studierte Mathematik an SISU, China; Seit 2015 zum festen Team der EaseUS-Redaktion. Seitdem schreibte sie Ratgeber und Tipps. Zudem berichtete sie über Neues und Aufregendes aus der digitalen Technikwelt.
Bewertungen
-
EaseUS Data Recovery Wizard ist eine leistungsstarke Systemwiederherstellungs-Software, mit der Sie versehentlich gelöschte, durch Malware oder aufgrund von Partitionsverlust verlorene Dateien wiederherstellen können.
Mehr erfahren -
EaseUS Data Recovery Wizard ist das beste Programm, das wir bisher getestet haben. Er ist nicht perfekt, weil die heutige fortschrittliche Festplattentechnologie die Datenwiederherstellung schwieriger macht .
Mehr erfahren -
EaseUS Data Recovery Wizard Pro ist eines der besten Programme zur Datenwiederherstellung auf dem Markt. Es bietet Ihnen umfassenden fortschrittlichen Funktionen, z.B., Wiederherstellung formatierter Laufwerke und Reparatur beschädigter Dateien.
Mehr erfahren
Verwandete Artikel
-
Gelöschte Time Machine Backup wiederherstellen
![author icon]() Mako/Feb 12, 2025
Mako/Feb 12, 2025 -
Passwort am Mac vergessen: Mac-Passwort zurücksetzen [Vier Methoden]
![author icon]() Markus/Jan 15, 2025
Markus/Jan 15, 2025 -
MacBook Air 2022/2020/2019 auf Werkseinstellungen zurücksetzen mit 2 einfachen Methoden
![author icon]() Katrin/Jan 15, 2025
Katrin/Jan 15, 2025 -
Saubere Installation von macOS Sonoma: Neueste Update-Schritte
![author icon]() Markus/Jan 15, 2025
Markus/Jan 15, 2025