![]() Hauptinhalt:
Hauptinhalt:
![]() Kundenbewertungen
Kundenbewertungen
Zusammenfassung:
Die Schritte zum Zurücksetzen von Windows 11 auf die Werkseinstellungen ohne Verschieben von Anwendungen und Programmen sind hier aufgeführt. Dies ist eine sehr einfach zu bedienende und schnelle Methode, die von jedem ohne große Kenntnisse durchgeführt werden kann.
Wenn Sie nach einer Möglichkeit suchen, Windows 11 auf die Werkseinstellungen zurückzusetzen, ohne Apps/Programme zu verschieben, dann sind Sie hier genau richtig. Die meisten von uns entscheiden sich für die Werkseinstellungen, und ein Hauptgrund ist, dass unser PC wie ein brandneuer Computer funktionieren soll. Aber das bringt immer das Problem mit sich, dass alle wichtigen Daten auf unserem PC verloren gehen. Hier ist also eine alternative Methode für Sie, um Windows 11 auf die Werkseinstellungen zurückzusetzen, ohne Apps/Programme zu verschieben, nämlich EaseUS. Mit dieser Software müssen Sie sich in Zukunft keine Gedanken mehr über den Verlust von Daten machen. Befolgen Sie alle unten genannten Schritte, um Windows 11 ohne Verschieben von Apps/Programmen mit Hilfe von EaseUS auf die Werkseinstellungen zurückzusetzen.
| Praktikable Lösungen | Schritt-für-Schritt-Fehlerbehebung |
|---|---|
| 1. Apps auf ein anderes lokales Laufwerk übertragen | Schritt 1. Starten Sie EaseUS Todo PCTrans und wählen Sie den Übertragungsmodus...Vollständige Schritte |
| 2. Führen Sie das Zurücksetzen auf die Werkseinstellungen unter Windows 11 aus. | Klicken Sie auf die Suchleiste des Fensters und geben Sie Settings...Vollständige Schritte |
Verschiebt das Zurücksetzen auf die Werkseinstellungen Programme
Das Zurücksetzen auf die Werkseinstellungen ist eine der wundervollen Methoden, mit denen wir die Leistung und Geschwindigkeit unseres PCs verbessern können. Sie stellt die gleiche Position wieder her, die sie beim ersten Kauf hatte. Wenn Sie jedoch denken, dass die Werkseinstellungen Programme verschieben, dann haben Sie recht. Die Werkseinstellungen entfernen die Programme und andere Dateien, die Sie installiert haben. Außerdem werden alle Einstellungen auf die Standardposition zurückgesetzt. Denken Sie also daran, dass Sie beim Zurücksetzen auf die Werkseinstellungen alle neuen Updates löschen, die Sie im Laufe der Zeit an Ihrem PC vorgenommen haben.
Die Daten werden jedoch nicht vollständig von Ihrem Computer entfernt. Auch wenn die Daten aus der Software entfernt wurden, bleiben sie in der Hardware erhalten. Wenn Sie sie löschen müssen, haben Sie nur zwei Möglichkeiten. Entweder Sie überschreiben die Daten mit neuen Daten, oder Sie zerstören sie.
Der Hauptvorteil der Werkseinstellungen besteht darin, dass sie einfach zu verwenden sind. Wir alle wissen, dass die Werkseinstellungen in kürzester Zeit durchgeführt werden können. Wir brauchen auch keine Erlaubnis, um die Daten zu löschen. Der zweite Vorteil besteht darin, dass die Werkseinstellungen aus der Ferne vorgenommen werden können, insbesondere wenn Sie Ihre IT-Sicherheit sehr ernst nehmen. Es hilft uns auch, jegliche Schadsoftware auf Ihrem PC zu beseitigen, so dass Sie ihn sicher verkaufen oder weitergeben können.
Die meisten von uns verwenden die Werkseinstellungen ständig, weil sie einfach und übersichtlich sind und nur ein paar Klicks erfordern. Aber es ist nicht empfehlenswert, die Werkseinstellungen immer zu verwenden. Manchmal kann es eine schlechte Idee sein, die Werkseinstellungen zu verwenden. Befolgen Sie alle Tipps auf dieser Seite, um alle Dateien und Programme vor dem Zurücksetzen auf die Werkseinstellungen zu schützen.
Wie kann ich Windows 11 auf die Werkseinstellungen zurücksetzen, ohne Apps und Programme zu verschieben?
Es gibt zwei verschiedene Verfahren, um Windows 11 ohne Verschieben von Apps und Programmen auf die Werkseinstellungen zurückzusetzen. Folgen Sie jeder Methode, die Sie mögen, Schritt für Schritt, um es erfolgreich zu tun. Beide Methoden sind einfach und leicht zu befolgen.
1. Apps auf ein anderes lokales Laufwerk übertragen
Dies ist eine der einfachsten und sichersten Optionen, die es gibt. Sie können immer noch Werkseinstellungen vornehmen, ohne Daten zu verschieben, indem Sie alle wichtigen Daten auf ein anderes lokales Laufwerk oder eine externe Festplatte übertragen. Sie können dies ganz einfach mit dem EaseUS Todo PCTrans Free und Backup-System tun. EaseUS ist eine Software, mit der Sie alle wichtigen Daten kostenlos übertragen und sichern können. Sie können es einfach herunterladen und nutzen. Neben der Migration aller alten Dateien hilft es auch bei der Wiederherstellung von Dateien und anderen Programmen von einem toten Computer.
Dieses Tool hilft Ihnen, Dateien, Einstellungen, Anwendungen und Benutzerprofile sicher zu übertragen. Es unterstützt alle meistgenutzten Anwendungen wie Lines, Whatsapp, AutoCAD, Dropbox und mehr. Es überträgt automatisch alle Dateien in kürzester Zeit. Es sind drei Übertragungsmodi verfügbar.
EaseUS Todo PCTrans Features
- Übertragen über eine Netzwerkverbindung: Dies hilft bei der Übertragung aller wichtigen Dateien zwischen 2 PCs im selben LAN.
- Lokal übertragen: Dies hilft uns, Anwendungen zwischen lokalen Festplatten auf einem Computer zu übertragen.
- Übertragung über Image-Dateien: Auf diese Weise können Sie erstellte Bilddateien einfach von einem PC auf den anderen exportieren.
Schritt 1. Starten Sie EaseUS Todo PCTrans und wählen Sie einen Übertragungs-Modus.
Im linken Bereich wählen Sie "Lokale Übertragung" aus und klicken Sie auf "Start".

Schritt 2. Wählen Sie die Apps und den Ziel-Ort aus.
1. Wählen Sie zuerst den Quell-Ort und dann die gewünschten Programme aus, welche Sie migrieren wollen.
2. Bei "Übertragen nach" wählen Sie den Ziel-Ort aus. Anschließend klicken Sie auf "Übertragen".

Schritt 3. Führen Sie die Übertragung aus.
Warten Sie auf die Übertragung. Wenn der Vorgang abgeschlossen ist, starten Sie den Computer neu und jetzt können Sie die übertragenen Programme benutzen.

Sie können je nach Bedarf eine dieser drei Optionen auswählen. Sie haben auch eine professionelle Version zur Verfügung. Sie können für sie gehen, wenn Sie mehr unbegrenzte Daten und für andere zusätzliche Funktionen übertragen möchten.
2. Führen Sie das Zurücksetzen auf die Werkseinstellungen unter Windows 11 aus.
Das Zurücksetzen auf die Werkseinstellungen ist eine weitere gute Option für Sie. Bevor Sie Ihren PC auf die Werkseinstellungen zurücksetzen, werden Sie möglicherweise aufgefordert, ein Wiederherstellungsmedium einzulegen, das manchmal wichtig ist, um fehlende Dateien zu finden. Dies kann vor allem von Ihrem PC abhängen. Wenn Sie beim Kauf Ihres PCs bereits Windows 8.1 oder Windows RT 8.1 installiert haben, benötigen Sie möglicherweise einen Datenträger oder ein USB-Laufwerk, das in der Regel zusammen mit Ihrem PC geliefert wird. Wenn Sie diese nicht haben, können Sie einfach einen USB-Stick mit 16 GB oder mehr verwenden, um einen zu erstellen.
Befolgen Sie die nachstehenden Schritte zum Zurücksetzen auf die Werkseinstellungen unter Windows 11. Die Schritte wurden zusammen mit Bildern gezeigt, damit Sie sie leicht nachvollziehen können.
- Klicken Sie auf die Suchleiste des Fensters und geben Sie Einstellungen ein.
- Klicken Sie auf die Option "Öffnen", die auf dem Bildschirm zu sehen ist.
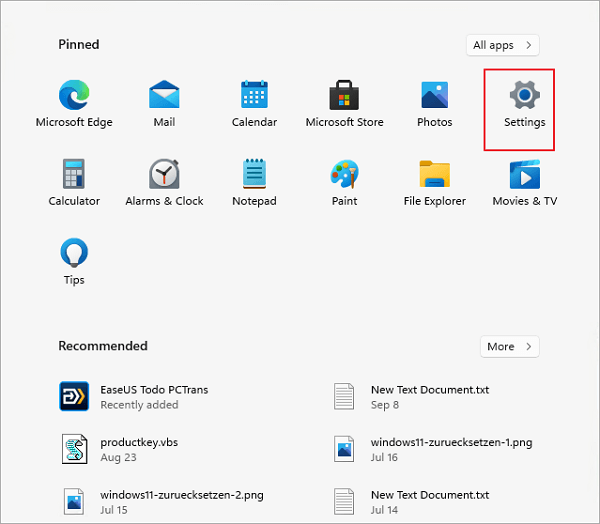
- Wählen Sie auf der Registerkarte Einstellungen die Option Update und Sicherheit aus allen verfügbaren Optionen aus.
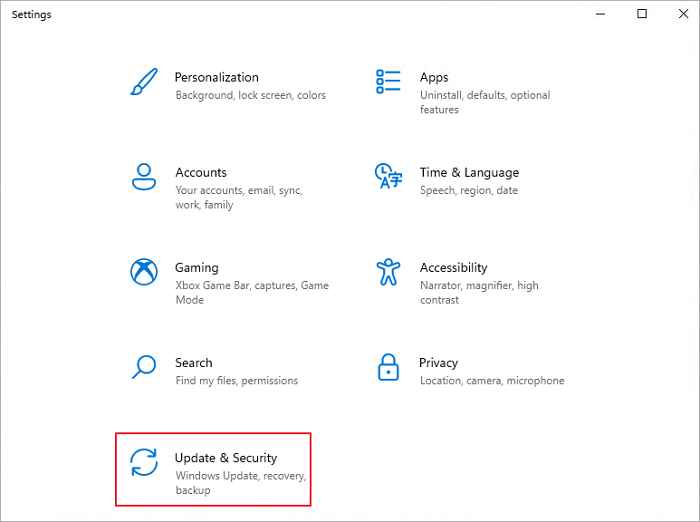
Suchen Sie im Menü auf der linken Seite nach der Registerkarte "Wiederherstellung" und klicken Sie auf diese.
● Klicken Sie nun auf die Option PC zurücksetzen.
Daraufhin wird eine Seite mit 2 verschiedenen Optionen eingeblendet. Wenn Sie die Dateien behalten möchten, klicken Sie auf die Option "Dateien behalten". Dadurch werden nur Apps und Einstellungen entfernt, nicht aber die persönlichen Dateien. Wenn Sie alles entfernen möchten, einschließlich der persönlichen Dateien, dann klicken Sie auf Alles entfernen. Da wir versuchen, das Gerät auf die Werkseinstellungen zurückzusetzen, ohne Dateien zu verschieben, klicken Sie auf die Option Dateien beibehalten.

- Wählen Sie dann eine Option zur Neuinstallation von Windows. Sie können eine Option zwischen Cloud-Download oder lokaler Neuinstallation wählen. Es ist Ihre Wahl. Sie können die lokale Neuinstallation wählen, da sie das bereits verwendete Betriebssystem zur Neuinstallation verwendet.
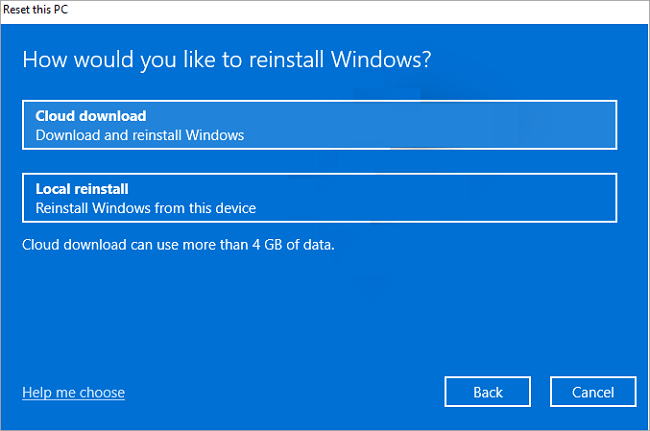
- Klicken Sie nun auf der Pop-up-Seite auf die Option Einstellungen wählen, wenn Sie Einstellungen ändern möchten.
- Dann klicken Sie auf "Weiter".
- Klicken Sie nun auf die Option Zurücksetzen, indem Sie alle Änderungen gründlich überprüfen.
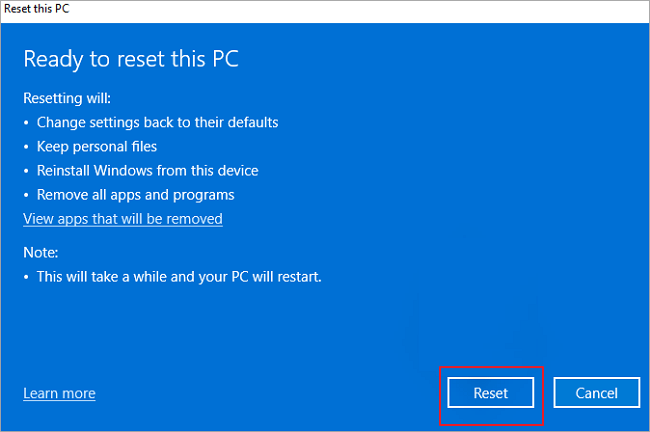
Achten Sie während des Installationsvorgangs darauf, dass Sie die Stromversorgung nicht unterbrechen, da dies den gesamten Installationsvorgang stören kann. Warten Sie eine Weile, bis das Gerät zurückgesetzt wurde, dann ist der Vorgang abgeschlossen. Danach können Sie sich mit dem Passwort bei Ihrem Gerät anmelden. Nach dem Abschluss des Zurücksetzens auf die Werkseinstellungen sehen Sie eine Popup-Datei, in der alle zuvor gelöschten Anwendungen aufgelistet sind. Wenn Sie möchten, können Sie sie einfach wieder installieren. Sobald der gesamte Prozess abgeschlossen ist, können Sie zurück zu Windows 10 gehen, um sicherzustellen, dass alle ausgewählten Daten von Ihrem Gerät entfernt wurden.
So stellen Sie gesicherte Daten und Programme nach dem Zurücksetzen von Windows 11 wieder her
Nachdem Sie das Zurücksetzen auf die Werkseinstellungen durch Windows 11 abgeschlossen haben, ist es nun an der Zeit, alle gesicherten Daten und Programme wiederherzustellen. Wie bereits erwähnt, können Sie das Werkzeug "Sichern und Wiederherstellen" in EaseUS Todo PCTrans verwenden, um dies kostenlos zu tun. Es ist einfach und sehr bequem zu verstehen und zu benutzen. Sie müssen nur die Schritt-für-Schritt-Anleitung befolgen, um alle gesicherten Daten sicher wiederherzustellen.
Schritt 1.Erstellen Sie eine Sicherungsdatei von der Quellfestplatte
Starten Sie EaseUS Todo PCTrans auf Ihrem Windows-Computer. Klicken Sie auf „Datenübertragung“ und wählen Sie „ Per Backup übertragen“.

2. Bestätigen Sie den Namen der Sicherungsdatei und den Speicherort der Sicherung (Bitte speichern Sie Ihre Dateien an einem Ort, auf den der neue PC zugreifen kann, z. B. auf einer externen Festplatte oder einem freigegebenen Netzwerkspeicher).

3. Wählen Sie nun die Elemente aus, die Sie auf die andere Festplatte übertragen möchten. Mit EaseUS Todo PCTrans können Benutzer Sicherungsdateien von mehreren Dateitypen erstellen, darunter Programme, persönliche Daten und Benutzerkonten. Um Dateien von einem Laufwerk auf ein anderes zu übertragen, fahren Sie mit der Maus über „sichern“.
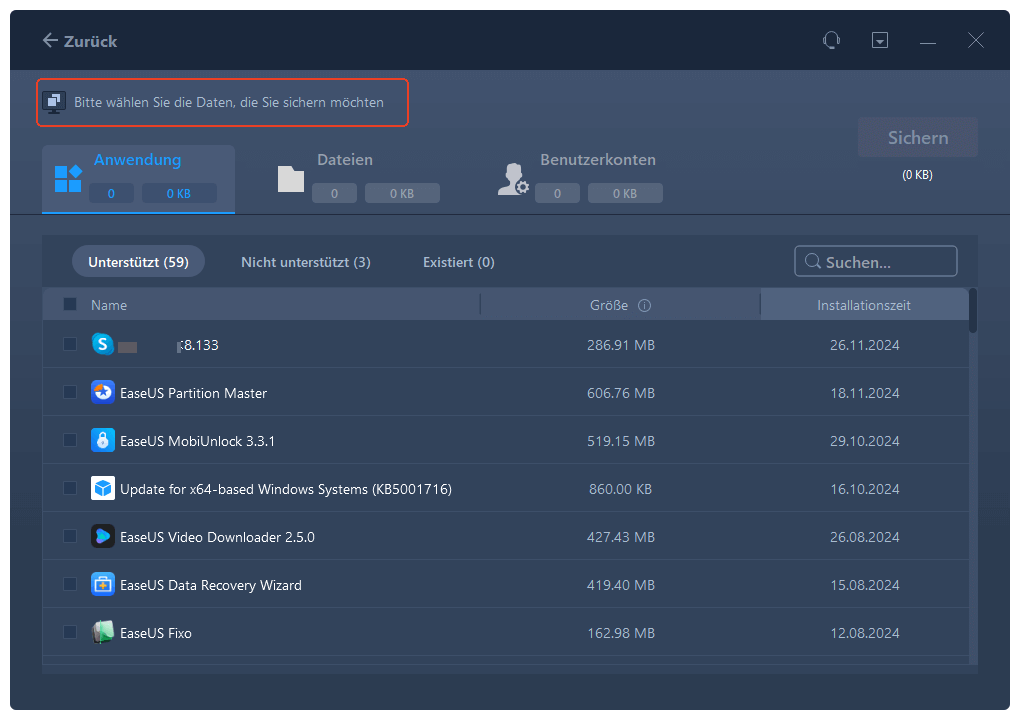
Schritt 2. Die Datei auf dem Ziellaufwerk wiederherstellen
1. Starten Sie EaseUS Todo PCTrans und folgen Sie dem gleichen Weg, um zum Schritt der Auswahl einer Übertragungsmethode zu gelangen. Wählen Sie dieses Mal auch „Per Backup übertragen“ und klicken Sie auf "Nächster Schritt".

2. Wählen Sie die vorhandene Sicherungsdatei, die auf der Oberfläche präsentiert wird, oder navigieren Sie zu dem genauen Dateipfad, in dem sich die Sicherungsdatei befindet, und klicken Sie auf „Wiederherstellen“.
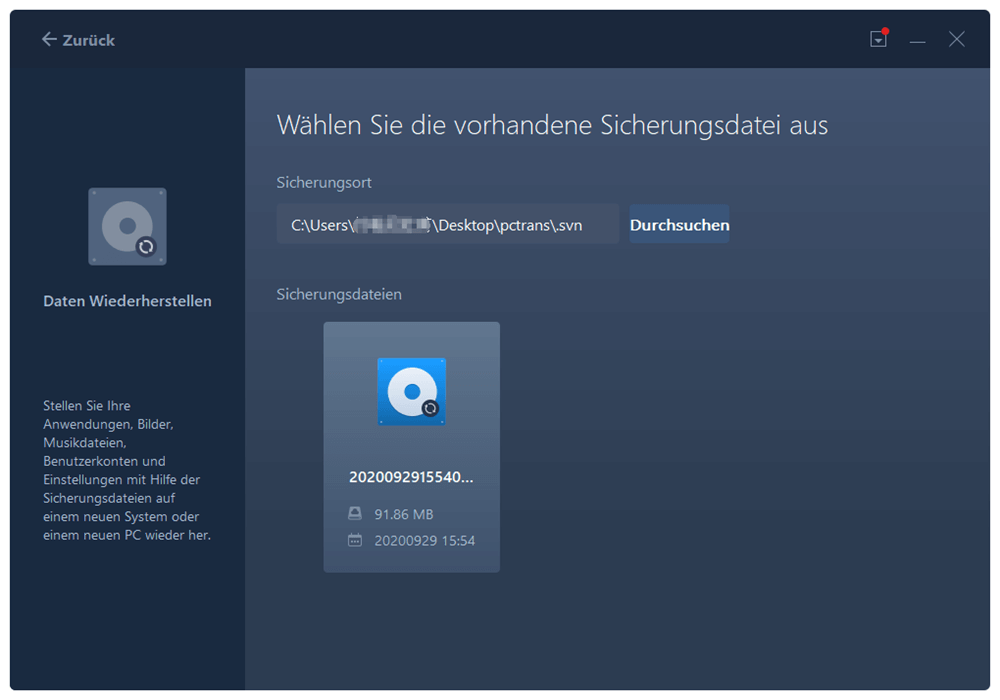
3. Sie sind zurück bei den „Dateien“, klicken Sie auf „Bearbeiten“, um hineinzukommen. Die Sicherungsdatei wird hier angezeigt. Klicken Sie auf das Stiftsymbol, um den Zielspeicherort festzulegen, d. h. die andere Festplatte, und senden Sie die Änderung ab. Nach den Grundeinstellungen klicken Sie auf „Fertigstellen“ und schließlich auf „Wiederherstellen“. Warten Sie geduldig, bis der Übertragungsprozess abgeschlossen ist.
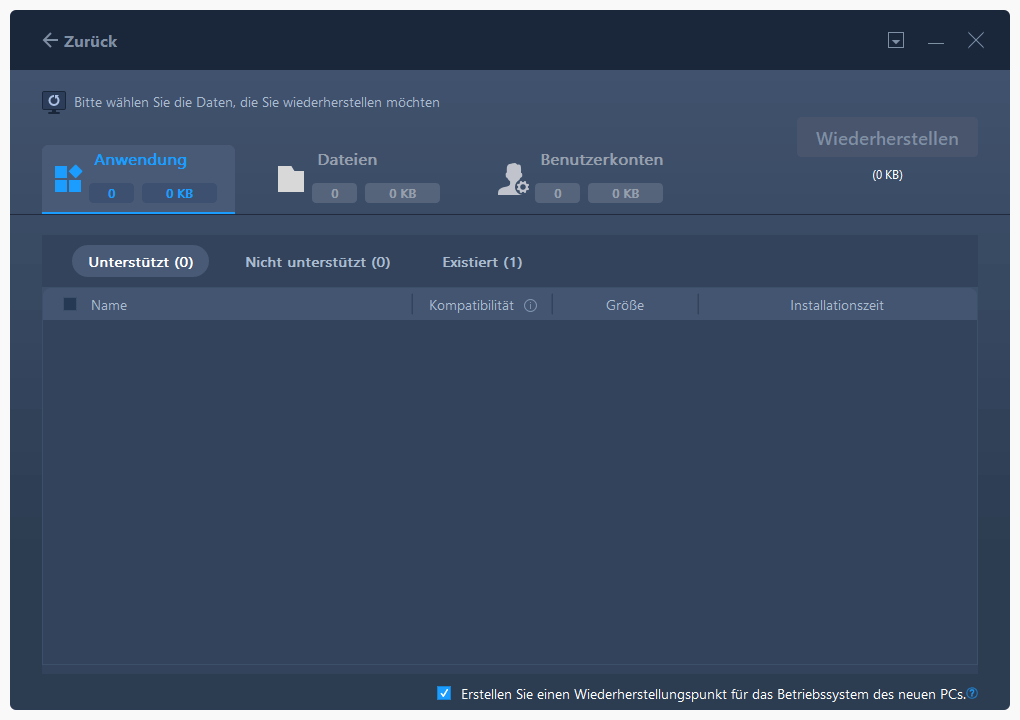
Neben der 100%igen Sicherheit bietet diese Software eine 30-tägige Geld-zurück-Garantie für diejenigen, die bezahlte oder professionelle Versionen dieser Software verwenden. Sie bieten Ihnen auch jederzeit Online-Kundensupport für den Fall, dass Sie irgendwelche Probleme bei der Verwendung ihrer Software haben. Weitere Informationen finden Sie auf der offiziellen Website des Unternehmens.
Schlussfolgerung
So, dies ist die vollständige Prozedur zum Zurücksetzen von Windows 11 ohne Verschieben von Apps oder Programmen. Es ist einfach und leicht zu bedienen. Es wird empfohlen, vor dem Zurücksetzen von Windows 11 ein Backup der Daten und Programme zu erstellen, sofern diese wichtig sind. Die Windows 11 Version hat das Zurücksetzen auf die Werkseinstellungen im Vergleich zu Windows 10 deutlich vereinfacht. Sie können auch die Vorteile der kostenlosen Software EaseUS nutzen, um die Daten und Programme im Handumdrehen wiederherzustellen. Das regelmäßige Zurücksetzen Ihres PCs kann Ihnen sehr helfen. Es kann Sie vor vielen zukünftigen Problemen bewahren, die bei der Verwendung Ihres PCs auftreten. Führen Sie also unbedingt einen routinemäßigen Werksreset durch. Softwares wie EaseUS Todo PCTrans machen es einfacher, alle Prozesse zu tun, da sie immer versuchen, sie zu vereinfachen und von Zeit zu Zeit zu aktualisieren.
Befolgen Sie die oben genannten Schritte, um Windows 11 auf die Werkseinstellungen zurückzusetzen, ohne Anwendungen oder Programme zu verschieben, und Sie können loslegen.
Weitere Artikel & Tipps:
-
Windows Easy Transfer für Windows XP von Windows XP auf Windows 7/8/10
![Artikelschreiber]() Katrin / 2024-12-24
Katrin / 2024-12-24 -
So beschleunigen Sie die Dateiübertragung in Windows 10 | Langsame Dateiübertragung unter Windows 11
![Artikelschreiber]() Maria / 2024-12-24
Maria / 2024-12-24
-
[Gelöst] Steam-Spieltransfers über das lokale Netzwerk funktionieren nicht
![Artikelschreiber]() Maria / 2024-12-24
Maria / 2024-12-24 -
Kostenloser PCmover: Daten & Programme auf anderen PC unter Windows 11/10 übertragen
![Artikelschreiber]() Katrin / 2024-12-24
Katrin / 2024-12-24
