![]() Hauptinhalt:
Hauptinhalt:
![]() Kundenbewertungen
Kundenbewertungen
Zusammenfassung:
Sie planen, Ihre Xbox One/Xbox 360-Spielekonsole per Softmod zu modifizieren und möchten Dateien mit der einfachsten und schnellsten Methode der PC-zu-Xbox-Übertragung direkt vom Computer auf die Original-Xbox-Festplatte übertragen, also hier ist es.
Wie kann ich Dateien von meinem Computer auf meine Xbox-Festplatte übertragen?
„Ich versuche, meine ursprüngliche Xbox per Softmod zu modifizieren, aber ich brauche eine Möglichkeit, die Spielstände von meinem Computer auf meine Xbox zu übertragen. Das sind alles große Dateien, also habe ich mich gefragt, ob ich meine Xbox-Festplatte herausnehmen und daran anschließen könnte.“ „Ich kann nicht auf meinen PC zugreifen und Dateien mit einem beliebigen Dateiübertragungsprogramm dorthin verschieben. Ich habe einige Tutorials in Xbox-Foren gelesen, aber sie sind zu schwierig für mich. Gibt es vielleicht eine einfache Möglichkeit, dies zu tun?“
Nein. Sie können die Xbox-Festplatte nicht herausnehmen und an Ihren PC anschließen, da Ihr Computer den Festplattenbuchstaben der Xbox nicht erkennen kann.
| Umsetzbare Lösungen | Schritt-für-Schritt-Fehlerbehebung |
|---|---|
| Methode 1: Richten Sie die Dateifreigabe vom PC zur Xbox über Air Transfery ein | Air Transfery herunterladen... Vollständige Schritte |
| Methode 2. Übertragen Sie Dateien von einem Computer über Netzwerk/FTP auf die Xbox | PC und Xbox mit Crossover-Kabel verbinden > FTP einstellen... Vollständige Schritte |
| Methode 3. Dateien, Anwendungen und Konten gemeinsam vom Computer auf andere Geräte übertragen | Starten Sie EaseUS Todo PCTrans > Wählen Sie den Übertragungsmodus ... Vollständige Schritte |
Wenn Sie die PC-zu-PC-Übertragung ausprobieren möchten, verwenden Sie EaseUS Todo PCTrans als Hilfe. Mit diesem Tool können Sie Xbox-Dateien mit einfachen Klicks von einem PC auf einen anderen PC oder von einer Festplatte auf eine andere Festplatte übertragen.
Zwei beliebte Möglichkeiten zur Dateiübertragung vom PC zur Xbox
Microsoft Xbox hat eine große Anzahl von Kunden, von Teenagern bis zu älteren Menschen, die sehr auf spannende Spiele stehen. Eine der größten Anforderungen beim Spielen auf der Xbox-Spielekonsole ist das Importieren von Spielen aus anderen Quellen, insbesondere heruntergeladenen Spielen oder Spielständen auf einem Computer oder Laptop.
Außerdem sind viele Xbox-Benutzer es gewohnt, ihre Original-Xbox per Soft-Mod zu modifizieren, um ihre Spielekonsolen anzupassen, und sie wünschen sich eine einfache Möglichkeit, Dateien vom PC auf die Original-Xbox zu übertragen.
Im Allgemeinen gibt es zwei einfache Methoden, um Spiele und Dateien auf einem Computer und der ursprünglichen Spielekonsole zu verwalten.
Methode 1: Richten Sie die Dateifreigabe vom PC zur Xbox über Air Transfery ein
Mit Air Transfery können Sie Dateien von Ihrem Computer auf Ihre Xbox-Geräte empfangen. Es ist auf Xbox One, PC, Mobilgeräten usw. verfügbar. Laden Sie diese App auf Ihren Computer und Ihre Xbox herunter und warten Sie auf die Gerätekopplung. Beide Geräte müssen mit demselben Netzwerk verbunden sein.
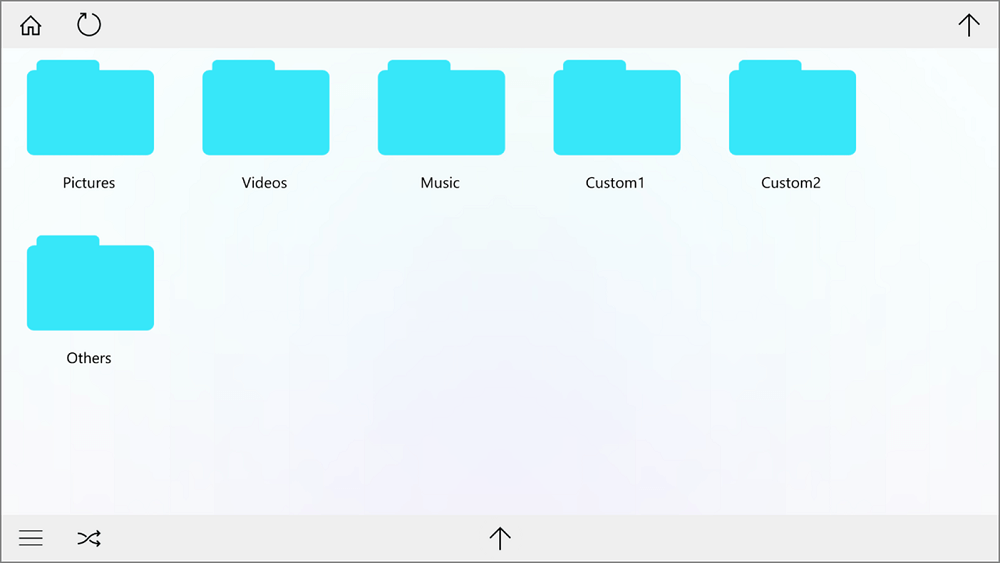
Teilen Sie diese Methode mit einer detaillierten Anleitung, um mehr Benutzern mitzuteilen, wie sie Air Transfery zum Übertragen von Xbox-Dateien verwenden.
Methode 2. Übertragen Sie Dateien von einem Computer über Netzwerk/FTP auf die Xbox
So übertragen Sie Dateien vom Computer auf die Original-Xbox
Schritt 1: PC und Xbox mit Crossover-Kabel verbinden.
Schritt 2: Einrichten von FTP mit aktiviertem DHCP auf dem ROUTER oder PC.
1. PC/ROUTER öffnen.
2. Öffnen Sie die Xbox. (Stellen Sie sicher, dass die Netzwerkeinstellungen Ihres Dashboards auf STATIC = NO *nur Evox Dash eingestellt sind.)
3. Überprüfen Sie die Aktivitätsanzeigen auf beiden Netzwerkkarten.
4. Überprüfen Sie die IP-Adresse in Ihren Dashboard-Einstellungen und verbinden Sie sie dann.
Nach diesen Einstellungen können Sie Dateien von Ihrem PC auf die Xbox übertragen.
Sie können sich auch YouTube-Videos ansehen, um das Problem zu lösen.
(Autor: Array_J Titel:Tutorial: FTP auf Ihre Xbox – 2016)
Methode 2 finden Sie in Xbox-Foren. Viele Leute finden es sehr schwierig, eine Netzwerk-/FTP-Xbox mit dem Computer zu verbinden. Und die IP-Adresse hat immer Probleme mit falscher Erkennung. Wenn Sie weitere Einzelheiten erfahren möchten, können Sie auf FTP zur Xbox klicken, um weitere Informationen zu erhalten.
Die oben genannten Methoden konzentrieren sich auf die Übertragung von Dateien vom Computer auf die ursprüngliche Xbox. Neben der Dateiübertragung zwischen Xbox und PC müssen Sie möglicherweise auch Dateien oder andere Daten von PC zu PC verschieben. Um diesen Bedarf zu decken, können Sie EaseUS Todo PCTrans herunterladen, um Anwendungen oder Konten auf ein anderes Gerät zu übertragen.
Übertragen Sie Dateien, Anwendungen und Konten gemeinsam von einem Computer auf ein anderes Gerät
EaseUS Todo PCTrans Free ist die von Profis und erfahrenen Benutzern am häufigsten empfohlene einfache Windows-Übertragungssoftware. Es ist kostenlos für die Übertragung von Dateien und Anwendungen über viele Plattformen hinweg, beispielsweise über das Netzwerk und die drahtlose Übertragung von einem PC auf ein externes Speichergerät, beispielsweise wie die Übertragung von Programmen auf die externe Festplatte.
Hier stellen wir den PC-zu-PC-Modus von EaseUS Todo PCTrans Free vor, einschließlich der Übertragung von Anwendungen, Dateien und Konten auf einen anderen PC.
Schritt 1. Den alten PC einrichten
- Installieren und starten Sie zunächst EaseUS Todo PCTrans und wählen Sie Datenübertragung im linken Bereich der Hauptschnittstelle.

- Wählen Sie „Direkt übertragen“ und klicken Sie auf „Nächster Schritt“, um fortzufahren.

Schritt 2. Den neuen PC einrichten
- Laden Sie EaseUS Todo PCTrans herunter und starten Sie es auf dem neuen Computer. Wählen Sie „Das ist der neue PC“ und klicken Sie auf „Weiter“.

- Wählen Sie „Direkt übertragen“ und klicken Sie auf „ Nächster Schritt“, um fortzufahren.
- Wählen Sie „ Netzwerk“ und klicken Sie auf „ Nächster Schritt“, um fortzufahren. Dadurch wird der alte PC automatisch gescannt. (Stellen Sie sicher, dass die beiden PCs mit demselben LAN verbunden sind).

- Wählen Sie den Ziel-PC und klicken Sie auf Verbinden. Dann wird es einige Zeit dauern, bis die Daten auf dem alten PC gescannt und analysiert werden.

Schritt 3. Zu übertragende Dateien auswählen
- Wählen Sie auf dem neuen PC die Dateien aus, die Sie übertragen möchten. Klicken Sie dann zum Starten auf „Übertragen“.

Weitere Artikel & Tipps:
-
Wie kann man gespeicherte Passwörter und Konten in Internet Explorer anzeigen?
![Artikelschreiber]() Mako / 2024-03-27
Mako / 2024-03-27 -
Top 8 Lösungen für beste sichere Dateifreigabe für 2024
![Artikelschreiber]() Maria / 2024-11-27
Maria / 2024-11-27
-
So deinstallieren Sie Outlook vollständig
![Artikelschreiber]() Maria / 2024-09-10
Maria / 2024-09-10 -
Wie kann man die Programme von Windows XP auf Windows 11/10 übertragen?
![Artikelschreiber]() Katrin / 2024-03-20
Katrin / 2024-03-20
