![]() Hauptinhalt:
Hauptinhalt:
![]() Kundenbewertungen
Kundenbewertungen
Zusammenfassung:
Sind Sie verwirrt, wie Sie Ihre Programme auf einen neuen Computer mit Windows 11 übertragen können? Dann nicht; lesen Sie einfach diesen Beitrag, um zu erfahren, wie Sie Ihre Programme einfach auf einen anderen Computer übertragen können.
Wenn Sie jedoch auf Windows 11 umsteigen, müssen alle Ihre Programme zu einem großen Hindernis für Sie werden. Das liegt daran, dass Sie bereits eine riesige Menge an Daten in Ihren einzelnen Anwendungen gespeichert haben. Die Neuinstallation jedes Programms auf dem neuen Windows 11 kann also Stunden dauern, und es gibt keine Garantie, dass alle Ihre Daten sicher übertragen werden.
Allein auf Ihrer Microsoft Office-Suite haben Sie wahrscheinlich Unmengen von Daten gespeichert, darunter PowerPoint-Präsentationen, Excel-Arbeitsblätter, Word-Dokumente und vieles mehr. Hier wird allein die Übertragung der Office-Programme auf den neuen Windows 11-Computer schwierig sein. Stellen Sie sich nun vor, wie Sie all Ihre Programme auf Ihren neuen Computer übertragen wollen.
Was ist also die Lösung? Da Windows Easy Transfer standardmäßig nicht mit Windows 11 kompatibel ist, ist die beste Option für Sie, Ihre Programme entweder manuell zu übertragen oder eine Programmübertragungssoftware zu erwerben.
Zu Ihrem besseren Verständnis wird die Lösung im Folgenden ausführlich erläutert. Sehen wir uns also an, wie Sie Programme einfach auf Ihren neuen Computer Windows 11 übertragen können.
HAUPTINHALT:
Übertragen von Programmen auf Windows 11 PC
Manuelle Methoden zum Verschieben von Dateien auf einen neuen Computer Windows 11
Übertragen von Programmen auf Windows 11 PC
Eine Programmübertragungssoftware ist ein Werkzeug, mit dem Benutzer Dateien von einem Computer auf einen anderen übertragen können - lokal oder über das Internet. Diese Programme sorgen dafür, dass Sie alle Ihre Programme auf einen anderen Computer übertragen können, ohne etwas herunterzuladen.
Es gibt zahlreiche Windows-Programmtransfer-Software auf dem Markt. Wenn Sie jedoch eine professionelle, einfach zu bedienende und leistungsstarke Software suchen, sollten Sie sich für EaseUS Todo PCTrans entscheiden.
Dies ist eine Windows-Datenübertragungssoftware, die von EaseUS entwickelt wurde und der über 530 Millionen Kunden weltweit vertrauen. Das Beste an dieser Software ist, dass sie fast jedes Programm mit einem Klick auf Windows 11 übertragen kann. Außerdem funktioniert sie mit allen Windows-Versionen, sogar mit Vista.
Es unterstützt alle gängigen Programme, einschließlich MS Office, Dropbox, Adobe Software, Skype und viele mehr. Außerdem erhalten Sie zwei Optionen, um Programme auf einen neuen Computer Windows 11 mit Todo PCTrans zu übertragen, wie zum Beispiel:
PC zu PC Übertragungsmodus

Sie müssen lediglich EaseUS Todo PCTrans auf beide Computer herunterladen, beide über die Software verbinden und das zu übertragende Programm auswählen. Und das war's; Ihr Programm wird auf Ihren neuen Computer übertragen, ohne dass Sie es neu installieren müssen.
Modus Sichern und Wiederherstellen

Sie können mit dieser Software auch Sicherungskopien aller Ihrer Anwendungen erstellen. Auf diese Weise können Sie Ihre Programme mit EaseUS Todo PCTrans leicht wiederherstellen, wenn Ihr Windows 11-System jemals abstürzt oder ausfällt.
Manuelle Methoden zum Verschieben von Dateien auf einen neuen Computer Windows 11
Wenn Sie planen, Dateien manuell auf Ihren neuen Computer Windows 11 zu übertragen, haben Sie zwei Möglichkeiten - Crossover-Kabel oder Cloud-Speicher. Zum besseren Verständnis sehen wir uns an, wie beide Methoden der manuellen Dateiübertragung funktionieren:
Übertragen von Dateien auf einen anderen Computer mit einem Crossover-Kabel
Da die meisten Computer bereits mit einer Netzwerkkarte ausgestattet sind, können Sie ganz einfach ein persönliches Netzwerk einrichten, um Daten zwischen zwei Computern über ein Kabel zu übertragen. Diese Methode funktioniert wie folgt:
Schalten Sie beide Computer ein und schließen Sie die beiden Enden des Crossover-Kabels an jedem Computer an.
- Klicken Sie auf beiden Computern mit der rechten Maustaste auf "Dieser PC" oder "Mein Computer" > Eigenschaften > Registerkarte "Computername" > Schreiben Sie einen beliebigen Namen neben "Arbeitsgruppe".
- Drücken Sie auf "Ändern", geben Sie den (im obigen Schritt angegebenen) Namen in das Textfeld "Arbeitsgruppe" ein und speichern Sie die Änderungen.
- Klicken Sie bei der Eingabeaufforderung auf "OK", um Ihren Computer neu zu starten.
- Klicken Sie auf dem ersten Computer auf Start und dann auf Arbeitsplatz/Dieser PC.
- Öffnen Sie das Laufwerk, von dem Sie Dateien oder Programme übertragen möchten.
- Klicken Sie mit der rechten Maustaste auf die Datei oder das Programm, das Sie übertragen möchten, und wählen Sie Eigenschaften.
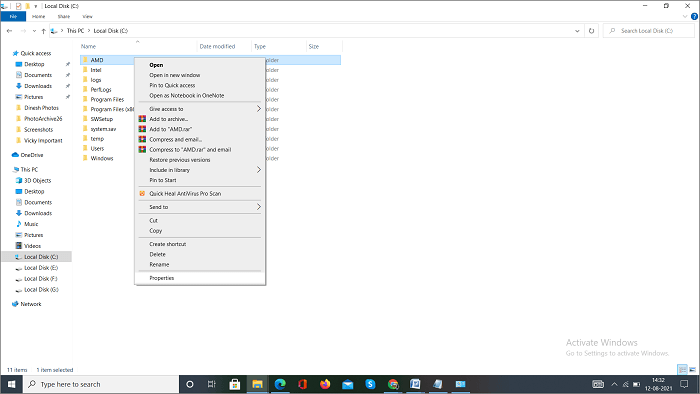
- Wählen Sie die Option "Freigabe".
- Klicken Sie auf die folgenden Warnmeldungen: "Wenn Sie das Risiko verstehen, aber dennoch das Stammverzeichnis des Laufwerks freigeben möchten, klicken Sie hier. Und 'Wenn Sie die Sicherheitsrisiken verstehen, aber trotzdem Dateien freigeben wollen, ohne den Assistenten auszuführen, klicken Sie hier.
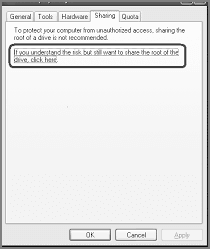
- Klicken Sie auf die Optionsschaltfläche neben "Einfach wie Dateifreigabe aktivieren".
- Aktivieren Sie das Kontrollkästchen "Diesen Ordner im Netzwerk freigeben". Hier können Sie den Standardfreigabenamen beibehalten oder einen neuen Namen in das Feld "Freigabename" eingeben.
- Wenn Sie vollen Zugriff auf die freigegebene Datei gewähren möchten, aktivieren Sie das Kontrollkästchen "Netzwerkbenutzern das Ändern meiner Dateien gestatten".
- Öffnen Sie das Laufwerk, das Sie gerade freigegeben haben, und navigieren Sie zu der Programmdatei oder dem Ordner, den Sie freigeben möchten.
- Klicken Sie mit der rechten Maustaste auf das Programm und wählen Sie die Option "Freigabe und Sicherheit" aus dem Dropdown-Menü.
- Aktivieren Sie die Kontrollkästchen "Diesen Ordner im Netzwerk freigeben" und "Netzwerkbenutzern das Ändern meiner Dateien erlauben".
- Wiederholen Sie die gleichen Schritte auf Ihrem neuen Computer.
- Gehen Sie nun auf Ihrem Windows 11-Computer zur Systemsteuerung und zu den Netzwerkverbindungen.
- Wählen Sie Netzwerkumgebung > Arbeitsgruppencomputer anzeigen > Wählen Sie den Computernamen, von dem Sie Programme übertragen möchten.
Kopieren Sie einfach Ihre Programmdateien auf Ihren neuen Computer, und schon sind Sie fertig.
Übertragen von Dateien auf einen anderen Computer mit Cloud-Speicher
Wenn Sie kein Kabel verwenden möchten, ist der Cloud-Speicher die nächstbeste Option für die Übertragung und Sicherung Ihrer Dateien. Mit Cloud-Speicherdiensten wie Google Drive, Dropbox, OneDrive und anderen können Sie Dateien auf Ihren neuen Computer übertragen.
Allerdings gibt es ein Problem: Sie erhalten ohne Abonnement nur begrenzten Speicherplatz auf Cloud-Servern - 1 TB bei OneDrive und 15 GB bei Google Drive. Wenn Sie also große Programme übertragen wollen, müssen Sie ein kostenpflichtiges Abonnement abschließen, das ziemlich teuer ist.
Wie auch immer, um Programme mit Hilfe von Cloud-Speicher zu übertragen, müssen Sie diese Schritte befolgen:
- Gehen Sie zum Datei-Explorer und wählen Sie den gewünschten Cloud-Speicher wie OneDrive oder Google Drive.
- Erstellen Sie einen Ordner mit allen Programmen, die Sie übertragen möchten, und speichern Sie ihn in Ihrer Cloud-Software.
- Installieren Sie auf Ihrem neuen Computer Ihre Cloud-Speicher-Software und melden Sie sich bei Ihrem Konto an.
- Öffnen Sie nun die Software, gehen Sie zum Programmordner und kopieren Sie ihn einfach an den neuen Ort auf Ihrem Windows 11. Und schon sind Sie fertig.
Geben Sie diese Schritte weiter, um weiteren Benutzern zu helfen, die mit demselben Problem konfrontiert sind und nach einer detaillierten Anleitung zum Verschieben von Dateien auf einen anderen PC suchen.
Schlussfolgerung
Nachdem Sie die manuellen und die Software-Methoden zur Übertragung von Programmen kennengelernt haben, wissen Sie sicher schon, welche Methode Sie ausprobieren möchten. Wenn Sie sich aber immer noch nicht sicher sind, sollten Sie drei Dinge beachten:
- Erschwinglichkeit
- Ease
- Sicherheit
Aufgrund dieser Faktoren ist die Software-Methode einfacher, sicherer und kostengünstiger. Und mit Tools wie EaseUS Todo PCTrans können Sie Programme praktisch mit einem Klick auf Ihren Windows 11-Computer übertragen.
Der Rest bleibt Ihnen überlassen. Wir wissen, dass Sie eine weise Entscheidung treffen werden.
Weitere Artikel & Tipps:
-
Übertragen und Migrieren von Microsoft Visual Studio 2010-Tools auf einen neuen PC
![Artikelschreiber]() Maria / 2024-03-20
Maria / 2024-03-20 -
Wie migriere ich alles von Dropbox zu OneDrive?
![Artikelschreiber]() Maria / 2024-03-20
Maria / 2024-03-20
-
![Artikelschreiber]() Maria / 2024-04-09
Maria / 2024-04-09 -
Daten von PC zu PC verschieben ohne Internet/USB-Stick
![Artikelschreiber]() Jelte / 2024-03-20
Jelte / 2024-03-20
