![]() Hauptinhalt:
Hauptinhalt:
![]() Kundenbewertungen
Kundenbewertungen
Zusammenfassung:
Eine Schritt-für-Schritt-Anleitung zur Lösung von Programmen, die sich auf einem Windows 10-PC nicht öffnen lassen.
Windows 10 ist eines der benutzerfreundlichsten Betriebssysteme, die je entwickelt wurden. Im Laufe der Jahre wurden viele Probleme gelöst und neuere Technologien haben die Funktionen noch reibungsloser gemacht. Dennoch können Benutzer von Windows 10 immer noch auf Probleme stoßen, die aber leichter zu lösen sind, selbst für diejenigen, die nicht die meisten Kenntnisse über digitale Technologie haben.
Das häufigste Problem, das bei der Verwendung von Windows 10 auftritt, ist, dass sich Programme nicht öffnen lassen, wenn sie dazu aufgefordert werden. Es gibt mehrere Gründe, warum ein Programm auf einem Windows 10 Betriebssystem nicht geöffnet werden kann. EaseUS erklärt, was diese Probleme verursacht und wie sie mit nur wenigen Schritten auf Ihrem Windows 10 Gerät gelöst werden können.
So beheben Sie, wenn sich ein Programm in Windows 10 nicht öffnen lässt
Wenn Sie Probleme mit bestimmten Programmen haben, die sich auf Ihrem Windows 10-Gerät nicht öffnen lassen, machen Sie sich keinen Stress. Programme können Probleme beim Öffnen haben, wenn ein Software-Update erforderlich ist oder wenn eine Datei beschädigt ist. Hier finden Sie eine Übersicht über fünf effektive Lösungen:
- 1. Führen Sie EaseUS Todo PCTrans aus, um Programme zu reparieren
- 2. Troubleshooter anwenden
- 3. Aktualisieren Sie Ihre App auf die neuste Version
- 4. Windows Update-Dienst überprüfen
- 5. Überprüfen Sie Ihr Windows-Update
1. Führen Sie EaseUS Todo PCTrans aus, um Programme zu reparieren
Wenn Sie eine einfachere Lösung benötigen, können Sie ein gespeichertes Programm übertragen, das auf Ihrem Windows 10-Gerät nicht geöffnet wird. Erwägen Sie die Verwendung von EaseUS Todo PCTrans Free. EaseUS Todo PCTrans Free kann ausgeführt werden, um das Programm zu beheben, das sich nicht öffnet.
EaseUS Todo PCTrans Free kann auch Programme, Dateien und persönliche Daten übertragen, so dass diese sicher und verfügbar bleiben, wenn Sie den PC wechseln. Mehrere Funktionen helfen Ihnen dabei, Ihre Software und Programme mit Updates auf dem neuesten Stand zu halten. Sie sichern Ihre Daten und halten sie bereit, um sie auf einem anderen Gerät problemlos zu verwenden.
Stchritt 1. Wählen Sie Apps verwalten und klicken Sie auf "Start", um Ihre Apps sicher zu deinstallieren und Ihre beschädigten Apps zu reparieren.

Schritt 2. Alle auf Ihrem PC installierten Anwendungen werden aufgelistet, wählen Sie dann diejenige aus, die Sie deinstallieren oder reparieren möchten. (Wenn der Deinstallationsvorgang fehlschlägt, können Sie auf das kleine Dreieckssymbol klicken und "Löschen" wählen).

Schritt 3. Klicken Sie auf "Deinstallieren". (Wenn Sie Anwendungen reparieren möchten, klicken Sie auf das Symbol direkt hinter "Deinstallieren" und wählen Sie "Reparieren").

Die Verwendung von EaseUS Todo PCTrans Free ist einfach und bietet dem Benutzer eine zuverlässige Anwendung, die Programme mit einem einfachen Mausklick speichern und übertragen kann und den Zugriff auf die Übertragung von Dateien und die Reparatur von Programmen ermöglicht. Seine unkomplizierte App-Verwaltungsfunktion repariert alle Programme, die nicht richtig laufen oder auf Ihrem Computer beschädigt wurden.
2. Troubleshooter anwenden
Windows 10 enthält ein Tool zur Problembehandlung, das dabei helfen kann, das Problem mit dem Programm, das sich nicht öffnen lässt, genau zu verstehen. Wir führen Sie durch die Schritte, um das Problem zu finden und es zu lösen.
Schritt 1: Gehen Sie auf Ihrem Windows 10-Computer auf Start, öffnen Sie Einstellungen, wählen Sie Update und Sicherheit und klicken Sie dort auf Problembehandlung. Sie müssen dann Zusätzliche Problembehandlung auswählen .
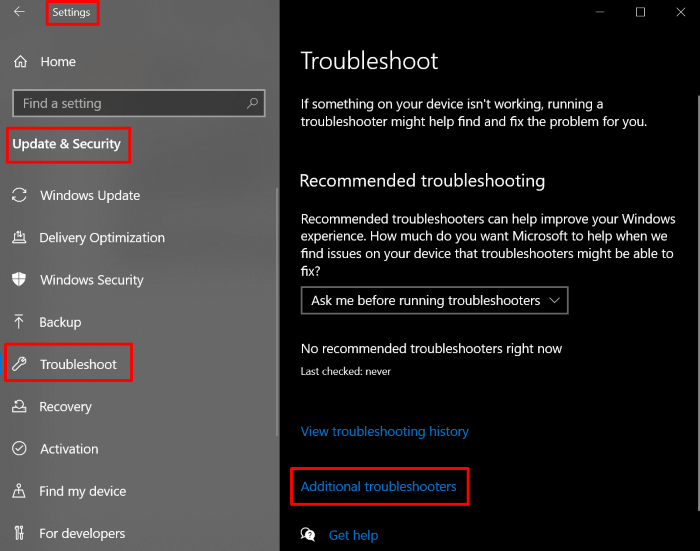
Schritt 2: Scrollen Sie auf der Seite nach unten, um die Windows Store Apps zu finden, und wählen Sie dann die Option Fehlerbehebung ausführen. Die Problembehandlung wird Ihren PC scannen und alle gefundenen Probleme beheben.
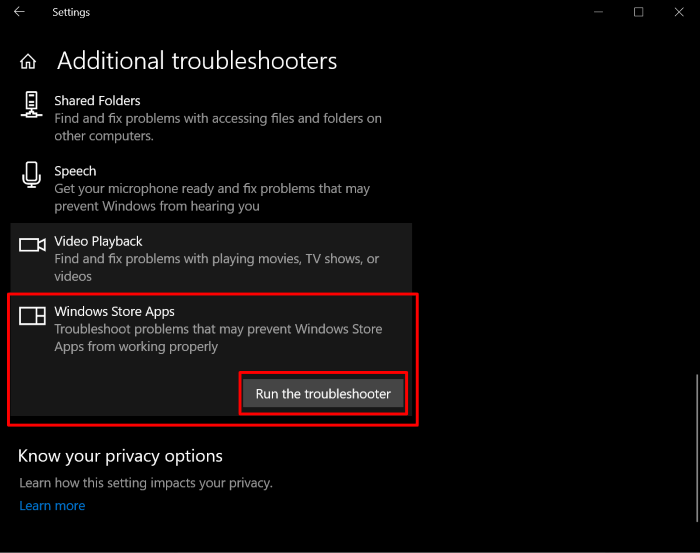
Viele Benutzer haben das gleiche Problem. Teilen Sie diesen Leitfaden online, um ihnen zu helfen:
3. Aktualisieren Sie Ihre App auf die neuste Version
Eine Möglichkeit, um sicherzustellen, dass die Programme, die Sie auf Ihrem PC verwenden möchten, funktionieren, ist, dafür zu sorgen, dass sie aktualisiert werden. Befolgen Sie diese einfachen Schritte, um sicherzustellen, dass Ihre Programme immer mit den neuesten Versionen aktualisiert werden:
Schritt 1: Wählen Sie auf Ihrem Windows 10-Gerät " Start" und dann " Microsoft Store".

Schritt 2: Wählen Sie im Microsoft Store das Kontomenü mit den drei Punkten in der oberen rechten Ecke. Wählen Sie von dort aus Einstellungen.
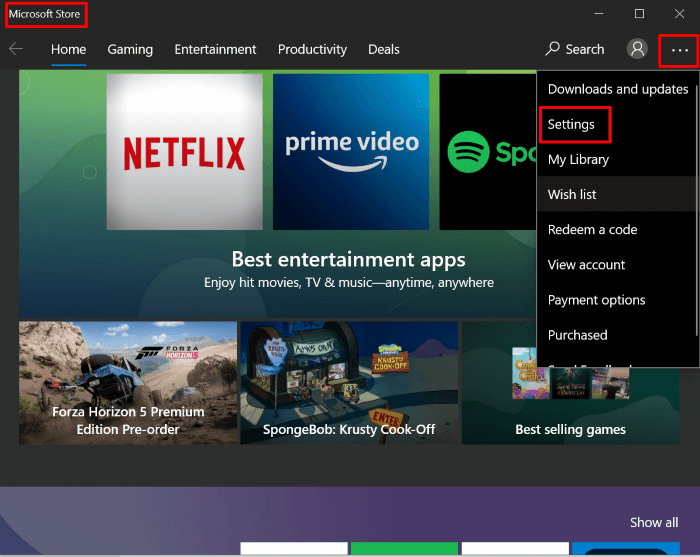
Schritt 3: Stellen Sie unter App-Updates sicher, dass die Option Ein für Apps automatisch aktualisieren ausgewählt ist. Dadurch wird sichergestellt, dass die Apps ständig auf dem neuesten Stand gehalten werden.

4. Windows Update-Dienst überprüfen
Wenn Anwendungen immer noch nicht aktualisiert werden, liegt das möglicherweise daran, dass der Windows-Update-Dienst nicht ausgeführt wird. Es gibt eine einfache Möglichkeit, dies zu beheben. Folgen Sie einfach diesen Schritten, um die Lösung zu finden:
Schritt 1: Gehen Sie auf Ihrem Windows 10-Computer zum Startmenü und wählen Sie Einstellungen.

Schritt 2: Wählen Sie dort Update & Sicherheit.
Schritt 3: Wählen Sie auf der rechten Seite der Optionen die Option Fehlerbehebung.

Schritt 4: Wählen Sie auf der Seite Problembehandlung die Option Windows Update (möglicherweise unter Zusätzliche Problembehandlungen) und klicken Sie auf Problembehandlung ausführen, um Probleme zu finden und zu beheben.
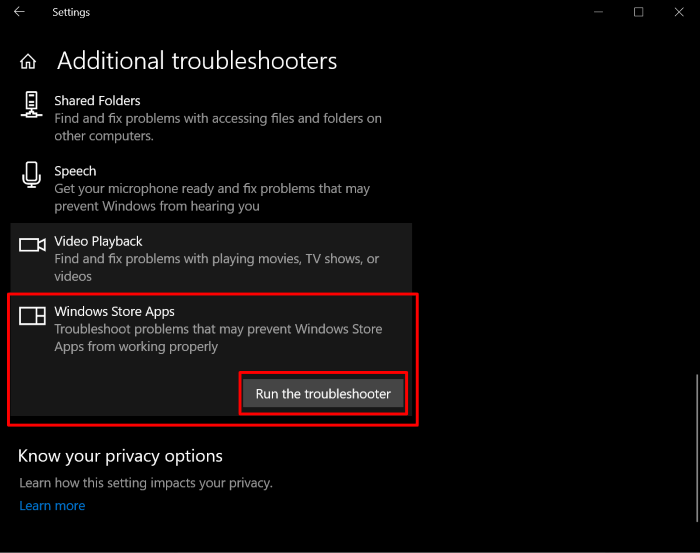
5. Überprüfen Sie Ihr Windows-Update
Sobald die Problembehandlung ausgeführt wurde, sollte der Windows-Update-Dienst repariert sein. Wenn Sie immer noch Probleme haben, kann es sein, dass Windows nicht vollständig mit den neuesten Funktionen aktualisiert ist. Gehen Sie folgendermaßen vor, um sicherzustellen, dass Ihre Windows-Version über die neuesten Updates verfügt:
Schritt 1: Gehen Sie auf Ihrem Windows 10-Computer zum Startmenü und wählen Sie Einstellungen.
Schritt 2: Wählen Sie dort Update & Sicherheit.

Schritt 3: Klicken Sie unter Windows Update auf Nach Updates suchen, um Windows zu scannen und auf die neueste Version zu aktualisieren.

Schlussfolgerung
Windows 10 ist ein benutzerfreundliches Betriebssystem, das auf vielen Computern vorinstalliert ist. Obwohl es mit den neuesten Technologien entwickelt wurde, kann es immer noch Funktionen geben, die Probleme verursachen. Wir haben Ihnen alle Schritte zur Behebung von Programmen gezeigt, die sich auf Ihrem Windows 10-PC nicht öffnen lassen. Um zu vermeiden, dass Sie alle Schritte durchgehen müssen, versuchen Sie es mit EaseUS Todo PCTrans Free, das automatisch alle Anwendungen, Programme oder Dateien auf Ihr Windows 10 Gerät überträgt. EaseUS Todo PC Trans Free ist die einfachste Ein-Klick-Option, die Softwareprogramme übertragen kann und viele andere zeitsparende Funktionen hat.
Wenn Sie Fragen haben, wenden Sie sich an [email protected], die Ihnen gerne bei der Lösung von Problemen behilflich sein werden.
Weitere Artikel & Tipps:
-
So deinstallieren Sie Roblox auf PC & Mac
![Artikelschreiber]() Maria / 2024-05-29
Maria / 2024-05-29 -
Deinstalliertes Programm wird immer noch angezeigt? Gründe und Abhilfen
![Artikelschreiber]() Maria / 2024-05-31
Maria / 2024-05-31
