![]() Hauptinhalt:
Hauptinhalt:
![]() Kundenbewertungen
Kundenbewertungen
Zusammenfassung:
Wechselst du Geräte? Möchten Sie Netflix-Videos nicht erneut herunterladen? Dann hilft Ihnen diese Anleitung dabei, Netflix-Downloads auf ein anderes Gerät zu übertragen. Sie können auch auf mobile Geräte übertragen.
Nun stellt sich die Frage, wie kann man den Netflix-Download übertragen? Ob es möglich ist oder nicht? Wir werden alles darüber durch diesen Beitrag wissen, also lesen Sie den Beitrag bis zum Ende, um das vollständige Wissen zu erlangen.
Kann ich meine Netflix-Downloads auf ein anderes Gerät übertragen?
Wenn Sie fragen, kann ich meine Netflix-Downloads im Allgemeinen auf ein anderes Gerät übertragen? Dann ist die Antwort nein! Aber hier müssen Sie auf Ihren Abonnementplan achten. Wie Sie wissen, hängt die maximale Anzahl von Geräten, auf denen Sie die Titel auf Netflix herunterladen können, immer von Ihrem Abonnementplan ab.
Normalerweise wird Netflix mit drei Plänen Basic, Standard und Premium geliefert. Gemäß den Allgemeinen Geschäftsbedingungen erlaubt der Basisplan dem Benutzer, Titel auf ein Gerät herunterzuladen; Der Standardplan erlaubt zwei Geräte und der Premiumplan erlaubt bis zu 4 Geräte.
Aber denken Sie daran, dass es eine strenge Anweisung von Netflix ist, dass Sie die heruntergeladenen Inhalte nur auf demselben Gerät ansehen können, auf dem Sie die Titel heruntergeladen haben. Warum so? Die Antwort ist, dass es nur daran liegt, dass alle Titel auf Netflix proprietär und im nativen Netflix-Format codiert sind, das nicht direkt zwischen Geräten übertragbar ist, was bedeutet, dass jedes Gerät Inhalte selbst herunterladen muss!
Also, was ist hier die Lösung? Ja! Sie können jedoch die Hilfe zuverlässiger Software von Drittanbietern in Anspruch nehmen, um Netflix-Downloads zu entschlüsseln. Hier empfehlen wir Ihnen immer, sich für EaseUS Todo PCTrans zu entscheiden, um diese großen Download-Dateien ohne Datenverlust zwischen Geräten zu übertragen.
Übertragen Sie Netflix-Downloads von PC zu PC
Hier zeigen wir Ihnen, wie Sie Netflix-Downloads von einem PC auf einen anderen übertragen können. Wir empfehlen die Verwendung des EaseUS Todo PCTrans-Tools, um diesen Vorgang durchzuführen. Bevor Sie in den detaillierten Prozess der Übertragung von Netflix-Downloads einsteigen, ist es wichtig, dass Sie das Tool kennen, das wir verwenden werden.
EaseUS Todo PCTrans ist ein hervorragendes und zuverlässiges Tool zum Übertragen Ihrer Daten von einem System auf ein anderes. Es ist ein erstklassiges Drittanbieter-Tool mit mehreren erweiterten Features und Funktionen und unterstützt Windows 11/10/8/7-Betriebssystemversionen.
Wenn es um die Vorteile und Funktionen geht, kann man sagen, dass es den Benutzern die beste und benutzerfreundlichste Oberfläche bietet. Ein weiterer wesentlicher Vorteil dieses Tools besteht darin, dass es mit drei flexiblen Übertragungsmodi wie PC zu PC, lokal und über Bilddateien ohne Datenverlust ausgestattet ist. Anstelle dieser beiden können Sie zusätzliche Vorteile erhalten. Die Liste umfasst:
- Schnelle und nahtlose Datenmigration für Windows-PCs.
- Verschieben neuer Programme auf Ihren neuen PC und Datenwiederherstellung oder -rettung von einem kaputten oder toten Computer.
- Persönliche Daten und Einstellungen effizient auf ein neues System übertragen.
Folgen Sie nun unseren unten aufgeführten genauen Schritten, um Ihre decodierten Netflix-Download-Dateien über EaseUS Todo PCTrans von einem PC auf einen anderen zu übertragen.
Schritt 1. Den alten PC einrichten
- Installieren und starten Sie zunächst EaseUS Todo PCTrans und wählen Sie Datenübertragung im linken Bereich der Hauptschnittstelle.

- Wählen Sie „Direkt übertragen“ und klicken Sie auf „Nächster Schritt“, um fortzufahren.

Schritt 2. Den neuen PC einrichten
- Laden Sie EaseUS Todo PCTrans herunter und starten Sie es auf dem neuen Computer. Wählen Sie „Das ist der neue PC“ und klicken Sie auf „Weiter“.

- Wählen Sie „Direkt übertragen“ und klicken Sie auf „ Nächster Schritt“, um fortzufahren.
- Wählen Sie „ Netzwerk“ und klicken Sie auf „ Nächster Schritt“, um fortzufahren. Dadurch wird der alte PC automatisch gescannt. (Stellen Sie sicher, dass die beiden PCs mit demselben LAN verbunden sind).

- Wählen Sie den Ziel-PC und klicken Sie auf Verbinden. Dann wird es einige Zeit dauern, bis die Daten auf dem alten PC gescannt und analysiert werden.

Schritt 3. Zu übertragende Dateien auswählen
- Wählen Sie auf dem neuen PC die Dateien aus, die Sie übertragen möchten. Klicken Sie dann zum Starten auf „Übertragen“.

Übertragen Sie Netflix-Downloads vom PC auf das Handy
Wenn Sie die Netflix-Downloads nach dem Decodieren von Ihrem PC auf Ihr Handy übertragen möchten, befolgen Sie die folgenden Schritte sorgfältig und angemessen.
Schritt 1: Verbinden Sie zunächst Ihr Smartphone mit Hilfe des mitgelieferten USB-Kabels mit Ihrem PC oder stecken Sie die microSD-Karte Ihres Mobiltelefons in den Kartenleser Ihres Systems.
Schritt 2: Warten Sie nun auf die Benachrichtigung in Ihrer Taskleiste, die Ihnen mitteilt, dass neue Hardware erkannt wurde. Klicken Sie auf die Nachricht, um das Speicherlaufwerk des Telefons anzuzeigen. Wenn Sie aus irgendeinem Grund keine Meldung erhalten, öffnen Sie den Datei-Explorer und klicken Sie auf Dieser PC und suchen Sie nach Drive-In-Geräten mit Entfernungsspeicher.
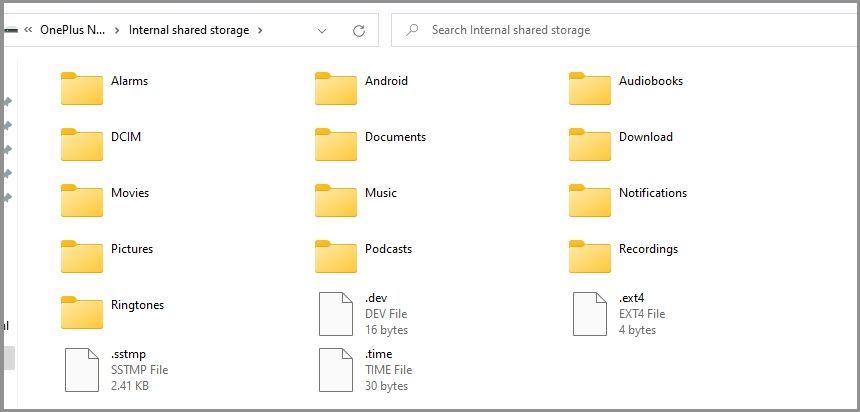
Schritt 3: Nachdem Sie den Speicher identifiziert haben, öffnen Sie den Ordner auf der Festplatte Ihres Systems, in dem Sie die Netflix-Videodateien gespeichert haben, die Sie auf Ihr Telefon übertragen möchten. Klicken Sie auf diese Videodateien und ziehen Sie sie per Drag & Drop auf das Speichergerät Ihres Telefons.
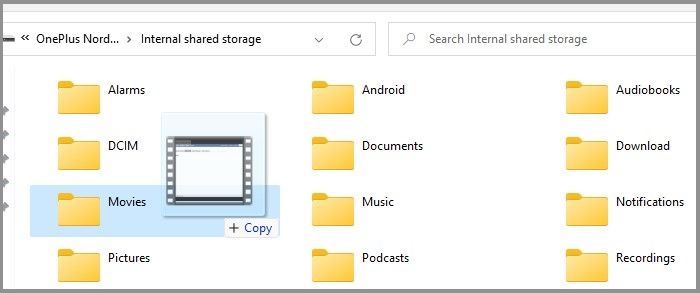
Schritt 4: Nachdem Sie alle Ihre benötigten Netflix-Downloads übertragen haben, trennen Sie Ihr Telefon von Ihrem System oder entfernen Sie die SD-Karte, sobald Sie die Benachrichtigung zum sicheren Entfernen der Hardware in Ihrer System-Taskleiste erhalten.
Netflix auf ein anderes Gerät übertragen (mit Downloads)
Wie wir bereits erwähnt haben, können Sie Ihre Netflix-Downloads nicht auf einem neuen Gerät ansehen, da sie verschlüsselt sind, aber mit EaseUS Todo PCTrans können Sie diese Dateien auf ein anderes Gerät übertragen und ansehen. Hier müssen Sie sich darauf konzentrieren, dass Benutzer, wenn die Videos in das Installationsverzeichnis von Netflix heruntergeladen werden, nur die Anwendung übertragen müssen. Wenn Videos jedoch in andere Verzeichnisse heruntergeladen werden, müssen Sie die Anwendung auswählen und diese Videodateien überprüfen.
Hier in diesem Abschnitt besprechen wir detaillierte Schritte, wie Sie installierte Programme wie Netflix mit EaseUS Todo PCTrans von einem PC auf einen anderen übertragen können. Zuvor ist es jedoch wichtig, mehr über die Vorteile und Funktionen dieses fantastischen Tools zu erfahren.
Wenn es um EaseUS Todo PCTrans geht, ist dies eines der zuverlässigsten Dateiübertragungstools mit schneller Leistung und erweiterten Funktionen. Die Hauptvorteile dieses Tools sind, dass Sie Ihre Daten ohne Datenverlust einfach und nahtlos von einem System auf ein anderes übertragen können. Es bietet drei flexible Übertragungsmodi: Übertragung von PC zu PC, Übertragung lokal und Übertragung über Bilddateien. Benutzer erhalten eine schnelle und benutzerfreundliche Oberfläche.
Wenn wir über die Funktionen dieses Tools sprechen, können Sie es für eine schnelle Datenmigration für Windows-PCs verwenden. Verschieben Sie neue Programme und persönliche Daten auf Ihren neuen PC und stellen Sie Daten von toten Computern ohne Datenverzerrung wieder her.
Befolgen Sie nun die Schritte, um Ihr Netflix über das EaseUS Todo PCTrans-Tool von einem PC auf einen anderen zu übertragen.
Schritt 1. Einrichten des alten PCs
- Installieren und starten Sie zunächst EaseUS Todo PCTrans und wählen Sie Datenübertragung im linken Bereich der Hauptschnittstelle.

- Wählen Sie „Direkt übertragen“ und klicken Sie auf „Nächster Schritt“, um fortzufahren.

Schritt 2. Den neuen PC einrichten
- Laden Sie EaseUS Todo PCTrans herunter und starten Sie es auf dem neuen Computer. Wählen Sie „Das ist der neue PC“ und klicken Sie auf „Weiter“.

- Wählen Sie „Direkt übertragen“ und klicken Sie auf „ Nächster Schritt“, um fortzufahren.
- Wählen Sie „ Netzwerk“ und klicken Sie auf „ Nächster Schritt“, um fortzufahren. Dadurch wird der alte PC automatisch gescannt. (Stellen Sie sicher, dass die beiden PCs mit demselben LAN verbunden sind).

- Wählen Sie den Ziel-PC und klicken Sie auf Verbinden. Dann wird es einige Zeit dauern, bis die Daten auf dem alten PC gescannt und analysiert werden.

Schritt 3. Zu übertragende Anwendungen auswählen
- Wählen Sie auf dem neuen PC die Anwendungen aus, die Sie übertragen möchten. Klicken Sie dann zum Starten auf „Übertragen“.

Fazit
Obwohl es eine herausfordernde Aufgabe ist, Ihre Netflix-Downloads von einem Gerät auf ein anderes zu übertragen, ist es möglich! Wenn Sie den gesamten Beitrag gelesen haben, wissen Sie genau, wie Sie den decodierten Netflix-Download in verschiedenen Szenarien von einem Gerät auf ein anderes übertragen. Befolgen Sie die genauen Schritte, die wir für verschiedene Geräte erwähnt haben. Schließlich empfehlen wir immer die Verwendung des EaseUS Todo PCTrans-Tools, um Ihren Prozess einfach und flexibel zu gestalten. Wenn Sie Fragen haben, können Sie uns diese gerne im Kommentarbereich stellen. Wir beantworten diese gerne. Danke!
Weitere Artikel & Tipps:
-
Wie verschiebe ich Adobe von Laufwerk C nach Laufwerk D? [Praktikable Lösung]
![Artikelschreiber]() Maria / 2024-03-20
Maria / 2024-03-20 -
PC zu PC: Windows 7 auf anderen PC übertragen
![Artikelschreiber]() Katrin / 2024-12-24
Katrin / 2024-12-24
