![]() Hauptinhalt:
Hauptinhalt:
![]() Kundenbewertungen
Kundenbewertungen
Zusammenfassung:
Möchten Sie wissen, wie Sie Google Earth Pro und seine Dateien auf einen anderen Computer übertragen können? Dieser Beitrag stellt Ihnen mehrere gültige Methoden vor, mit denen Sie Google Earth Pro auf einen anderen Computer/PC übertragen können. Probieren Sie es aus!
Einführung
Wie wäre es mit einer Geodaten-Softwareanwendung, mit der Sie überall auf der Welt auf hochauflösende Bilder und geografische Standorte zugreifen können? Es ist am besten geeignet, wenn Sie Fernweh haben oder von GIS fasziniert sind. Sie können hochauflösende Fotos von beliebigen Orten aus der Datenbank abrufen, wichtige Ziele mit Overlays markieren, Entfernungen messen und sogar teilen. Darüber hinaus erhalten Sie kostenlosen Zugriff auf erweiterte Funktionen, die für GIS nützlich sind. Wenn Sie sich fragen, wie das passiert, ist Google Earth Pro die ultimative Antwort auf all Ihre Fragen.
Außerdem ist es wichtig, Google Earth Pro auf Ihrem Computer und seine Standortdaten auf allen Ihren Geräten zu haben. Aber wenn Sie den Computer wechseln, sind die Daten nicht mehr verfügbar, auch wenn Sie das Google-Konto verknüpfen. In einem solchen Szenario haben wir Sie mit den Methoden behandelt, mit denen Sie Google Earth Pro und seine Dateien auf einen anderen Computer übertragen können!
1. Über Google Earth Pro
Es gibt drei Versionen von Google Earth. Das einfachste und standardisierteste ist Google Earth. Benutzer, die auf die in der Earth-Datenbank gespeicherten Standortbilder zugreifen möchten, verwenden die Basisversion.
Das umfassendste ist Google Earth Pro. Sie können damit Standorte speichern, Daten in Orte integrieren, zusammenarbeiten, Dateien teilen und vieles mehr. Der coolste Teil ist, dass Sie auf Standortbilder in hoher Auflösung zugreifen können. Es ist also ziemlich nützlich, wenn Sie ein Fremdenführer sind oder eine Einzel- oder Gruppenreise planen. Sie können wichtige Orte markieren, Informationen eingeben, teilen und überall darauf zugreifen.

Außerdem ist Google Earth Enterprise, wie der Name schon sagt, für Firmen gedacht. Es stellt kundenspezifische Speicherorte, Daten und Bilder bereit, die auf die Anforderungen des Unternehmens zugeschnitten sind.
2. Warum müssen wir Google Earth Pro auf einen anderen Computer übertragen?
Sie würden einen neuen Laptop kaufen oder einen PC bekommen, wenn Sie das Gefühl haben, dass Ihre Systemanforderungen höher sind. Angenommen, Ihr Betriebssystem stürzt häufig ab oder Sie benötigen einen Computer mit besserem Speicher zum Codieren, besserem Arbeitsspeicher oder besserer Grafik. Es ist unerlässlich, alle Daten Ihres alten Computers, einschließlich Dateien und Apps, auf dem neuen PC zu haben. Du hättest einen neuen gekauft. Sie werden fortfahren, alle Ihre Dateien von Ihrem alten PC mit mehreren Verfahren freizugeben, und dafür viel Zeit, Speicher und Ressourcen, einschließlich Daten und externe Laufwerke, aufwenden. Der Nachteil ist, dass Sie Standortdaten und -informationen nicht synchronisieren können. Außerdem teilt es keine Anwendungssoftware.
Was wäre, wenn Sie alle Ihre in Google Earth Pro Places und sogar in der Google Earth Pro App gespeicherten Standortinformationen synchronisieren würden?
Teil 2: Wie übertrage ich Google Earth Pro auf einen anderen Computer?
Zum Übertragen von Google Earth Pro-Dateien können mehrere Verfahren verwendet werden, aber nur eine Methode ermöglicht es Ihnen, alle Ihre Apps zu teilen, einschließlich Google Earth oder Google Earth Pro. Mit den unten aufgeführten Methoden können Sie Google Earth Pro auf einen anderen Computer übertragen.
Methode 1: Übertragen Sie Google Earth Pro mithilfe eines Tools auf einen anderen Computer
Das Wechseln des PCs nach Trends ist ein ziemlich alltägliches Leben. Oft arbeiten Sie an Ihrem PC und verwenden während der Arbeit einen Laptop. Sie wären beunruhigt, wenn Sie Ihre Standortinformationen nicht auf einem anderen Gerät finden. Mit Google Earth Pro speichern Sie Standortinformationen, damit Sie sie nach Bedarf abrufen können. Die einfachste Möglichkeit, Google Earth Pro-Dateien zu übertragen, ist die Verwendung eines Drittanbieter-Tools. Obwohl es noch andere Methoden gibt, sollten Sie immer klug vorgehen.
EaseUS Todo PCTrans ist das hilfreichste Tool, mit dem Sie Ihre Google Earth Pro-Dateien übertragen können. Der coolste Teil ist, dass Sie beliebige Dateien zwischen zwei Computern übertragen können. Sie können sogar Apps über das Tool verschieben, wenn Sie die Google Earth Pro-App anstelle ihrer KML-Dateien teilen möchten. Angenommen, Sie aktualisieren Ihren alten PC auf das neueste Modell auf dem Markt und können alle Dateien, Apps und andere Daten zwischen den beiden übertragen. Sie müssen EaseUS Todo PCTrans auf beiden Computern installieren und sich anmelden.
Es ist hilfreich, alle Ihre Daten auf einen anderen Computer zu übertragen. Aber es ist nicht einfach. Sie müssen ein Backup erstellen, sich bei Ihrem Cloud-Speicher anmelden und externe Laufwerke und Apps wie Telegram verwenden, um alle Ihre Dateitypen zu übertragen. Aber mit einem Drittanbieter-Tool werden die Dinge für Sie einfacher!
Deshalb ist EaseUs Todo PCTrans Ihre ultimative Rettung:
- Teilen und übertragen Sie jede Datei schnell
- Greifen Sie auch ohne Netzwerk auf Dateien zu
- Aktivieren Sie die automatische Übertragung
- Kostenloser technischer Support
- Verschieben Sie Benutzerkonten auf zwei Computer
- Programme von einem Computer auf einen anderen übertragen
- Kein Datenverlust
- Keine Fehlfunktionen oder Bugs
Wenn Sie jedoch nicht nur Google Earth Pro-Dateien übertragen möchten, können Sie vollwertige Methoden verwenden.
Schritt 1. Einrichten des alten PCs
- Installieren und starten Sie zunächst EaseUS Todo PCTrans und wählen Sie Datenübertragung im linken Bereich der Hauptschnittstelle.

- Wählen Sie „Direkt übertragen“ und klicken Sie auf „Nächster Schritt“, um fortzufahren.

Schritt 2. Den neuen PC einrichten
- Laden Sie EaseUS Todo PCTrans herunter und starten Sie es auf dem neuen Computer. Wählen Sie „Das ist der neue PC“ und klicken Sie auf „Weiter“.

- Wählen Sie „Direkt übertragen“ und klicken Sie auf „ Nächster Schritt“, um fortzufahren.
- Wählen Sie „ Netzwerk“ und klicken Sie auf „ Nächster Schritt“, um fortzufahren. Dadurch wird der alte PC automatisch gescannt. (Stellen Sie sicher, dass die beiden PCs mit demselben LAN verbunden sind).

- Wählen Sie den Ziel-PC und klicken Sie auf Verbinden. Dann wird es einige Zeit dauern, bis die Daten auf dem alten PC gescannt und analysiert werden.

Schritt 3. Zu übertragende Anwendungen auswählen
- Wählen Sie auf dem neuen PC die Anwendungen aus, die Sie übertragen möchten. Klicken Sie dann zum Starten auf „Übertragen“.

Siehe auch:
Methode 2: Übertragen Sie die Datei von Google Earth Pro über ein externes Laufwerk auf den Computer
Externe Laufwerke sind oft nahtlose Dateiübertragungen auf Ihren Computer oder andere Geräte. Ebenso können Sie ein externes Laufwerk, insbesondere das USB-Laufwerk, verwenden, um Ihre Earth Pro-Dateien auf einen anderen Computer zu übertragen und einfach zu synchronisieren.
Befolgen Sie die nachstehenden Schritte auf Ihrem Windows-Betriebssystem, um Google Earth-Dateien über ein externes Laufwerk zu übertragen:
Schritt 1. Öffnen Sie den Windows-Datei-Explorer, geben Sie den folgenden Pfad in die Adressleiste ein und drücken Sie die Eingabetaste.
%USERPROFILE%\AppData\LocalLow\Google\GoogleEarth
Schritt 2. Klicken Sie mit der rechten Maustaste auf myplaces.kml und dann erscheint das Dropdown-Menü. Wählen Sie das Scherensymbol, um die Datei auszuschneiden.
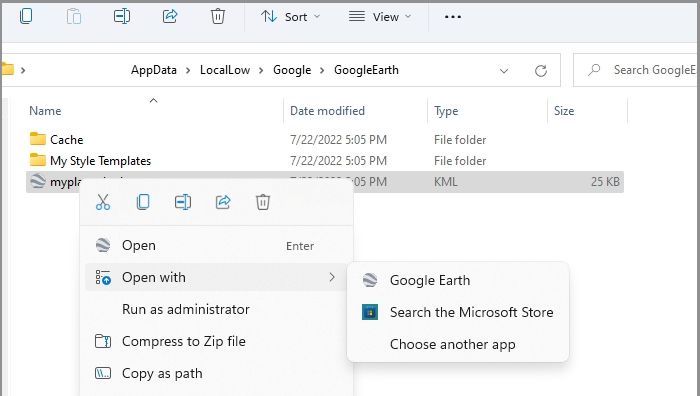
Schritt 3. Alternativ können Sie die Tasten Strg+X gleichzeitig drücken, um die Datei auszuschneiden.
Hinweis: Die Option zum Kopieren und Einfügen funktioniert nicht.
Schritt 4. Gehen Sie jetzt zu Ihrem Ordner „Externes Laufwerk“, in diesem Fall SanDisk USB Drive.
Schritt 5. Klicken Sie mit der rechten Maustaste in den Ordner, ein Dropdown-Menü wird angezeigt, und klicken Sie zum Einfügen auf die Zwischenablage-Option. Alternativ können Sie die Tasten Strg+V gleichzeitig drücken, um die Datei in Ihr USB-Laufwerk einzufügen.
Auf Ihrem anderen Computer:
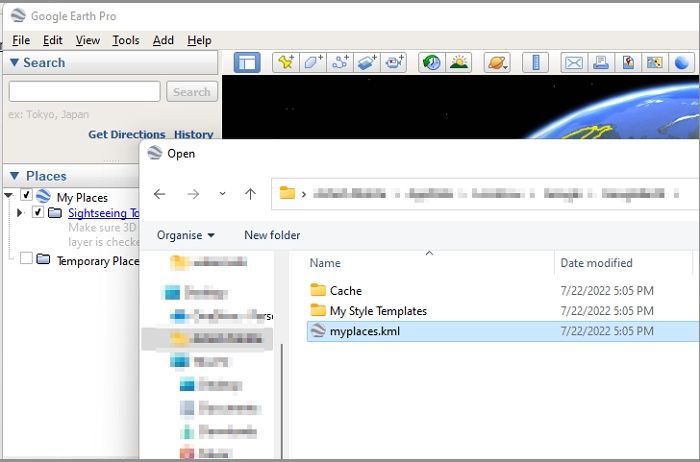
Schritt 1. Öffnen Sie Google Earth Pro auf dem PC, den Sie importieren möchten.
Schritt 2. Klicken Sie auf das Menü Datei und dann auf die Option Öffnen.
Schritt 3. Durchsuchen Sie den externen Speicher oder USB und wählen Sie dann die KML-Datei aus.
Schritt 4. Wenn der Import abgeschlossen ist, sollten Sie alles so sehen, wie es auf dem anderen PC war.
Methode 3: Übertragen Sie Dateien von Google Earth Pro per E-Mail-Dienst
Komfort ist das, was jeder will. Sie müssen Orte oder Standortdaten überall haben, wenn Sie mehrere Geräte verwenden. Mit der Email Place-Funktion von Google Earth Pro können Sie Dateien nahtlos von einem Computer auf den anderen übertragen. Sie benötigen in diesem Fall kein externes Laufwerk und keinen Ärger, sondern nur eine E-Mail-ID. Senden Sie eine E-Mail an einen beliebigen Ordner und verwenden Sie Google Earth, um die Datei auf Ihren PC zu importieren.
Führen Sie die folgenden Schritte aus, um Dateien per E-Mail auf einen anderen Computer zu übertragen:
Schritt 1. Gehen Sie zu Extras > Optionen > E-Mail-Programm. Wählen Sie Ihren bevorzugten E-Mail-Dienst.
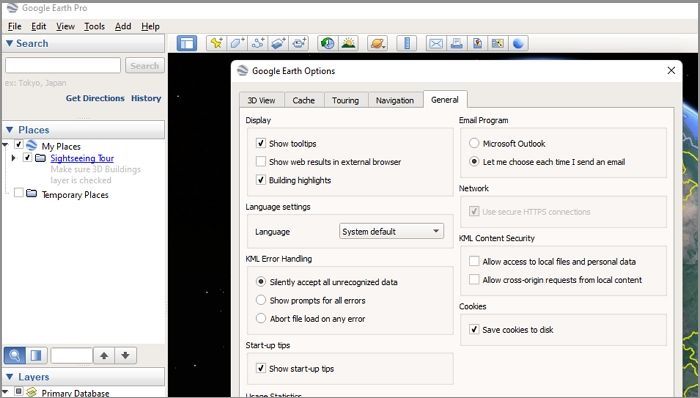
Schritt 2. Klicken Sie auf das Menü Datei und wählen Sie E-Mail > E-Mail-Ansicht.
Schritt 3. Wählen Sie dann den E-Mail-Dienst aus und senden Sie ihn.

Öffnen Sie nun Google Earth Pro auf dem anderen Computer, auf dem Sie Dateien wiederherstellen möchten. Gehen Sie zum Abschnitt „Meine Orte“, klicken Sie auf „.kml-Datei importieren“ und wählen Sie die Option „E-Mail“.
Methode 4: Synchronisieren Sie Google Earth Pro-Dateien auf mehreren Computern über den Cloud-Speicherdienst
Google ist bekannt für sein umfassendes Leistungsangebot. Sogar der Cloud-Speicherdienst von Google Drive wird weiter verbreitet als Microsoft Drive. Sein Cloud Drive unterstützt jedoch Google Earth, Google Earth Pro oder eine seiner Versionen nicht. Auch wenn Sie ein Google-Konto haben, synchronisiert Earth Pro die Dateien nicht für Sie. Daher müssen Sie Cloud Storage wie Dropbox verwenden, wenn der Speicherplatz knapp wird. Sie können sogar iCloud Drive verwenden.
Befolgen Sie die unten angegebenen Typen, um Dateien über Dropbox Cloud Drive zu übertragen.
Schritt 1. Laden Sie Places als .kmz-Datei auf Ihren Computer hoch.
Schritt 2. Öffnen Sie Dropbox und importieren Sie den Place-Ordner in Dropbox.
Schritt 3. Melden Sie sich auf Ihrem anderen Computer bei Ihrem Dropbox-Konto an.
Schritt 4. Klicken Sie auf die Places-Datei. Klicken Sie in der Google Earth Pro-Option mit der rechten Maustaste auf Öffnen.
Die Datei wird nun in Google Earth Pro geöffnet und Sie können sie sichern.
Der Abschluss
Es gibt mehrere Möglichkeiten, Google Earth Pro-Dateien von einem Computer auf einen anderen zu übertragen. Sie können ein Drittanbieter-Tool verwenden; Sie können die Dateien über ein externes Laufwerk wie das USB-Laufwerk übertragen, über einen Cloud-Speicher wie Dropbox zugreifen oder die Dateien per E-Mail versenden.
Es wird empfohlen, ein Drittanbieter-Tool wie EaseUS Todo PCTrans zu verwenden. Damit können Sie nicht nur Dateien, sondern auch Google Earth Pro-Dateien problemlos übertragen.
Weitere Artikel & Tipps:
-
So deinstallieren Sie Battle.net von Ihrem PC (Kurzanleitung)
![Artikelschreiber]() Maria / 2024-05-29
Maria / 2024-05-29 -
Wie man den Download-Speicherort in Windows Server ändert?
![Artikelschreiber]() Maria / 2024-11-27
Maria / 2024-11-27
-
Windows 11/10 Daten und Programme auf neuen PC übertragen
![Artikelschreiber]() Katrin / 2024-12-24
Katrin / 2024-12-24 -
Wie migriere ich alles von Dropbox zu OneDrive?
![Artikelschreiber]() Maria / 2024-11-27
Maria / 2024-11-27
