![]() Hauptinhalt:
Hauptinhalt:
![]() Kundenbewertungen
Kundenbewertungen
Zusammenfassung:
Sind Sie auf der Suche nach einer Möglichkeit, die verlorenen Konten oder Passwörter in Microsoft Edge wiederherzustellen? Hier finden Sie drei einfache Methoden, wie Sie Ihre gespeicherte Passwörter und Konten in Microsoft Edge finden oder wiederherstellen können.
Es ist nichts Schlimmes, wenn man die Details seines Kontos vergisst oder in manchen Fällen sogar die Rechnung ganz verliert. Bedauerlicherweise speichert Microsoft Edge die Daten der Benutzer nicht außerhalb der Anwendung und kann diese Daten daher nicht wiederherstellen, wenn sie vollständig verloren gehen. Der Weg, ein neues Konto zu eröffnen oder sich unermüdlich an das Passwort zu erinnern, ist also endlos. Zum Glück gibt es immer eine Lösung. Wenn Sie sich in dieser Situation befinden, sollten Sie unbedingt diese Anleitung zu den verschiedenen Methoden befolgen, mit denen Sie Ihr Edge-Konto und -Kennwort wiederherstellen können.
Das Edge-Konto und -Kennwort einfach finden und wiederherstellen - 3 Methoden
Sie können drei Methoden verwenden, um Ihr Microsoft-Konto und -Kennwort wiederherzustellen. Diese beiden Methoden werden in diesem Leitfaden kritisch analysiert. Falls Sie ein Benutzer von Microsoft Edge sind, sollten Sie diese Methoden zur Kenntnis nehmen, da sie die besten Optionen zur Wiederherstellung Ihres Kontos und Kennworts sind, falls etwas schief geht. Wenn Sie diese Schritte mit Bedacht befolgen, können Sie Ihr Konto/Kennwort erfolgreich und ohne die Hilfe von Dritten wiederherstellen.
Methode 1. Finden Sie den Benutzernamen und das Kennwort für Edge in den Edge-Einstellungen
Im allerersten Schritt müssen Sie Ihre Microsoft Edge-Einstellungen aufrufen und dann die folgenden Schritte ausführen;
SCHRITT 1:
Zuerst öffnen Sie Edge. Klicken Sie auf die Schaltfläche mit den Ellipsen (die wie drei Punkte aussehen) oben rechts im Fenster. Wählen Sie im erscheinenden Menü "Einstellungen".

SCHRITT 2:
Gehen Sie auf dem Bildschirm "Einstellungen" zum Abschnitt "Profile" und klicken Sie auf "Passwörter".
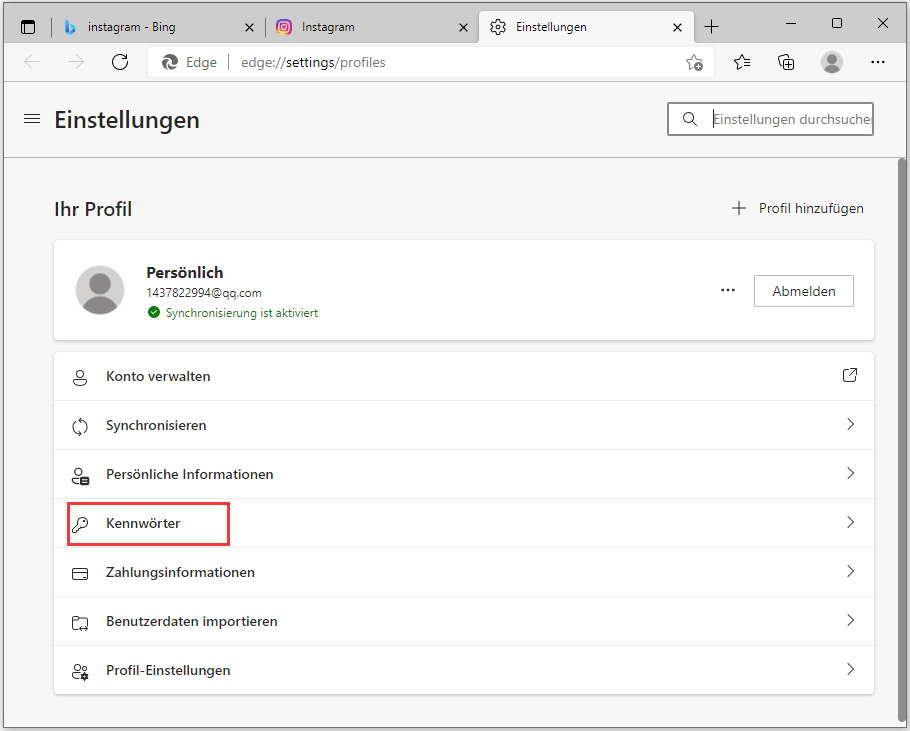
SCHRITT 3:
Wählen Sie den Abschnitt "Gespeicherte Kennwörter" auf dem Bildschirm "Kennwörter". Es wird eine Liste aller Benutzernamen und Kennwörter angezeigt, für deren Speicherung in Edge Sie sich entschieden haben. Kennwörter werden aus Sicherheitsgründen standardmäßig ausgeblendet. Klicken Sie auf das Augensymbol neben einem Kennwort, um es anzuzeigen.

SCHRITT 4:
Ein Feld wird angezeigt, in dem Sie aufgefordert werden, den Benutzernamen und das Kennwort einzugeben, die Sie für die Anmeldung bei Ihrem Konto verwenden. Egal, ob Sie einen Windows- oder einen Mac-Computer benutzen, dieser Schritt gilt für Sie. Sobald Sie Ihre Daten eingegeben haben, klicken Sie auf "OK".
SCHRITT 5:
Wenn die Angaben auf ihre Richtigkeit hin überprüft wurden, werden Ihr gespeicherter Benutzername und Ihr Kennwort angezeigt, wie Sie unten sehen können.
Sollten Sie mit dieser Methode nicht weiterkommen, gibt es noch eine andere Methode, mit der Sie Ihre Edge-Daten abrufen können.
Methode 2. Wiederherstellung Ihres Edge-Kontos und -Passworts mit EaseUS Todo PCTrans
Falls die obige Methode Ihr Wiederherstellungsproblem nicht vollständig löst, ist EaseUS Todo PCTrans die perfekte Alternative, um Ihren Benutzernamen und Ihr Passwort wiederherzustellen. Mit EaseUS können Sie Dateien und Anwendungen zwischen PCs und lokalen Festplatten übertragen. Es handelt sich jedoch um mehr als nur eine Software zur Dateiübertragung. Dank der Produktschlüssel-Funktion ist es ein großartiges Tool zum Auffinden von Produktschlüsseln für installierte Anwendungen auf Ihrem Windows-PC.
Hier ist eine Anleitung für die Verwendung der EaseUS Todo PCTrans Software:
Schritt 1. Starten und führen Sie EaseUS Todo PCTrans auf dem PC aus und wählen Sie "Produktschlüssel".
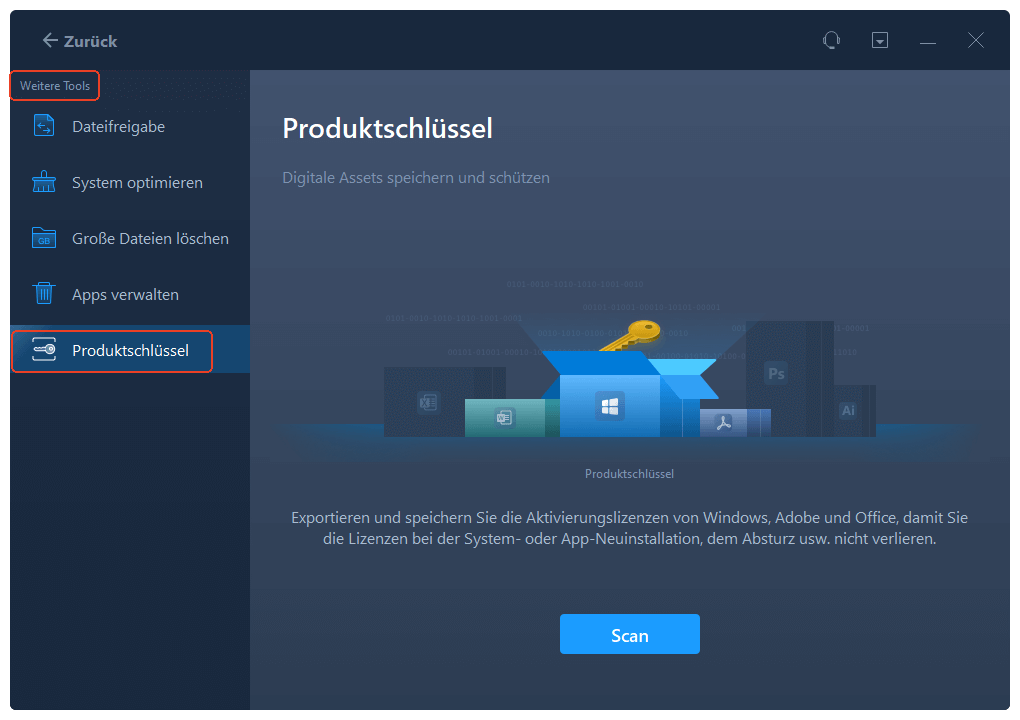
Schritt 2. Klicken Sie auf "Scan", und Sie können den Produktschlüssel von Windows, Adobe, Office oder anderen Anwendungen sehen. Speichern Sie den Schlüssel an dem gewählten Ort oder klicken Sie auf "Kopieren" zur direkten Verwendung.

Warten Sie auf diesen Vorgang. EaseUS Todo PCTrans kann nicht nur die Konten und die Passwörter in Microsoft Edge finden, sondern auch die Produktschlüssel von Microsoft Office, Adobe und anderen Software auslesen und für Sie speichern. Wenn Sie diese Programme auf einen anderen PC übertragen wollen, kann EaseUS Todo PCTrans Ihnen bei der Übertragung und der Aktivierung viel helfen.
Methode 3. In Microsoft Edge gespeicherte Konten und Passwörter mit EaseUS Key Finder finden
EaseUS Key Finder ist eine professionelle aber einfach zu bedienende Software zum Finden und Wiederherstellen der Keys und Anmeldeinformationen. Sie können nicht nur das verlorene Edge-Konto und Kennwort finden/wiederherstellen sondern auch die andere Lizenzen von dem System und der Programme finden, ohne zusätzliche Programme installieren zu müssen.
Schritt 1. Starten Sie EaseUS Key Finder. Diese Software hat Ihre verschiedenen Lizenzcodes und Passwörter in Kategorien eingeteilt.
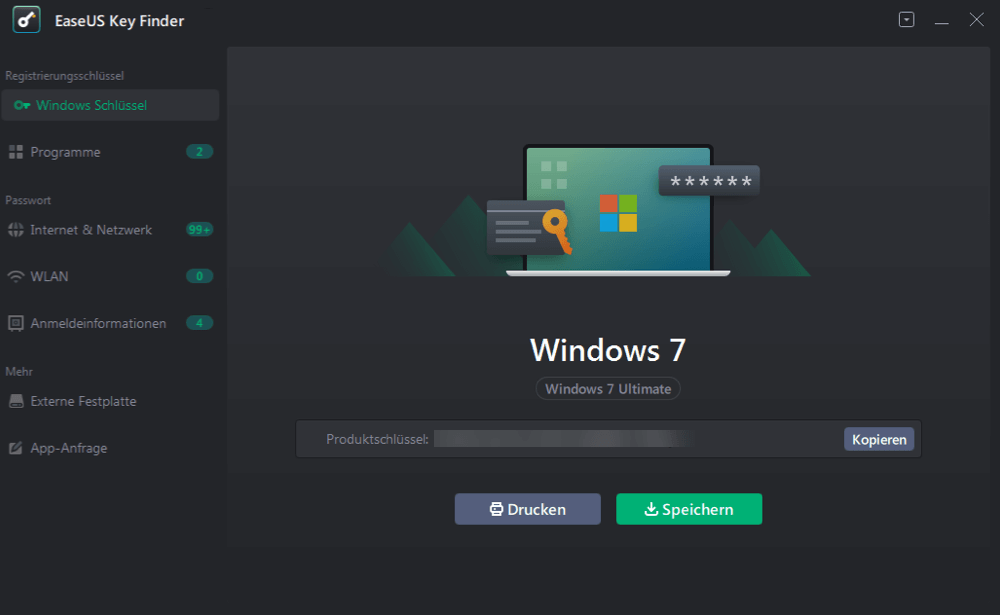
Schritt 2. Wählen Sie im linken Bereich aus, welche Produktschlüssel Sie speichern oder kopieren wollen. Zum Beispiel, wenn Sie den Code von Microsoft Office-Programme speichern wollen, wählen Sie "Programme" aus. Sie können auch die Passwörter von der Netzwerkverbindung und der Anmeldung einer Webseite speichern.

Schritt 3. Wählen Sie die Produktschlüssel aus. Sie können diese Keys einzeln kopieren, zusammen auf einem anderen Ort speichern oder drucken.

Microsoft Edge-Kennwort manuell zurücksetzen
Das Microsoft-Kennwort zu vergessen ist frustrierend, aber es lässt sich einfach zurücksetzen. Falls Sie dieses Problem gerade haben, können Sie Ihr Microsoft-Kennwort mit den folgenden Schritten manuell zurücksetzen.
SCHRITT 1: Bei der Anmeldung in Ihrem Konto werden Sie aufgefordert, Ihr Passwort einzugeben. Klicken Sie stattdessen auf den "Passwort vergessen? Link.
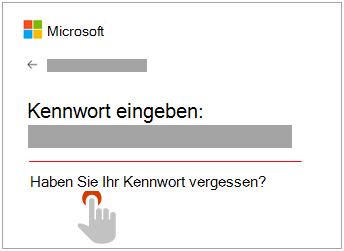
SCHRITT 2: Abhängig davon, ob Sie bei der Erstellung Ihres Microsoft-Kontos eine Frage zur Wiederherstellung ausgewählt haben, werden Ihnen auf dem folgenden Bildschirm mehrere Optionen zur Wiederherstellung Ihres Kontos angeboten.
Haben Sie keinen Zugriff auf die E-Mail-Adresse, die Sie bei der Registrierung bei Microsoft verwendet haben, können Sie stattdessen Ihre Handynummer verwenden.
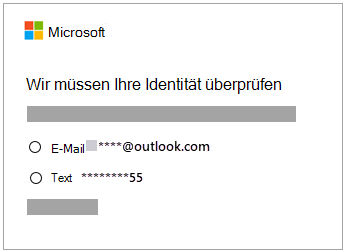
SCHRITT 3: Wiederholen Sie den Abschnitt der E-Mail-Adresse oder die letzten vier Ziffern der Telefonnummer, die im vorherigen Fenster angezeigt wurden. Wählen Sie je nachdem, wofür Sie sich entscheiden, "Code abrufen".
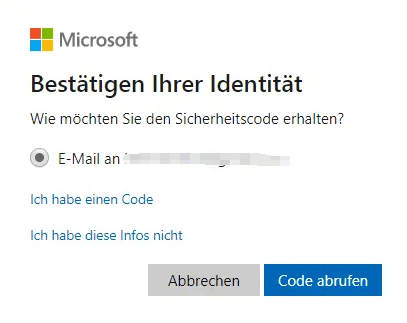
3.1 Ein Verifizierungscode wird entweder an die von Ihnen angegebene E-Mail-Adresse oder Telefonnummer gesendet.
3.2 Navigieren Sie zu der Telefonnummer oder E-Mail-Adresse, an die Sie den Code erhalten möchten, und kopieren Sie den gesendeten Code.
SCHRITT 4: Geben Sie den Code ein und klicken Sie auf "Weiter".
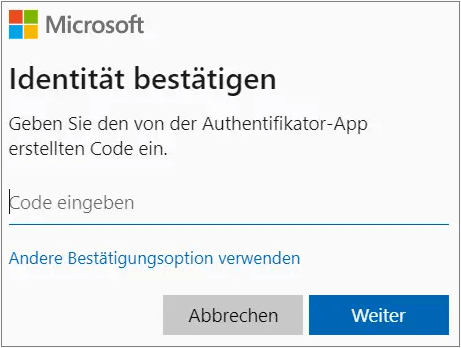
SCHRITT 5: Tippen Sie Ihr neues Passwort ein und wählen Sie "Weiter".
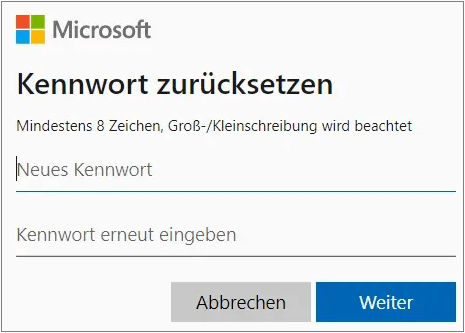
Nun haben Sie Ihr Microsoft-Kennwort erfolgreich zurückgesetzt und können Ihr Konto weiter nutzen.
Die Suche nach dem Edge-Konto und dem Passwort ist einfach, erhalten Sie die Passwörter jetzt zurück
Wenn Sie diese Anleitung durchgelesen haben, brauchen Sie sich nicht mehr den Kopf zu zerbrechen, wenn Sie das Passwort für Ihr Konto verlieren. Sie können es ganz einfach wiederherstellen. Und mit EaseUS Todo PCTrans ist es sogar noch einfacher.
Ein Profi-Tipp: Verwenden Sie sichere und eindeutige Passwörter. Mit langen und komplexen Passwörtern, die Sie sich nicht für jede Website merken müssen, vermeiden Sie die lästige Eingabe einer schwierigen Zeichenfolge. Aufgrund der Benutzerfreundlichkeit eines Passwortmanagers ist die Wahrscheinlichkeit, Opfer eines Phishing-Versuchs zu werden, geringer.
Weil der Kennwortmanager außerdem nur die Anmeldeinformationen für die Websites automatisch ausfüllt, zu denen sie gehören, ist die Wahrscheinlichkeit, betrogen zu werden, geringer.
Der Microsoft Edge-Kennwortmanager trägt zur Erhöhung der Sicherheit bei. Bei Verwendung in Verbindung mit der Synchronisierung können Sie alle Ihre Kennwörter auf allen Ihren Geräten verwenden. Dadurch wird es einfacher, für jede Website ein anderes Kennwort zu verwenden.
Bewahren Sie Ihre Passwörter an einem sicheren Ort auf, sobald Sie sie wiedergefunden haben. Schreiben Sie sie nicht auf ein Stück Papier, da dies von jedem eingesehen werden kann und Ihr Konto in Gefahr ist.
EaseUS macht, wie der Name schon sagt, alles einfacher: Egal, ob es um die Rettung von Daten, die Suche nach dem Windows-Produktschlüssel oder das Verschieben von Software auf einen anderen PC geht, EaseUS Todo PCTrans erledigt jede Aufgabe effizient.
Weitere Artikel & Tipps:
-
Office/Outlook und anderen Daten auf neue HDD umziehen
![Artikelschreiber]() Mako / 2024-11-27
Mako / 2024-11-27 -
9 beste PC-zu-PC-Dateiübertragungsmethoden 2025 (Infografik Poster)
![Artikelschreiber]() Maria / 2024-12-31
Maria / 2024-12-31
-
Große Dateien über 10 GB senden | Schritt-für-Schritt-Anleitung
![Artikelschreiber]() Maria / 2024-09-10
Maria / 2024-09-10 -
So deinstallieren Sie ein Programm mit CMD
![Artikelschreiber]() Maria / 2024-06-06
Maria / 2024-06-06
