![]() Hauptinhalt:
Hauptinhalt:
![]() Kundenbewertungen
Kundenbewertungen
Zusammenfassung:
Wollen Sie Fallout 4 auf einen anderen PC übertragen oder auf eine andere Festplatte verschieben? In diesem Artikel können wir Ihnen anzeigen, wie Sie den Speicherort von Fallout 4 ändern wollen. Die Übertragung kann mit nur einigen Klicks angefertigt werden.
Läuft Ihr Computer immer langsam, wenn Sie Fallout 4 spielen? Wenn der Speicherplatz auf der Festplatte immer weniger wird und Sie die Computerleistung optimieren wollen, was tun? Die Spiele wie Fallout 4 auf eine andere Festplatte zu verschieben, ist eine effektive Lösung. Wenn Sie einen neuen PC haben, können Sie auch das Spiel auf den neuen PC übertrage.

Im Vergleich zur erneuten Installation ist die Übertragung zeitsparend und mühelos. Aber wie kann man die Daten von diesem Spiel vollständig und reibungslos auf den neuen Speicherort übertragen? Kann man nur die Dateien einzeln mit einem USB-Laufwerk auf den neuen Ort kopieren? Ja, das ist eine Methode. Aber die Dateigröße eines Spiels kann sehr groß sein. Das manuelle Kopieren kann eine lange Zeit dauern. Wenn der Anschluss während des Kopierens plötzlich abgebrochen ist, kann das zu anderen Fehlern führen.
Ein effektives Tool zur Übertragung von Fallout 4
Wie kann man den Speicherplatz von Fallout 4 sicher und einfach ändern? Sie brauchen nicht, sich Sorgen für das Problem zu machen. In diesem Artikel können wir Ihnen ein effektives und einfach zu bedienendes Tool für die Übertragung anbieten. EaseUS Todo PCTrans wird empfohlen. Das Programm bietet Ihnen umfassende Lösungen für die Datenübertragung. Darunter haben wir die Hauptfunktionen aufgelistet. Die Methoden in diesem Artikel gelten auch für die Übertragung anderer Steam Spiele.
Hauptfunktionen:
- PC zu PC: Dateien, installierte Programm und Windows Benutzerkonten über Netzwerk auf einen anderen PC übertragen, solang die zwei Computer mit dem gleichen Netzwerk verbunden werden.
- Sichern und Wiederherstellen: Wenn sich die zwei Computer nicht in demselben Netzwerk befinden, können Sie noch eine Image-Datei der gewünschten Daten erstellen und auf einer externe Festplatte speichern. Dann stellen Sie die Image-Datei auf einen anderen Computer wieder her.
- Lokale Übertragung: Sie können die installierten Programme mit der Funktion bequem und schnell zwischen Festplatten verschieben.
Jetzt laden Sie die Software herunter und führen Sie die folgenden Schritten aus.
Fallout 4 auf eine andere Festplatte verschieben
Stellen Sie sicher, die zwei Festplatten werden an den Computer angeschlossen und die Verbindung ist stabil.
Schritt 1. Führen Sie EaseUS Todo PCTrans aus.
Starten Sie EaseUS Todo PCTrans auf Ihrem Windows 10/8.1/8/7 Computer. Navigieren Sie zum Übertragungsmodus "Lokale Übertragung" und klicken Sie auf "Start".

Schritt 2. Wählen Sie die Spiele, die Sie übertragen möchten.
In der linken Leiste müssen Sie das Laufwerk auswählen, auf dem die Spiele installiert sind. Als Nächstes suchen Sie die Spiele, die Sie übertragen möchten, und setzen ein Häkchen in das Kästchen. Da Sie die ausgewählten Spiele auf andere Laufwerke verschieben werden, klicken Sie auf "Durchsuchen", um den Zielspeicherort festzulegen. Klicken Sie schließlich auf "Übertragen".

Schritt 3. Starten Sie den Übertragungsvorgang.
EaseUS Todo PCTrans startet sofort, die Spiele von einer Festplatte auf die andere zu migrieren. Warten Sie, bis der Vorgang abgeschlossen ist.

Fallout 4 auf einen anderen PC verschieben
Installieren Sie die Software auf beiden Computer. Wenn Sie Dateien und Programme zwischen PCs übertragen wollen, sollten Sie die zwei Computer mit dem gleichen Netzwerk verbinden. Dann können Sie Daten unbegrenzt verschieben.
Schritt 1. Den alten PC einrichten
- Installieren und starten Sie zunächst EaseUS Todo PCTrans und wählen Sie Datenübertragung im linken Bereich der Hauptschnittstelle.

- Wählen Sie „Direkt übertragen“ und klicken Sie auf „Nächster Schritt“, um fortzufahren.

Schritt 2. Den neuen PC einrichten
- Laden Sie EaseUS Todo PCTrans herunter und starten Sie es auf dem neuen Computer. Wählen Sie „Das ist der neue PC“ und klicken Sie auf „Weiter“.

- Wählen Sie „Direkt übertragen“ und klicken Sie auf „ Nächster Schritt“, um fortzufahren.
- Wählen Sie „ Netzwerk“ und klicken Sie auf „ Nächster Schritt“, um fortzufahren. Dadurch wird der alte PC automatisch gescannt. (Stellen Sie sicher, dass die beiden PCs mit demselben LAN verbunden sind).

- Wählen Sie den Ziel-PC und klicken Sie auf Verbinden. Dann wird es einige Zeit dauern, bis die Daten auf dem alten PC gescannt und analysiert werden.
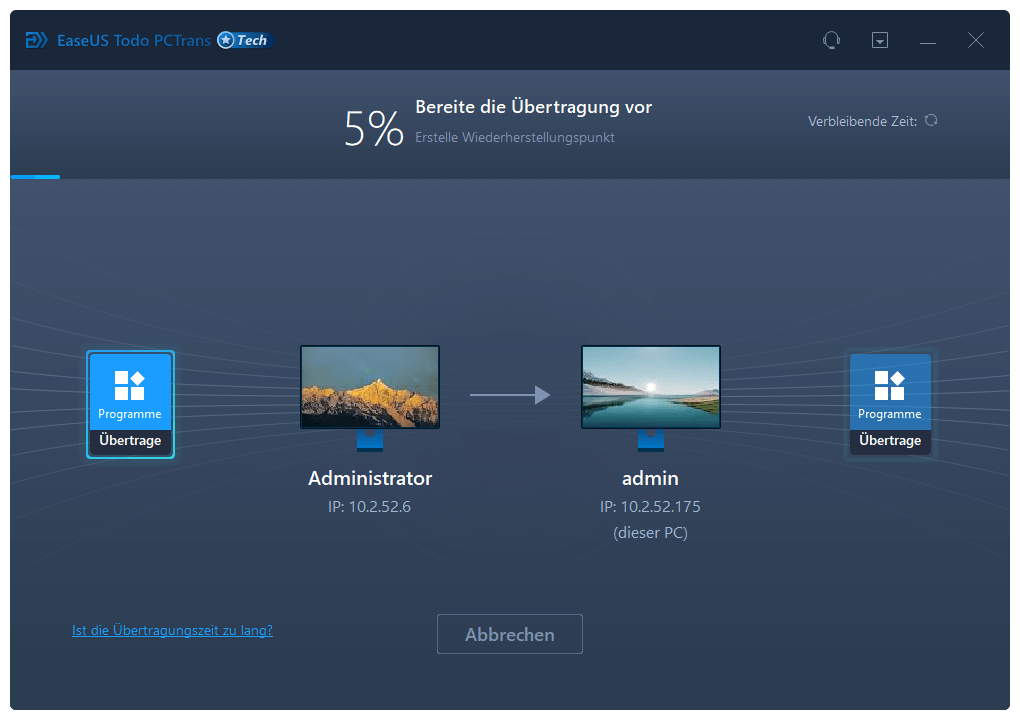
Schritt 3. Klicken Sie auf „Übertragen“, um die Übertragung Ihrer Programme/Dateien/Benutzerkonten von einem Computer auf einen anderen Computer über das Netzwerk zu starten.

Weitere Artikel & Tipps:
-
Ist es möglich, Windows 10 einfach auf Windows 11 zu übertragen?
![Artikelschreiber]() Maria / 2024-12-24
Maria / 2024-12-24 -
2 Methoden: Zoom von einem PC auf den anderen verschieben/übertragen
![Artikelschreiber]() Mako / 2024-03-20
Mako / 2024-03-20
-
So übertragen Sie Fotos von einer iCloud auf eine andere iCloud
![Artikelschreiber]() Maria / 2024-12-24
Maria / 2024-12-24 -
So übertragen Sie Dropbox auf das neue Windows 11
![Artikelschreiber]() Maria / 2024-11-27
Maria / 2024-11-27
