![]() Hauptinhalt:
Hauptinhalt:
![]() Kundenbewertungen
Kundenbewertungen
Zusammenfassung:
Wie überträgt man Daten auf einen neuen Computer mit Windows 11? Probieren Sie hier vier Lösungen aus!
Windows 11 steht vor der Tür, und Sie möchten bestimmt die bestmögliche Erfahrung mit der nächsten Generation von Windows-Betriebssystemen machen. Wenn Sie von Windows 10 upgraden, wäre es vielleicht eine einfachere Option, da Sie Ihre Dateien und Apps sicherer finden würden. Falls jedoch Ihr alter PC Windows 11 nicht unterstützt und Sie ein Upgrade auf einen neuen PC durchführen möchten, muss die Übertragung von Dateien und Daten von einem PC zum anderen komplett überarbeitet und installiert werden. In solchen Fällen müssen Sie die besten Möglichkeiten finden, um Daten auf einen neuen Computer unter Windows 11 zu übertragen.
EaseUS Data Transfer Software - Das beste Tool für eine nahtlose Datenübertragung
USB-Übertragungskabel verwenden
Übertragen von Dateien auf den neuen Computer über ein externes Speichergerät
Erstellen Sie einen freigegebenen Ordner, um Daten auf einen neuen Computer mit Windows 11 zu übertragen
In der nachstehenden Tabelle finden Sie weitere Informationen zu den vier Möglichkeiten:
| Vergleich | EaseUS Todo PCTrans | USB-Kabel | Externer Speicher | Gemeinsamer Ordner |
| ⏱️ Dauer | 2-4 Minuten | 5-10 Minuten oder länger | 5-10 Minuten oder länger | 5-10 Minuten oder länger |
| ✍️ Zusätzliche Anforderungen | Gleiches Internet | Ein USB-Kabel | Eine SD-Karte/USB oder eine externe Festplatte |
Gleiches Internet Daten aus dem gemeinsamen Ordner exportieren |
| 📌 Operation Schwierig | Am einfachsten | Mittel | Mittel | Schwierig |
Es ist klar, dass EaseUS Todo PCTrans der einfachste und schnellste Weg ist. Und Sie brauchen kein anderes Gerät für den Übertragungsprozess zu kaufen, wenn Sie dieses Tool verwenden. Nun, lassen Sie uns sehen, wie.
EaseUS Free Data Transfer Software - Das beste Tool für einen nahtlosen Datentransfer
Wenn Sie auf der Suche nach einer kostenlosen und einfach zu befolgenden Datenübertragung zwischen Geräten sind, sollte EaseUS Todo PCTrans Free eine großartige Option sein, die Ihnen vollständigen Zugang zur Datenübertragung zwischen zwei PCs bietet. Es kann Ihre beste Wahl für die Übertragung von Daten sein, die Daten, Anwendungen, Konten, Spiele, Fotos, Videos, und so weiter umfassen würden. Darüber hinaus kann es alle Ihre Dateien effizient auf Ihren neuen Windows 11 PC migrieren. Die übersichtliche Oberfläche macht den Übertragungsprozess reibungslos, sicher und effizient. Laden Sie es herunter und folgen Sie der Anleitung unten.
Schritt 1. Den alten PC einrichten
- Installieren und starten Sie zunächst EaseUS Todo PCTrans und wählen Sie Datenübertragung im linken Bereich der Hauptschnittstelle.

- Wählen Sie „Direkt übertragen“ und klicken Sie auf „Nächster Schritt“, um fortzufahren.

Schritt 2. Den neuen PC einrichten
- Laden Sie EaseUS Todo PCTrans herunter und starten Sie es auf dem neuen Computer. Wählen Sie „Das ist der neue PC“ und klicken Sie auf „Weiter“.

- Wählen Sie „Direkt übertragen“ und klicken Sie auf „ Nächster Schritt“, um fortzufahren.
- Wählen Sie „ Netzwerk“ und klicken Sie auf „ Nächster Schritt“, um fortzufahren. Dadurch wird der alte PC automatisch gescannt. (Stellen Sie sicher, dass die beiden PCs mit demselben LAN verbunden sind).

- Wählen Sie den Ziel-PC und klicken Sie auf Verbinden. Dann wird es einige Zeit dauern, bis die Daten auf dem alten PC gescannt und analysiert werden.

Schritt 3. Zu übertragende Dateien auswählen
- Wählen Sie auf dem neuen PC die Dateien aus, die Sie übertragen möchten. Klicken Sie dann zum Starten auf „Übertragen“.

Einige der Merkmale, die es eine wunderbare Option machen würde, können umfassen:
- Sie können alles auf völlig sichere Weise verschieben - Die Software kann eine breite Palette von Informationen übertragen, einschließlich Daten, Anwendungen und Konten. Sie unterstützt auch die gängigsten Anwendungen und Dienste wie MS Office (Word, Excel, Outlook usw.), Photoshop, Adobe-Software, AutoCAD und Dropbox.
- Schnellerer Datentransfer - Das Tool sorgt dafür, dass Ihr Datentransfer wirklich schneller abgeschlossen wird. Innerhalb weniger Stunden steht Ihnen ein neuer PC mit Windows 11 zur Verfügung.
- Automatische Übertragung - Sie können die Software so konfigurieren, dass Daten, Dateien und alles andere automatisch übertragen werden.
- Mehrere Übertragungsmodi zur Auswahl - EaseUS Todo PCTrans bietet drei verschiedene Dateiübertragungsmodi. Sie können Ihre Dateien über eine Netzwerkverbindung oder über eine lokalisierte Verbindung übertragen. Sie können auch entscheiden, die Dateien über die Bilddateien zu übertragen.
Eine der Funktionen, die wir sehr beeindruckend und interessant fanden, ist die Option zur Datenrettung. Sie kann sehr praktisch sein, wenn Sie feststellen, dass Ihr Computer oder Gerät sich weigert, zu starten. Die Funktion kann hilfreich sein, um Ihre Daten wiederherzustellen und dann auf das neue Gerät zu übertragen.
Wenn Sie nach anderen manuellen Methoden suchen, wie Sie Daten auf einen neuen Computer unter Windows 10 übertragen können, lesen Sie weiter, um mehr zu erfahren.
Verwenden Sie ein USB-Übertragungskabel
Die Verwendung eines USB-Kabels für die Übertragung der Daten von einem alten PC auf einen neuen Windows 11-PC kann die Zeit auf mindestens die Hälfte reduzieren, verglichen mit der Methode, die die Verwendung eines externen Laufwerks beinhaltet. Dies kann eine gute Option sein, wenn Sie keine Ausgaben für ein externes Laufwerk tätigen möchten oder kein Laufwerk herumliegen haben. Es kann auch eine gute Option sein, wenn Sie Ihre Daten schnell übertragen und Ihren neuen PC sofort in Betrieb nehmen wollen.
Das Windows-Übertragungskabel kann zu einem vernünftigen und erschwinglichen Preis von nur etwa 40 Dollar erhältlich sein. Daher kann dies die billigste Option für die Übertragung Ihrer Dateien sein. Darüber hinaus können Sie ein spezielles Kabel von Diensten wie Plugable kaufen. Das USB-Dateiübertragungskabel von Plugable wird mit einer Software geliefert, die die Dateiübertragung startet, sobald Sie die beiden Geräte mit Hilfe des Kabels verbinden.

Sie können Dateien auf einen neuen Computer übertragen, wenn Sie die beiden PCs über ein USB-Kabel verbinden. Teilen Sie diesen Artikel, damit noch mehr Benutzer diesen praktischen Weg kennenlernen.
Übertragen von Dateien auf den neuen Computer über ein externes Speichergerät
Die Verwendung einer externen Festplatte zur Übertragung Ihrer Daten vom alten PC auf das neue Windows 11-Gerät kann eine der besten manuellen Methoden sein, die Sie anwenden können. Mit dieser Methode können Sie auch auf eine Sicherungskopie zugreifen, falls etwas schief geht.
Dazu müssen Sie eine Sicherungskopie aller Daten auf dem älteren PC auf der externen Festplatte erstellen. Möglicherweise müssen Sie die Festplatte formatieren, bevor Sie die Daten auf sie übertragen können. Es wäre auch wichtig, die Festplatte in einem Format zu formatieren, das vom alten und neuen PC unterstützt wird.
Schließen Sie einfach Ihre externe Festplatte an Ihren alten PC an und kopieren oder verschieben Sie alle Dateien auf dem PC auf die Festplatte. Sobald alle Dateien auf das externe Laufwerk kopiert wurden, können Sie den Vorgang auf dem neuen PC umkehren. Schließen Sie das Laufwerk an Ihren neuen PC an und übertragen Sie alle Daten auf das neue Gerät. Dies ist eine einfache und unkomplizierte Möglichkeit, die auch keine großen technischen Kenntnisse erfordert.

Diese Methode kann jedoch recht zeitaufwändig sein. Die Zeit für die Übertragung der Daten vom alten PC auf das Laufwerk und dann vom Laufwerk auf den neuen PC kann sogar einen Tag dauern. Das hängt im Idealfall von der Menge der Daten ab, die zwischen den Geräten übertragen werden.
Erstellen eines freigegebenen Ordners zum Übertragen von Daten auf einen neuen Computer mit Windows 11
Die Option "Freigegebener Ordner" im Windows-Betriebssystem kann eine weitere Option sein, die sich als praktisch erweisen kann, wenn es darum geht, Daten zwischen zwei PCs zu übertragen.
Sowohl Windows 10 als auch Windows 11 bieten Ihnen die Möglichkeit, einen Ordner zwischen zwei Computern freizugeben, sofern die beiden Computer mit demselben Netzwerk verbunden sind. Dies kann mit Hilfe der Windows-Dateifreigabefunktion erreicht werden.
Aktivieren Sie auf Ihrem alten PC die Option Netzwerkerkennung und Dateifreigabe. Auf Ihrem Windows 11 müssen Sie dies mit den folgenden Schritten tun.
- Gehen Sie zum Startmenü und suchen Sie nach Erweiterte Freigabeeinstellungen
- Sie können die Optionen für die Netzwerkerkennung und die Dateifreigabe für verschiedene Netzwerkprofile ein- und ausschalten.
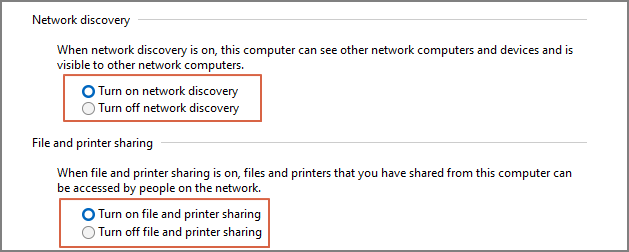
- Ab sofort können Sie die erweiterten Freigabeeinstellungen in Windows 11 über die Systemsteuerung oder die Windows-Suche aufrufen. In den Windows-Einstellungen gibt es jedoch keine Option für diese Einstellung.
Wenn Sie Windows 10 verwenden, können Sie über die Systemsteuerung, die Windows-Suche und sogar über die Einstellungen-App darauf zugreifen.
Der nächste Schritt wäre, einen Ordner als gemeinsamen Ordner zu konfigurieren. So würden Sie vorgehen
- Klicken Sie mit der rechten Maustaste auf einen Ordner und klicken Sie auf Eigenschaften.
- Klicken Sie im Eigenschaftenfenster auf Freigabe.
- Folgen Sie den Anweisungen, um den Ordner für ein bestimmtes Konto oder einen bestimmten Benutzer freizugeben.
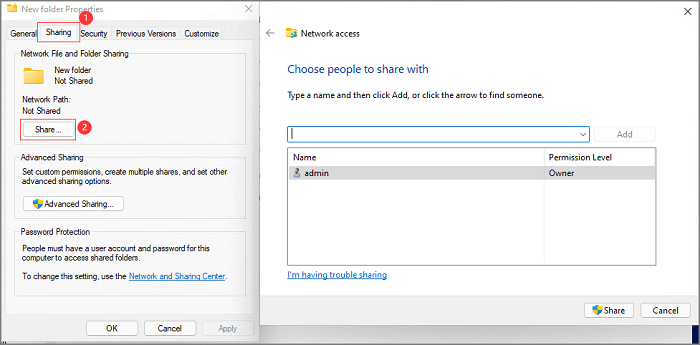
Die Schlussgedanken
Nun, das waren nur einige der Optionen, die bei der Übertragung von Daten auf einen neuen Computer unter Windows 11 nützlich sein können. Sie werden feststellen, dass es mehrere Optionen und Methoden gibt, die effektiv genutzt werden können, wobei sich die Wirksamkeit der einzelnen Methoden erheblich unterscheidet.
Die Option eines externen Laufwerks kann sehr zeitaufwändig sein, aber sie bietet Ihnen Zugang zu einer besseren Datensicherung. Das USB-Kabel kann auch eine gute Option sein, wenn Sie Zugang zu einem guten Kabel mit einer effektiven Datenübertragungsrate haben. Für eine wirklich schnellere und zuverlässigere Datenübertragung, die keinen Raum für Fehler und Probleme lässt, empfehlen wir jedoch, sich für eigenständige Softwarelösungen von Drittanbietern zu entscheiden, die sich als sehr effizient erweisen können. EaseUS Todo PCTrans sollte auf jeden Fall eine der prominentesten und perfekte Wahl für die Gewährleistung eines hohen Maßes an Servicequalität in einer wirklich fehlerfreien und störungsfreien Datenübertragung Fähigkeit sein.
Übertragung von Daten auf einen neuen Computer unter Windows 11 FAQs
In diesem Teil finden Sie einige weitere Fragen und Antworten zum Übertragen oder Verschieben von Daten auf einen neuen Computer unter Windows 11. Lesen Sie die Antworten unten, um mehr Details zu erfahren.
1. Welches ist der schnellste Weg, um Dateien von PC zu PC zu übertragen?
Sie können ein USB-Kabel oder ein anderes externes Speichergerät verwenden, um Dateien von PC zu PC zu übertragen. Dies kann jedoch sehr lange dauern, da Sie den Vorgang wiederholen müssen, um alle Dateien zu übertragen. Wenn Sie also viele Dateien übertragen möchten, ist EaseUS Todo PCTrans die bessere Wahl. Mit diesem Tool können Sie alle Dateien und Programme auf der gleichen Oberfläche finden und sie dann mit einem Klick übertragen.
2. Gibt es eine einfachere Möglichkeit, Dateien und Programme auf einen neuen Windows-PC zu übertragen?
Natürlich gibt es das. EaseUS Todo PCTrans ist ein kostenloses Tool eines Drittanbieters, mit dem Sie Dateien und Programme effizient auf einen neuen Windows-PC übertragen können. Die Funktion "PC zu PC" ermöglicht es Ihnen, alle Arten von Daten, einschließlich Dateien und Programme, auf einen neuen PC zu übertragen, solange die beiden PCs das gleiche Internet nutzen.
3. Wie überträgt man Daten von Windows 10 auf Windows 11?
Einfacher wird es, wenn Sie ein externes Speichermedium haben, z. B. eine SD-Karte, einen USB-Anschluss oder eine externe Festplatte. Befolgen Sie die Schritte zum Ausprobieren:
Schritt 1. Schließen Sie einen USB-Stick an den alten Windows 10-Computer an und kopieren Sie die Dateien dorthin.
Schritt 2. Schließen Sie den USB-Stick an den Windows 11-Computer an und ziehen Sie die Dateien auf den neuen Computer.
Weitere Artikel & Tipps:
-
Windows 11 Umgebungsfreigabe aktivieren und Daten mit Geräten in der Nähe teilen
![Artikelschreiber]() Mako / 2024-03-20
Mako / 2024-03-20 -
File Transfer Software Kostenloser Download für Windows 11
![Artikelschreiber]() Maria / 2024-12-24
Maria / 2024-12-24
-
Daten von der Xbox 360 auf die Xbox One übertragen
![Artikelschreiber]() Maria / 2024-12-24
Maria / 2024-12-24 -
So geben Sie Dateien über Netzwerk zwischen Computern frei
![Artikelschreiber]() Maria / 2024-12-12
Maria / 2024-12-12
