![]() Hauptinhalt:
Hauptinhalt:
![]() Kundenbewertungen
Kundenbewertungen
Zusammenfassung:
Laden Sie die Dateien von Google Drive auf Ihre lokale Festplatte herunter und laden Sie sie auf OneDrive hoch. Verwenden Sie die Google Takeout- und Freigabefunktion, um Dateien von Google Drive auf OneDrive zu übertragen.
In diesem digitalen Zeitalter sind die Menschen mit dem Speichern von Daten in Cloud-Speichern vertraut. Viele Cloud-Speicherlaufwerke bieten eine bestimmte Menge an freiem Speicherplatz. Daher erstellen die Leute mehrere Konten, um den zusätzlichen kostenlosen Cloud-Speicher zu nutzen. Wenn Sie sich für verschiedene Cloud-Service-Plattformen anmelden, haben Sie mehr Möglichkeiten, Ihre persönlichen und geschäftlichen Daten zu organisieren.
Viele Menschen verwenden Google Drive und OneDrive, um ihre Daten zu verwalten und zu sichern. Manchmal kann das Speichern oder Übertragen von Daten auf eine neue Cloud-Plattform ein komplexer Ansatz sein. Wenn Sie Google Drive schon lange verwenden, kann es schwierig erscheinen, Dateien von Google Drive auf OneDrive zu übertragen. Wenn Sie nach einer schnellen und effektiven Lösung suchen, um Ihre Google Drive-Dateien auf OneDrive zu übertragen, lassen Sie sich von uns unterstützen und bieten Ihnen die bestmöglichen Möglichkeiten.
Die Datenwiederherstellung ist keine Herausforderung mehr. EaseUS dient als zuverlässige Datenwiederherstellungsanwendung, um verlorene Daten mit einfachen Klicks wiederherzustellen.

Kann ich Dateien von Google Drive auf OneDrive übertragen?
Heutzutage ist es einfacher geworden, Dateien zwischen Cloud-basierten Speicherlaufwerken auszutauschen. Sie können Ihre Daten sicher von Google Drive auf OneDrive verschieben, da diese Cloud-Laufwerke von branchenführenden Technologieunternehmen wie Google bzw. Microsoft bereitgestellt werden.
Beide Plattformen bieten viele hochmoderne Funktionen zum problemlosen Speichern und Übertragen von Daten. Sie können Ihre persönlichen oder geschäftlichen Daten problemlos in diesen Laufwerken aufbewahren. Diese bieten Funktionen zum Synchronisieren und Schützen Ihrer Dateien. Es gibt zwei Gründe, warum Sie die besten Vorteile durch das Speichern oder Übertragen von Daten in Google Drive oder OneDrive erzielen können:
- Dateien auf beiden Laufwerken synchronisieren: Wenn Sie Dateien von Google Drive auf OneDrive übertragen, können Sie sie von jedem Gerät aus teilen, ohne sie herunterzuladen. OneDrive-Benutzer, die Google Drive verwenden, konnten Dateien an ihre Google Drive-Partner übertragen, ohne das Konto zu wechseln. Synchronisierungsdateien auf beiden Laufwerken profitieren von der Handhabung Ihrer persönlichen und geschäftlichen Dateien.
- Office 365 und OneDrive synchronisieren: Es empfiehlt sich, Ihre Arbeitsdaten auf OneDrive zu übertragen. Als Plattform für die geschäftliche Zusammenarbeit ist OneDrive besser als Google Drive. Wenn Sie Ihre Arbeitsdaten von Google Drive auf OneDrive verschieben, können Sie die Funktionen von OneDrive und Microsoft Office 365 synchronisieren. Nach der Integration von OneDrive-Funktionen in Office 365-Dienste können Sie mit Ihrem Team zusammenarbeiten, um Daten auszutauschen und gut zusammenzuarbeiten.
Wie übertrage ich alles von Google Drive auf OneDrive?
Lesen Sie weiter, um eine detaillierte Anleitung zu erhalten, in der vier verschiedene Methoden vorgestellt werden, mit denen Sie Ihre Dateien von Google Drive auf OneDrive übertragen können. Gehen Sie die angegebenen Methoden durch und wählen Sie entsprechend aus.
Methode 1. Laden Sie Google-Dateien manuell herunter und laden Sie sie auf OneDrive hoch
Dies ist die traditionelle Methode, bei der Sie die Dateien von Google Drive auf Ihre lokale Festplatte herunterladen und auf OneDrive hochladen müssen.
Befolgen Sie die detaillierten Schritte:
Schritt 1. Öffnen Sie den Internetbrowser und melden Sie sich bei Google Drive an.
Schritt 2. Sobald Sie sich angemeldet haben, klicken Sie auf die Option „Mein Laufwerk“ und wählen Sie die Dateien aus, die Sie herunterladen möchten.
Schritt 3. Klicken Sie mit der rechten Maustaste auf die ausgewählten Dateien und wählen Sie die Option „Herunterladen“.
Hinweis: Alle ausgewählten Dateien werden auf Ihr lokales Laufwerk heruntergeladen.
Schritt 4. Öffnen Sie nun einen neuen Tab im selben Browser und melden Sie sich bei OneDrive an.
Schritt 5. Klicken Sie auf der Registerkarte Onedrive auf „Dateien“. Suchen Sie neben der Suchleiste nach der Option „+ Neu“ und erstellen Sie einen neuen Ordner.
Schritt 6. Öffnen Sie den Ordner und wählen Sie die Schaltfläche „Hochladen“.
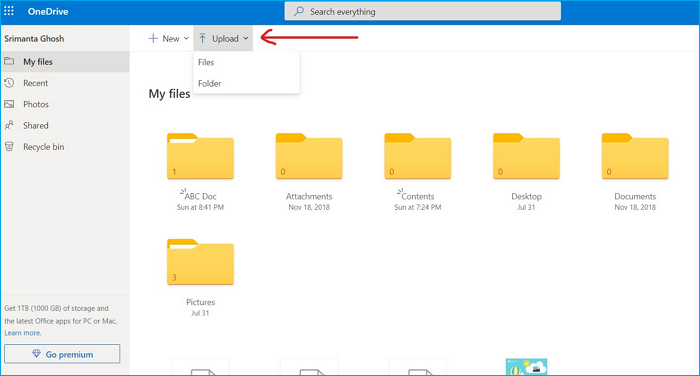
Schritt 7. Öffnen Sie den Ordner vom lokalen Speicher, um die heruntergeladenen Dateien von Google Drive auszuwählen. Wählen Sie Dateien aus und klicken Sie auf „Öffnen“.
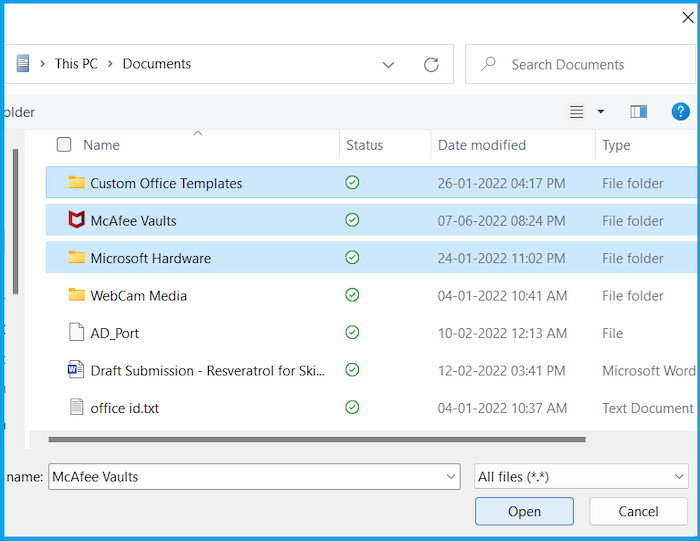
Hinweis: Sie können mehrere Dateien auswählen, indem Sie die Strg-Taste gedrückt halten.
Methode 2. Verwenden Sie Google Takeout, um alles von Google Drive auf OneDrive zu übertragen
Eine geeignete Alternative könnte die Verwendung von Google Takeout sein, um Google Drive mit OneDrive zu synchronisieren. Es ist eine unkomplizierte Methode, Dateien direkt aus dem Google Cloud-Speicher auf OneDrive zu verschieben.
Schritt 1. Öffnen Sie den Internetbrowser und melden Sie sich bei Ihrem Google Drive-Konto an. Rufen Sie jetzt die Google Takeout-Website auf.
Schritt 2. Klicken Sie auf die Schaltfläche „Alle abwählen“. Scrollen Sie nach unten, aktivieren Sie das Kontrollkästchen neben Drive, um es zu aktivieren, und wählen Sie „Nächster Schritt“ .
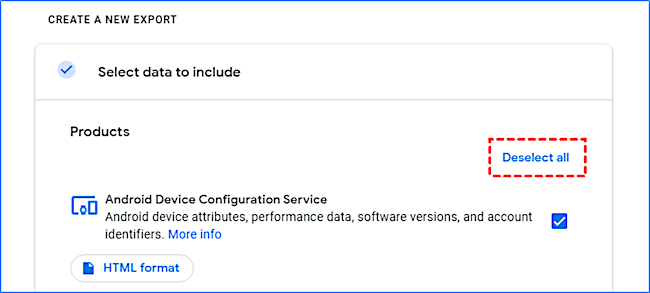
Schritt 3. Klicken Sie unter der Übermittlungsmethode auf „Zu OneDrive hinzufügen“.

Schritt 4. Wählen Sie die Option „Konto verknüpfen und Export erstellen“, um Ihr OneDrive-Konto zu verbinden.
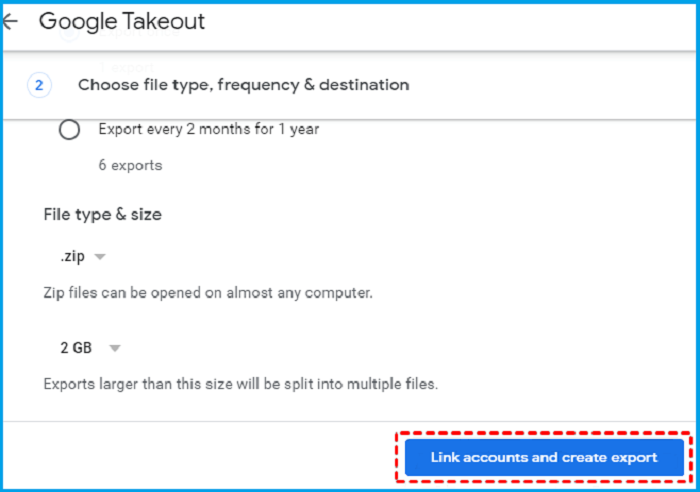
Schritt 5. Greifen Sie auf Ihre Google Drive- und OneDrive-Konten zu, indem Sie den Anweisungen auf dem Bildschirm folgen. Später können Sie Ihre übertragenen Dateien überprüfen, indem Sie auf „In OneDrive öffnen“ klicken.
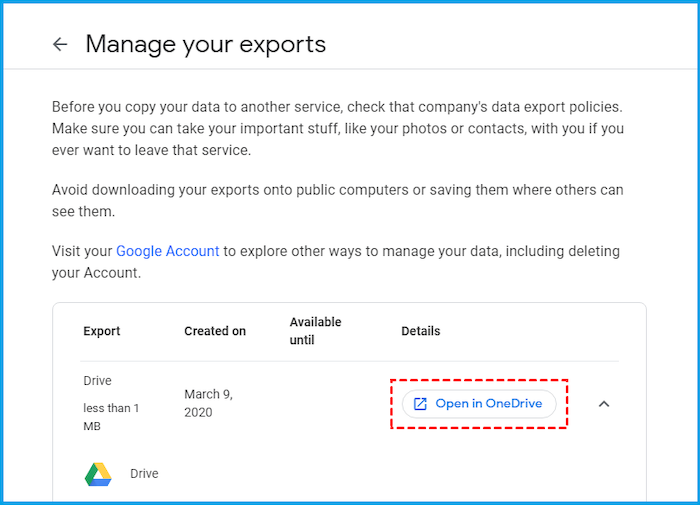
Methode 3. Verwenden Sie die Freigabefunktion, um Dateien von Google Drive auf OneDrive zu migrieren
Mit der Share-Funktion von Google Drive können Sie Ihre Dateien auf OneDrive übertragen. Obwohl dies eine hervorragende Funktion zum Freigeben von Dateien ist, dauert es einige Zeit, da Sie die Dateien einzeln freigeben müssen.
Sie können auch einen neuen Ordner erstellen, um alle Dateien auf einmal zu speichern und zu übertragen.
Schritt 1. Öffnen Sie Ihr Google Drive. Wählen Sie im linken Menü den Ordner „Für mich freigegeben“ aus.
Schritt 2. Wählen Sie die Datei aus, die Sie freigeben möchten, und kopieren Sie sie in den neuen Ordner. Gehen Sie genauso vor, um jede Datei oder Ordnerdatei zu übertragen.
Schritt 3. Wählen Sie den Ordner aus und klicken Sie mit der rechten Maustaste darauf. Wählen Sie die Option „Teilen“.
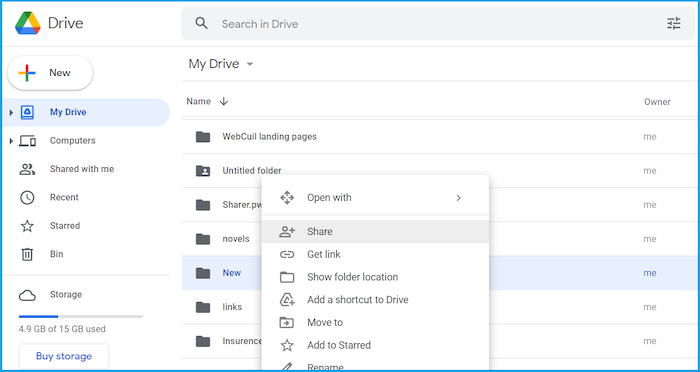
Schritt 4. Fügen Sie die E-Mail-Adresse Ihres Freigabepartners hinzu und klicken Sie auf „Freigabeeinstellungen“ und wählen Sie Erweitert aus. Ändern Sie die Berechtigungen entsprechend und klicken Sie auf Senden.
Methode 4. Verwenden Sie Google Drive und OneDrive Desktop Apps, um Dateien zu verschieben
Diese Methode eignet sich, um persönliche Daten wie Bilder, Musik, Videos usw. zu übertragen. Wenn Sie Google-Dokumente, Google-Tabellen oder Google-Folien auf OneDrive teilen möchten, sollten Sie andere Methoden verwenden. Befolgen Sie die angegebenen Schritte, um Daten mithilfe der Apps von Google Drive auf OneDrive zu übertragen:
Schritt 1. Klicken Sie auf die angegebenen Links, um Google Drive- und OneDrive -Apps auf Ihrem Computer zu installieren.
Hinweis: Wenn Sie Windows 10/11 verwenden, ist die OneDrive-Anwendung in Ihr System integriert.
Schritt 2. Melden Sie sich bei Ihren Google Drive- und OneDrive-Konten an.
Schritt 3. Wählen Sie Dateien und Ordner aus Google Drive aus, klicken Sie dann mit der rechten Maustaste und klicken Sie auf „Kopieren“.
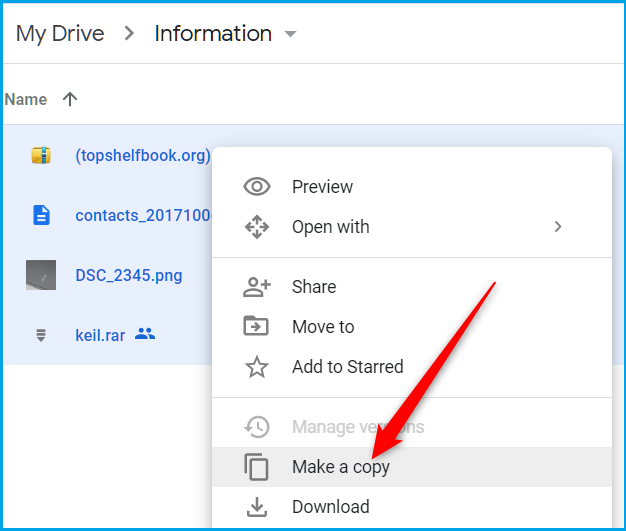
Schritt 4. Öffnen Sie nun OneDrive und fügen Sie die kopierten Dateien ein.
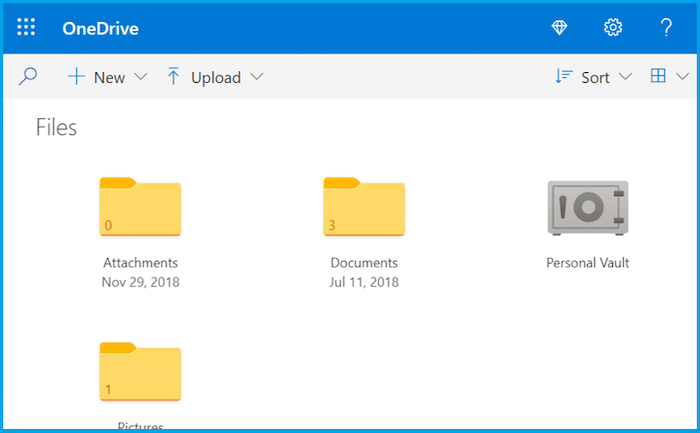
Mit dieser Methode können Sie Kopien von Originaldateien übertragen, anstatt Dateien vom Cloud-Laufwerk freizugeben. Im Vergleich zu anderen Methoden benötigt dieser Vorgang weniger Zeit, um Dateien von Google Drive auf OneDrive zu übertragen.
Bonus-Tipp: So übertragen Sie Google Drive/One Drive-Ordner von PC zu PC
Das Speichern und Übertragen von Daten über Cloud-Laufwerke ist ein moderner Trend, aber diese Laufwerke bieten begrenzten freien Speicherplatz. Es ist besser, eine große Datenmenge auf Ihrem Computer zu speichern. Sie fragen sich vielleicht, was wäre, wenn ich Daten übertragen müsste, und wie würde ich das tun?
Nun, die Datenmigration von einem PC auf einen anderen ist ein langer und zeitaufwändiger Prozess. Wenn Sie dies noch nie zuvor getan haben, finden Sie es möglicherweise einschüchternd, da Sie mehrere Schritte ausführen müssen.
Anstatt Daten manuell zu migrieren, können Sie ein Datenmigrationstool verwenden. Es kann alle Arten von Daten sicher migrieren. Um die zufriedenstellendsten Ergebnisse zu erzielen, müssen Sie das beste Datenmigrationstool für die Aufgabe auswählen. Daher empfehlen wir Ihnen, das Datenmigrationstool EaseUS Todo PCTrans zu verwenden. Es hilft, Ihre Daten schnell zu übertragen, um Zeit und Mühe zu sparen.
Dieses Tool ist eine One-Stop-Lösung, um alle Ihre Dateien automatisch zu migrieren, ohne eine einzige Datei zu verlieren. Die neueste Version bietet erweiterte und schnellste Optionen zum Übertragen von Daten. Mit EaseUS Todo PCTrans können Sie alles von Audio zu Anwendungen übertragen. Schritte zur Verwendung von EaseUS Todo PCTrans sind unten aufgeführt.
Schritt 1. Den alten PC einrichten
- Installieren und starten Sie zunächst EaseUS Todo PCTrans und wählen Sie Datenübertragung im linken Bereich der Hauptschnittstelle.

- Wählen Sie „Direkt übertragen“ und klicken Sie auf „Nächster Schritt“, um fortzufahren.

Schritt 2. Den neuen PC einrichten
- Laden Sie EaseUS Todo PCTrans herunter und starten Sie es auf dem neuen Computer. Wählen Sie „Das ist der neue PC“ und klicken Sie auf „Weiter“.

- Wählen Sie „Direkt übertragen“ und klicken Sie auf „ Nächster Schritt“, um fortzufahren.
- Wählen Sie „ Netzwerk“ und klicken Sie auf „ Nächster Schritt“, um fortzufahren. Dadurch wird der alte PC automatisch gescannt. (Stellen Sie sicher, dass die beiden PCs mit demselben LAN verbunden sind).

- Wählen Sie den Ziel-PC und klicken Sie auf Verbinden. Dann wird es einige Zeit dauern, bis die Daten auf dem alten PC gescannt und analysiert werden.

Schritt 3. Zu übertragende Dateien auswählen
- Wählen Sie auf dem neuen PC die Dateien aus, die Sie übertragen möchten. Klicken Sie dann zum Starten auf „Übertragen“.

Fazit
Jede der oben genannten Methoden funktioniert zum Übertragen von Dateien von Google Drive auf OneDrive. Wir haben Ihnen eine Schritt-für-Schritt-Anleitung zur Verfügung gestellt, die Ihnen hilft, alle Ihre Dateien problemlos zu übertragen. Darüber hinaus können Sie mit EaseUS Todo PCTrans alle Arten und Größen von Dateien innerhalb von Minuten von PC zu PC migrieren. Probieren Sie es jetzt kostenlos aus und sehen Sie, wie es funktioniert.
Weitere Artikel & Tipps:
-
So verschieben Sie Microsoft Teams auf ein anderes Laufwerk
![Artikelschreiber]() Maria / 2024-12-24
Maria / 2024-12-24 -
Kann ich Windows 11 neu installieren, ohne Programme zu verlieren? Ja, sicher
![Artikelschreiber]() Maria / 2024-11-27
Maria / 2024-11-27
