![]() Hauptinhalt:
Hauptinhalt:
![]() Kundenbewertungen
Kundenbewertungen
Zusammenfassung:
Wie überträgt man Active Directory auf einen neuen Server-Computer, damit Ihr Server-System sicher und auf dem neuesten Stand bleibt? Auf dieser Seite finden Sie alles, was Sie über Active Directory wissen müssen, sowie eine vollständige Anleitung, die Sie befolgen können, um Active Directory erfolgreich auf einen neuen Server-Computer zu übertragen.
Wie migriere oder übertrage ich Active Directory (AD) auf einen anderen Server?
"Weiß jemand, wie man Active Directory auf einen anderen Windows Server-Computer überträgt? Ich habe zum Beispiel einen neuen Windows Server 2022 gekauft und möchte AD von meinem alten Windows Server 2016 auf den Server 2022 übertragen. Wie kann ich das machen?"
Sie suchen nach einer zuverlässigen Methode, um die Active Directory-Datenbank von einem Windows Server-Computer auf einen neuen Server-Computer zu migrieren? Entspannen Sie sich, und machen Sie sich keine Sorgen, wenn Sie ein neuer Server-Manager sind. Hier auf dieser Seite zeigen wir Ihnen die komplette Prozedur der erfolgreichen AD-Migration von Server zu Server. Schauen wir uns zunächst die Details an:
Bevor wir AD auf einen neuen Server migrieren, sollten wir uns ansehen, was Active Directory ist und warum es so wichtig ist, dass Windows Server-Benutzer es von Server zu Server übertragen wollen.
Was ist Active Directory und warum muss es auf einen neuen Server übertragen werden?
- Von Microsoft Active Directory Übersicht
Nach der obigen Beschreibung kann ein Active Directory als eine Datenbank namens AD betrachtet werden, die Benutzer mit Netzwerkressourcen verbindet, um ihre Aufgaben zu erfüllen. Was beinhaltet Active Directory also? Sehen Sie sich das an:
- Informationsobjekte - gemeinsam genutzte Ressourcen wie Server, Datenträger, Drucker, Netzwerkbenutzer und Computerkonten.
- Ein Regelwerk - ein Schema, das die Klassen von Objekten und Attributen im Verzeichnis definiert.
- Ein globaler Katalog - Informationen über jedes Objekt im Verzeichnis.
- Ein Abfrage- und Indexmechanismus - stellt sicher, dass Objekte und ihre Eigenschaften veröffentlicht und von Netzwerkbenutzern oder Anwendungen gefunden werden können.
- Ein Replikationsdienst - verteilt die Verzeichnisdaten über ein Netzwerk.
Bei einem Serverwechsel ist einer der wichtigsten Schritte die Übertragung des Active Directory auf einen neuen Server. Im Folgenden haben wir zwei Methoden zusammengestellt, die Sie befolgen können, um die AD-Datenbank erfolgreich auf einen neuen Server zu migrieren.
Beide Methoden funktionieren, um Active Directory von einem Server auf einen anderen Server unter Windows Server 2022/2019/2016/2012 r2/2012/2008 r2/2008/2003, etc. zu übertragen.
Methode 1. Sichern Sie Active Directory und stellen Sie es auf einem anderen Server wieder her
- Werkzeug: PowerShell
- Schwierigkeitsgrad: hoch
Angenommen, Sie haben zwei Windows Server-Computer und möchten nun die Active Directory-Datenbank von einem Server auf einen anderen Server-Computer übertragen. Hier sind die manuellen Schritte, die Sie ausführen können:
Schritt 1. Richten Sie einen neuen Domänencontroller auf dem Zielserver ein, der als neuer FSMO-Rolleninhaber für die Domäne fungieren soll.
Um die FSMO-Rolle zu migrieren, können Sie diesen Beitrag in der Microsoft-Community als Hilfe heranziehen: FSMO-Rollen in Active Directory übertragen.
Schritt 2. Führen Sie neue Domänencontroller auf der Stamm- und Domänenbaumebene ein.
Öffnen Sie PowerShell, geben Sie die folgenden zwei Befehlszeilen ein und drücken Sie jeweils die Eingabetaste:
- hostname
- netdom query fsmo

Schritt 3. Melden Sie sich auf dem Zielcomputer Server als Mitglied der lokalen Administratorgruppe an. Und fügen Sie den Server als Mitglied der bestehenden Domäne hinzu.
Schritt 4. Starten Sie Windows Server neu und melden Sie sich am Server als Unternehmensadministrator an.
Weisen Sie dem Server die statische IP-Adresse zu.
Schritt 5. Klicken Sie mit der rechten Maustaste auf das Windows-Symbol und wählen Sie "Windows PowerShell (Admin)".
Schritt 6. Geben Sie Install-WindowsFeature -Name AD-Domain-Services -IncludeManagementTools in PowerShell ein und drücken Sie die Eingabetaste.

Dadurch wird die Active Directory-Domänendienst-Rolle auf dem angegebenen Server installiert.
Schritt 7. Geben Sie die folgenden Syntax-Befehlszeilen nacheinander ein und drücken Sie jedes Mal die Eingabetaste in PowerShell. Dadurch wird der neue Server als zusätzlicher Domänencontroller konfiguriert:
- Install-ADDSDomainController
- -CreateDnsDelegation:$false
- -InstallDns:$true
- -DomainName "rebeladmin.net"
- -SiteName "Standard-Erst-Site-Name"
- -ReplicationSourceDC "DC08.rebeladmin.net"
- -DatenbankPfad "C:\Windows\NTDS"
- -LogPfad "C:\Windows\NTDS"
- -SysvolPfad "C:\Windows\SYSVOL"
- -Force:$true
Für den oben aufgeführten Befehl gibt es keine Zeilenumbrüche. Welche Bedeutung hat diese Syntax? Sehen Sie sich das an:
| Syntax Inhalt | Beschreibung |
|---|---|
| Install-ADDSDomainController | Mit diesem Cmdlet wird der Domänencontroller in der Active Directory-Infrastruktur installiert. |
| -CreateDnsDelegation | Mit diesem Parameter können Sie festlegen, ob eine DNS-Delegation erstellt werden soll, die auf den in Active Directory integrierten DNS verweist. |
| -InstallDns | Mit diesem Parameter können Sie festlegen, ob die DNS-Rolle mit dem Active Directory-Domänencontroller installiert werden muss. Für neue Forests muss er standardmäßig auf $true gesetzt werden. |
| -DomainName | Dieser Parameter definiert den FQDN für die Active-Directory-Domäne. |
| -SiteName | Mit diesem Parameter kann der Active Directory-Site-Name definiert werden. Der Standardwert ist Default-First-Site-Name. |
| -ReplicationSourceDC | Mit diesem Parameter kann die Active-Directory-Replikationsquelle definiert werden. Standardmäßig wird jeder verfügbare Domänencontroller verwendet. Bei Bedarf können wir aber auch spezifisch sein. -DatabasePath Mit diesem Parameter wird der Ordnerpfad zum Speichern der Active-Directory-Datenbankdatei (Ntds.dit) festgelegt. -LogPath Mit diesem Parameter kann der Speicherort für die Domänenprotokolldateien festgelegt werden. -SysvolPath Mit diesem Parameter wird der SYSVOL-Ordnerpfad festgelegt. Der Standardspeicherort dafür ist C:\Windows -Force Mit diesem Parameter wird die Ausführung des Befehls erzwungen, indem die Warnung ignoriert wird. Es ist zum Beispiel typisch, dass das System die Warnung über bewährte Verfahren und Empfehlungen übergeht. |
| -DatabasePath | Mit diesem Parameter wird der Ordnerpfad zum Speichern der Active-Directory-Datenbankdatei (Ntds.dit) festgelegt. |
| -LogPath | Mit diesem Parameter kann der Speicherort für die Domänenprotokolldateien festgelegt werden. |
| -SysvolPath | Mit diesem Parameter wird der SYSVOL-Ordnerpfad festgelegt. Der Standardspeicherort dafür ist C:\Windows |
| -Force | Mit diesem Parameter wird die Ausführung des Befehls erzwungen, indem die Warnung ignoriert wird. Es ist zum Beispiel typisch, dass das System die Warnung über bewährte Verfahren und Empfehlungen übergeht. |
Schritt 8. Geben Sie ein neues komplexes Kennwort ein, wenn der Befehl nach dem SafeModeAdministrator-Kennwort fragt.
Starten Sie anschließend das Serversystem neu und melden Sie sich als Administrator an.
Schritt 9. Öffnen Sie erneut PowerShell, geben Sie Get-Service adws,kdc,netlogon,dns ein und drücken Sie die Eingabetaste, um den AD DS-Status zu überprüfen.

Schritt 10. Geben Sie Get-ADDomainController -Filter * | Format-Table Name, IPv4Address, Site in PowerShell ein, und drücken Sie die Eingabetaste.
Schritt 11. Migrieren Sie alle FSMO-Rollen auf den neuen Domänencontroller, indem Sie Move-ADDirectoryServerOperationMasterRole -Identity REBEL-DC2019 -OperationMasterRole SchemaMaster, DomainNamingMaster, PDCEmulator, RIDMaster, InfrastructureMaster in PowerShell eingeben und die Eingabetaste drücken.
Hinweis: Ersetzen Sie REBEL_DC2019 durch Ihren neuen laufenden Windows Server.

Schritt 12. Geben Sie Netdom query fsmo in PowerShell ein, um den neuen FSMO-Rolleninhaber zu überprüfen.

Schritt 13. Geben Sie Uninstall-ADDSDomainController -DemoteOperationMasterRole -RemoveApplicationPartition ein, um den alten Windows-Domänencontroller außer Betrieb zu nehmen.

Schritt 14. Geben Sie Set-ADDomainMode -identity therebeladmin.com -DomainMode Windows2016Domain in PowerShell ein und drücken Sie die Eingabetaste, um die funktionalen Domänenebenen zu aktualisieren.
Schritt 15. Geben Sie Set-ADForestMode -Identity therebeladmin.com -ForestMode Windows2016Forest in PowerShell ein und drücken Sie die Eingabetaste, um die Funktionsebenen des Forests zu aktualisieren.

Warten Sie, bis der Vorgang abgeschlossen ist. Danach ist der Server AD-Migrationsprozess abgeschlossen. Sie können dann überprüfen, ob er erfolgreich abgeschlossen wurde, indem Sie die folgenden beiden Befehlszeilen in PowerShell eingeben und jeweils die Eingabetaste drücken:
- Get-ADDomain | fl Name,DomainMode
- Get-ADForest | fl Name,ForestMode

Wenn Sie, wie oben gezeigt, das Ergebnis sehen, haben Sie Active Directory erfolgreich auf einen neuen Serverrechner übertragen.
Methode 2. Active Directory-Migrationstool verwenden
Neben der oben beschriebenen manuellen Methode können Sie auch ein Active Directory-Migrationstool verwenden. EaseUS Todo PCTrans Technician mit seiner PC zu PC Dateiübertragungsfunktion kann diese Aufgabe für Sie erfüllen.
Hier ist der vollständige Prozess, den Sie anwenden können, um die Active Directory-Datenbank von einem Server auf einen anderen Server mit Leichtigkeit zu migrieren und zu übertragen.
Beachten Sie, dass Sie während des Vorgangs nur den AD-Datenbankordner für die Dateiübertragung zwischen Server-Computern auswählen müssen.
Schritt 1. Den alten Server-Computer einrichten
- Installieren und starten Sie EaseUS Todo PCTrans auf dem alten Server-Computer. Wählen Sie „ Das ist der alte PC“ und klicken Sie auf „ Nächster Schritt“ in der Registerkarte Datenübertragung.

- Wählen Sie „Direkt übertragen“ und klicken Sie auf „Nächster Schritt“, um fortzufahren.

Schritt 2. Den neuen Server-PC einrichten
- Laden Sie EaseUS Todo PCTrans herunter und starten Sie es auf dem neuen Computer. Wählen Sie „Das ist der neue PC“ und klicken Sie auf „Weiter“.

- Wählen Sie „Direkt übertragen“ und klicken Sie auf „ Nächster Schritt“, um fortzufahren.
- Wählen Sie „ Netzwerk“ und klicken Sie auf „ Nächster Schritt“, um fortzufahren. Dadurch wird der alte PC automatisch gescannt. (Stellen Sie sicher, dass die beiden PCs mit demselben LAN verbunden sind).

- Wählen Sie den Ziel-PC und klicken Sie auf „Verbinden“, um alle Daten auf dem alten Server-PC zu scannen.

Schritt 3. Zu übertragende Dateien auswählen
- Wählen Sie auf dem neuen PC die Dateien aus, die Sie übertragen möchten. Klicken Sie dann zum Starten auf „Übertragen“.

Bonustipps für die Migration von Server zu Server
Abgesehen von der Übertragung von Active Directory von einem Server auf einen anderen Server müssen Sie möglicherweise noch viele andere Inhalte übertragen, z. B. Benutzerdaten, Benutzerkonten, Domänenkonten und -einstellungen, Anwendungen usw.,
Wie können Sie Sever-Daten vollständig auf einen anderen Server übertragen? Sehen Sie sich das an:
1. Benutzerdaten und -konten auf einen neuen Server übertragen
EaseUS Todo PCTrans mit seiner Funktion zur Übertragung von Kontoeinstellungen kann Ihnen helfen, Benutzerdaten und Konten mit einfachen Klicks vollständig auf einen neuen Server zu übertragen.
Schritt 1. Installieren und starten Sie zunächst EaseUS Todo PCTrans und wählen Sie Datenübertragung im linken Bereich der Hauptschnittstelle.
Schritt 2. Wählen Sie die Übertragungsrichtung - als alter PC oder als neuer PC.

Wählen Sie dann auf dem neuen PC „Direkt übertragen“ und klicken Sie auf „ Nächster Schritt“, um fortzufahren.
Wählen Sie „Netzwerk“ und klicken Sie auf „ Nächster Schritt“, um fortzufahren.
(Vergewissern Sie sich, dass die beiden PCs an dasselbe LAN angeschlossen sind).

Wählen Sie den Ziel-PC und klicken Sie auf Verbinden. Dann wird es einige Zeit dauern, bis die Daten auf dem alten PC gescannt und analysiert werden.

Schritt 3. Klicken Sie auf den Abschnitt „ Benutzerkonten “, um Benutzerkonten und Einstellungen für die Übertragung festzulegen.

Schritt 4. Geben Sie das Benutzerkonto und das Passwort des Quellcomputers ein und wählen Sie die Benutzerkontoeinstellungen, Benutzerdaten und andere Einstellungen, die Sie übertragen möchten.
Schritt 5. Nach der Auswahl klicken Sie auf „Übertragen“, um die Übertragung der Benutzerkonten und Einstellungen zu starten. 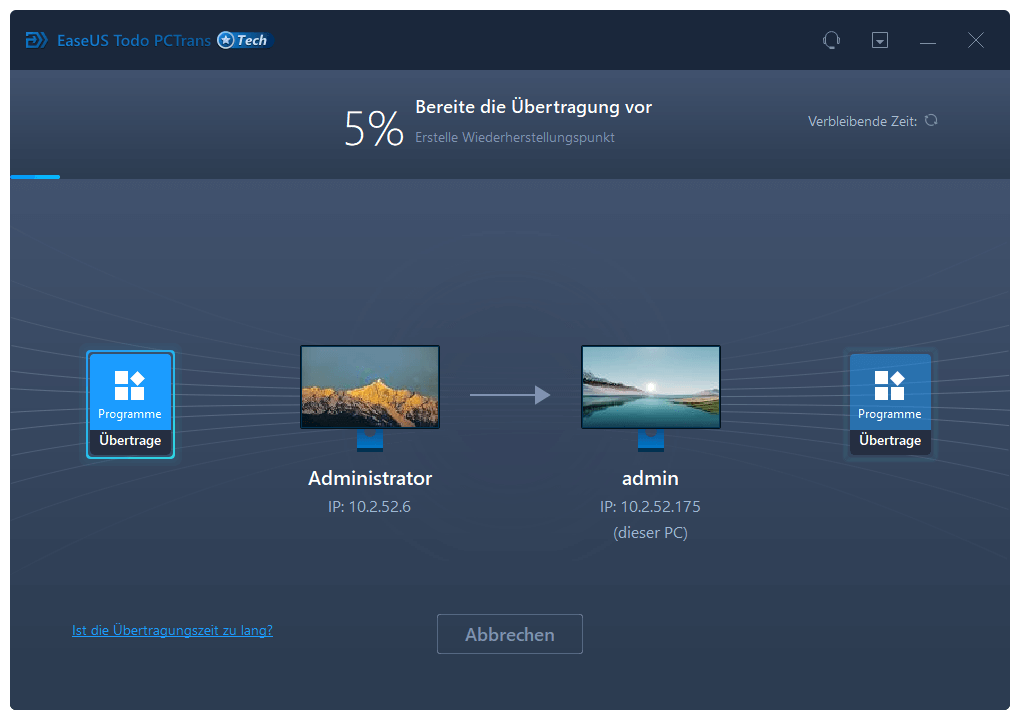
2. Wesentliche Anwendungen auf den neuen Server migrieren
Neben den Serverdaten, -dateien und -konten möchten Sie vielleicht auch einige wichtige Anwendungen auf einen neuen Server übertragen, z. B. den Windows Server Manager, den SQL-Installer, Exchange, Quickbooks, Office, Adobe usw.
Diese Aufgabe können Sie mit Hilfe einer zuverlässigen Windows Server-Dateiübertragungssoftware ganz einfach selbst bewältigen und durchführen. Hier erfahren Sie, wie Sie dies tun können:
Schritt 1. Einrichten des alten PCs
- Installieren und starten Sie zunächst EaseUS Todo PCTrans und wählen Sie Datenübertragung im linken Bereich der Hauptschnittstelle.

- Wählen Sie „Direkt übertragen“ und klicken Sie auf „Nächster Schritt“, um fortzufahren.

Schritt 2. Den neuen PC einrichten
- Laden Sie EaseUS Todo PCTrans herunter und starten Sie es auf dem neuen Computer. Wählen Sie „Das ist der neue PC“ und klicken Sie auf „Weiter“.

- Wählen Sie „Direkt übertragen“ und klicken Sie auf „ Nächster Schritt“, um fortzufahren.
- Wählen Sie „ Netzwerk“ und klicken Sie auf „ Nächster Schritt“, um fortzufahren. Dadurch wird der alte PC automatisch gescannt. (Stellen Sie sicher, dass die beiden PCs mit demselben LAN verbunden sind).

- Wählen Sie den Ziel-PC und klicken Sie auf Verbinden. Dann wird es einige Zeit dauern, bis die Daten auf dem alten PC gescannt und analysiert werden.

Schritt 3. Zu übertragende Anwendungen auswählen
- Wählen Sie auf dem neuen PC die Anwendungen aus, die Sie übertragen möchten. Klicken Sie dann zum Starten auf „Übertragen“.

AD von einem Server auf einen neuen Server zu übertragen ist komplex, seien Sie vorsichtig und geduldig
Diese Tutorial-Seite erklärt, was Active Directory ist und warum es für Server-Administratoren so wichtig ist, AD auf einen neuen Server zu migrieren.
Wir stellen auch zwei Methoden vor, die helfen, Active Directory erfolgreich auf einen neuen Server unter Windows Server 2022/2019/2016/2012/2008/2003 etc. zu migrieren.
Beachten Sie, dass das Verfahren ein wenig komplex ist. Seien Sie also vorsichtig und geduldig, während Sie die Befehlszeilen in PowerShell eingeben, um die Aufgabe auszuführen.
Weitere Artikel & Tipps:
-
So übertragen Sie Dateien von Baidu auf Google Drive
![Artikelschreiber]() Maria / 2024-12-24
Maria / 2024-12-24 -
Wie kann ich ein Downgrade auf Windows 10 durchführen, ohne Programme zu verlieren 2024
![Artikelschreiber]() Maria / 2024-03-20
Maria / 2024-03-20
-
So verschieben Sie Spiele auf ein anderes Laufwerk Xbox [Anfängerhandbuch]
![Artikelschreiber]() Maria / 2024-03-20
Maria / 2024-03-20 -
So verschieben Sie Microsoft Office auf ein anderes Laufwerk (Update 2024)
![Artikelschreiber]() Maria / 2024-11-28
Maria / 2024-11-28
