Hauptinhalt:
![]() Über den Autor
Über den Autor
![]() Reviews und Preise
Reviews und Preise
„Ich war gezwungen, Sonoma neu zu installieren, weil das Update mein MacBook zerstört hat. Nachden ich alle von Apple vorschlägte Lösungen versucht habe, wird das System schließlich installiert. Wie kann ich jetzt die Wiederherstellung aus Time Machine nach der Neuinstallation ausführen? Ich erhalte die Meldung 'Sie haben keinen Speicherort für Time Machine-Backups ausgewählt'. Wenn alles gelöscht wird, was sich bereits darauf befindet, habe ich Angst, mein Laufwerk in Time Machine in den Einstellungen einzurichten.“ - von Reddit
Um das Problem zu lösen und den Mac nach der Neuinstallation aus einem Time Machine-Backup wiederherzustellen, befolgen Sie diese Schritt-für-Schritt-Anleitung:
| Praktische Lösungen | Schritt-für-Schritt-Anleitung |
|---|---|
| Lösung 1. Während der macOS-Einrichtung wiederherstellen | Unmittelbar nach einer sauberen macOS-Installation können Sie im Rahmen des Setups Dateien wiederherstellen... Vollständige Schritte |
| Lösung 2. Den Migrationsassistenten verwenden | Sie können den Migrationsassistenten verwenden, um Ihre Dateien nach der Neuinstallation wiederherzustellen... Vollständige Schritte |
| Lösung 3. Mit Datenrettungssoftware wiederherstellen | Wenn Sie die gewünschten Dateien nicht aus Time Machine wiederherstellen können oder noch nie ein Backup erstellt haben... Vollständige Schritte |
| Lösung 4. Bestimmte Dateien manuell wiederherstellen | Sie können manuell von der Time Machine wiederherstellen, wenn Sie nur bestimmte Dateien wiederherstellen müssen... Vollständige Schritte |
Denken Sie daran, die Datensicherheit steht immer an erster Stelle, und der Wiederherstellungsprozess kann einige Zeit in Anspruch nehmen, je nach Größe Ihrer Sicherung und der Geschwindigkeit Ihres Laufwerks. Sie sollten diesen Prozess nicht unterbrechen.
Methode 1. Während einer Neuinstallation von macOS wiederherstellen
Direkt nach der sauberen macOS-Installation können Sie im Rahmen des Einrichtungsvorgangs Dateien wiederherstellen. Ihr Mac wird neu gestartet und der Einrichtungsassistent gestartet. Folgen Sie den Einrichtungsanweisungen.
Schritt 1. Klicken Sie auf „Fortfahren“, wenn Sie den Bildschirm „Informationen auf diesen Mac übertragen“ erreichen.
Schritt 2. Schließen Sie das externe Laufwerk an, das Ihr Time Machine-Backup enthält.
Schritt 3. Wählen Sie das Time Machine-Backup aus, das Sie wiederherstellen möchten. Wenn Ihr Backup verschlüsselt ist, müssen Sie möglicherweise ein Kennwort eingeben.
Schritt 4. Sie können Anwendungen, Benutzerkonten, Einstellungen und Dateien übertragen. Abhängig von Ihrer Wahl kann die Datenübertragung eine Weile dauern.

Ihr Mac wird die Datenwiederherstellung abschließen und dann den Desktop starten.
Methode 2. Den Migrationsassistenten nach der Neuinstallation verwenden
Wenn Sie Ihr neues macOS bereits eingerichtet haben, ohne Dateien wiederherzustellen, können Sie den Migrationsassistenten verwenden, um Ihre Dateien nachträglich wiederherzustellen.
Schritt 1. Öffnen Sie den Migrationsassistenten, indem Sie zu „Anwendungen“ > „Dienstprogramme“ > „Migrationsassistent“ gehen.
Schritt 2. Klicken Sie auf „Fortfahren“. Möglicherweise werden Sie aufgefordert, andere Anwendungen zu schließen.
Schritt 3. Wählen Sie die Option zur Übertragung von einem Time Machine-Backup oder Startvolume.

Schritt 4. Schließen Sie das Laufwerk mit Ihrem Time Machine-Backup an.
Schritt 5. Wählen Sie das entsprechende Time Machine-Backup aus. Geben Sie bei Bedarf das Kennwort ein.
Schritt 6. Sie können bestimmte Anwendungen, Benutzerkonten, Einstellungen und Dateien auswählen. Klicken Sie auf „Fortfahren“, um die Übertragung zu starten.
Nachdem die Übertragung abgeschlossen ist, wird Ihr Mac bei Bedarf neu gestartet und Ihre Dateien und Einstellungen sollten wiederhergestellt sein.
8 Möglichkeiten: Der Migrationsassistent funktioniert nicht
Funktioniert der Migrationsassistent auf Ihrem Mac nicht? Machen Sie sich keine Sorgen mehr. Dieser Artikel hilft Ihnen, das Problem mit mehreren Methoden zu beheben!
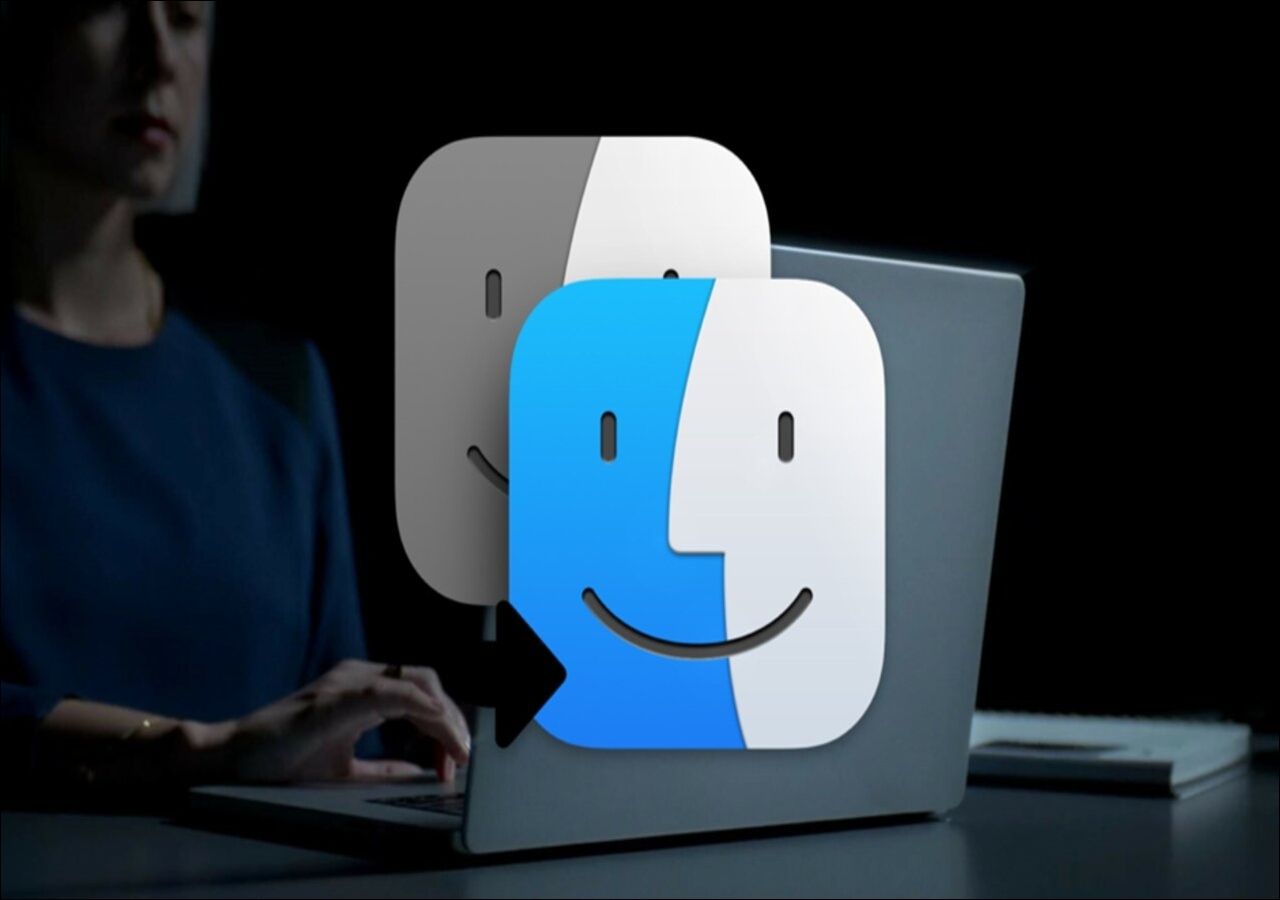
Methode 3. Verlorene Dateien mit Datenrettungssoftware wiederherstellen
Wenn Sie die gewünschten Dateien nicht aus Time Machine wiederherstellen können oder noch nie ein Backup erstellt haben, sollten Sie sich besser eine leistungsfähige Datenwiederherstellungsanwendung für den Mac besorgen und die verlorenen Daten nach einer Neuinstallation des Mac so schnell wie möglich wiederherstellen.
EaseUS Data Recovery Wizard for Mac ist für seine Datenwiederherstellungsfunktionen bekannt. Es ist mit allen MacOS- und Mac OS X-Versionen kompatibel, einschließlich dem neuesten macOS Sequoia, verfügt über Deep-Scan-Funktionen und hat über ein Jahrzehnt Erfahrung. Es ist die beste Wahl, wenn Sie Probleme beim Wiederherstellen verlorener Mac-Daten haben und eine einfache, aber effektive Lösung suchen.
Schritt 1. Standort auswählen
Wählen Sie die Festplatte aus, auf der Sie nach dem Update auf macOS Sonoma/Ventura/Monterey/Big Sur Daten verloren haben. Klicken Sie dann auf „Nach verlorenen Dateien suchen“.

Schritt 2. Verlorene Daten nach dem Scan finden
EaseUS Data Recovery Wizard für Mac scannt sofort das ausgewählte Datenträgervolumen und zeigt die Scanergebnisse im linken Bereich an. Verwenden Sie den Dateityp und den Dateipfad, um die gewünschten Daten auf dem Mac zu finden.

Schritt 3. Daten nach macOS-Update wiederherstellen
Wählen Sie die Zieldateien aus, die während oder nach der Aktualisierung unwissentlich verloren gegangen sind, und klicken Sie auf die Schaltfläche „Wiederherstellen“, um sie alle wiederherzustellen.

Viele Mac-Benutzer haben die Wirksamkeit des Tools unter Beweis gestellt. Wenn Sie daran interessiert sind, das Problem der Mac-Dateiwiederherstellung zu lösen, teilen Sie es auf Facebook, Twitter, Instagram und anderen Social-Media-Plattformen!
Methode 4. Bestimmte Dateien manuell wiederherstellen
Sie können die Wiederherstellung manuell aus dem Time Machine-Backup durchführen, wenn Sie nur bestimmte Dateien oder Ordner wiederherstellen und keine vollständige Systemwiederherstellung durchführen müssen.
Schritt 1. Schließen Sie das externe Laufwerk mit Ihrem Time Machine-Backup an.
Schritt 2. Klicken Sie in der Menüleiste auf das Time Machine-Symbol und wählen Sie „Time Machine öffnen“. Wenn Sie das Symbol nicht sehen, können Sie Time Machine über Systemeinstellungen > „Time Machine“ aufrufen.
Schritt 3. Navigieren Sie mithilfe der Zeitleiste am Bildschirmrand oder den Auf-/Ab-Pfeilen zum Datum der Sicherung, aus der Sie Dateien wiederherstellen möchten.

Schritt 4. Durchsuchen Sie die Backups und wählen Sie die Dateien oder Ordner aus, die Sie wiederherstellen möchten. Klicken Sie auf „Wiederherstellen“, um die ausgewählten Dateien an ihrem ursprünglichen Speicherort wiederherzustellen. Sie können die Dateien auch auf den Desktop oder in einen anderen Ordner ziehen.
Schritt 5. Sobald Sie die erforderlichen Dateien wiederhergestellt haben, exit Time Machine.
Das Fazit
Jede Methode bietet einen anderen Ansatz, je nachdem, ob Sie eine vollständige Wiederherstellung oder nur bestimmte Dateien wünschen, und bietet Flexibilität basierend auf Ihren Anforderungen nach einer sauberen macOS-Installation.
Sie können mit der Anwendung Time Machine oder Ihrem Speichermedium auf Ihre Daten zugreifen, wenn Sie diese vor der Neuinstallation gesichert haben. EaseUS Data Recovery Wizard for Mac kann dabei helfen. Wenn Sie Ihre Daten vor der Neuinstallation jedoch nicht gesichert haben, gehen sie verloren.
Häufig gestellte Fragen
Wenn Sie noch Fragen zur Datenwiederherstellung auf Ihrem MacBook haben, finden Sie in den folgenden Schnellantworten weitere Hilfe:
1. Können Sie nach der Einrichtung von Time Machine wiederherstellen?
Das ist möglich. Wenn Ihr System oder Startvolume beschädigt ist, können Sie Ihre Dateien wiederherstellen, indem Sie Ihren Mac mit Time Machine sichern. Wichtig: Löschen Sie macOS und installieren Sie es neu, bevor Sie Ihre Dateien mit Ihrem Time Machine-Backup wiederherstellen .
2. Wie sichert man einen Mac für eine Neuinstallation?
- Klicken Sie in den Systemeinstellungen auf „Allgemein“ > „Time Machine“.
- Wählen Sie „Sicherungslaufwerk hinzufügen“. Sie können das Laufwerk auswählen, das Sie für Sicherungen verwenden möchten.
- Sobald Sie Ihre Dateien wieder haben, können Sie sie alle auf einmal oder nur eine Auswahl davon mit Time Machine wiederherstellen.
3. Kann ich macOS von Time Machine neu installieren?
Erfahren Sie, wie Sie macOS erneut installieren. Stellen Sie sicher, dass Ihr Time Machine-Sicherungslaufwerk eingeschaltet und an Ihren Mac angeschlossen ist. Starten Sie auf Ihrem Mac den Migrationsassistenten. Der Abschnitt „Dienstprogramme“ Ihres Anwendungsordners enthält den Migrationsassistenten.
Ist der Artikel hilfreich?
Updated by Mako
Technik-Freund und App-Fan. Mako schreibe seit März 2016 für die Leser von EaseUS. Er begeistert über Datenrettung, Festplattenverwaltung, Datensicherung, Datenspeicher-Optimierung. Er interssiert sich auch für Windows und andere Geräte.
Bewertungen
-
EaseUS Data Recovery Wizard ist eine leistungsstarke Systemwiederherstellungs-Software, mit der Sie versehentlich gelöschte, durch Malware oder aufgrund von Partitionsverlust verlorene Dateien wiederherstellen können.
Mehr erfahren -
EaseUS Data Recovery Wizard ist das beste Programm, das wir bisher getestet haben. Er ist nicht perfekt, weil die heutige fortschrittliche Festplattentechnologie die Datenwiederherstellung schwieriger macht .
Mehr erfahren -
EaseUS Data Recovery Wizard Pro ist eines der besten Programme zur Datenwiederherstellung auf dem Markt. Es bietet Ihnen umfassenden fortschrittlichen Funktionen, z.B., Wiederherstellung formatierter Laufwerke und Reparatur beschädigter Dateien.
Mehr erfahren
Verwandete Artikel
-
Versehentlich gelöschter Downloads-Ordner Mac? 3 Methoden zur Wiederherstellung
![author icon]() Markus/Jan 15, 2025
Markus/Jan 15, 2025 -
Fehler im Festplattendienstprogramm beheben: Es wurden Probleme mit der Partition Map festgestellt
![author icon]() Markus/Jan 15, 2025
Markus/Jan 15, 2025 -
Wie kann man iMessage auf Mac deaktivieren, ohne alles zu löschen?
![author icon]() Mako/Jan 15, 2025
Mako/Jan 15, 2025 -
Mac: Excel öffnet sich nicht - 5 besten Lösungen
![author icon]() Markus/Jan 15, 2025
Markus/Jan 15, 2025