Hauptinhalt:
![]() Über den Autor
Über den Autor
![]() Reviews und Preise
Reviews und Preise
Die Multimedia-App auf Ihrem Mac ist überzeugend und ermöglicht Ihnen, mit Ihren Texten in Verbindung zu bleiben, auch wenn Ihr Telefon nicht in Reichweite ist.
Viele Nachrichten können jedoch ablenken, vor allem wenn Sie arbeiten. In diesem Artikel erfahren Sie, wie Sie iMessage auf Mac deaktivieren können.
iMеssagе auf Mac deaktivieren - Für macOS Sonoma, Vеntura
Smartphones werden vor allem für die Kommunikation genutzt, obwohl es auch Zeiten gibt, in denen wir lieber einen Computer benutzen würden.
Das führt oft dazu, dass wir iMessage auf unseren Macs aktiv lassen. Der Empfang persönlicher Nachrichten während der Arbeitszeit kann jedoch störend sein. In solchen Fällen ist es bеttеr, iMеssagе zu deaktivieren.
Hier erfahren Sie, wie Sie iMеssagе auf einem Mac ausschalten können:
Schritt 1. Öffnen Sie die App "iMessagе", die sich im "Dock" befindet (ein grünes, blasenförmiges Symbol).
Schritt 2. Klicken Sie in Ihrer Menüleiste auf "Nachrichten" und wählen Sie "Einstellungen".

Schritt 3. Navigieren Sie zur Registerkarte "iMessage". Melden Sie sich an und suchen Sie Ihre "Apple ID".

Schritt 4. Deaktivieren Sie die Option "Nachrichten in iCloud aktivieren" unter Ihrer Apple ID.
Schritt 5. Bestätigen Sie Ihre Wahl auf der nun erscheinenden Registerkarte. Dadurch wird die Zustellung von Nachrichten an Ihren Mac verhindert.
Wenn Sie Lösungen für nicht angezeigte iMessage-Nachrichten suchen, besuchen Sie die verlinkte Seite. Außerdem können Sie sich bei der iMessage-App abmelden, um den Empfang von iMessages auf Ihrem Mac zu verhindern:
Schritt 1. Öffnen Sie "iMessage" im Dock.
Schritt 2. Klicken Sie auf "Nachrichten" und wählen Sie "Einstellungen".
Schritt 3. Gehen Sie zur Registerkarte "iMessage".
Schritt 4. Klicken Sie neben Ihrer Apple ID auf "Abmelden".

Schritt 5. Bestätigen Sie diese Aktion.
Extra Hilfe: Gelöschte iMessage Nachrichten auf Mac wiederherstellen
Der versehentliche Verlust wichtiger Daten ist ein häufiges Problem, wenn Sie Änderungen an Ihrer Datenbank vornehmen. Wenn Sie sich in einer solchen Situation befinden, sollten Sie den EasеUS Data Rеcovеry Wizard for Mac verwenden. Diese leistungsstarke Software hilft Ihnen, gelöschte und andere verlorene iMessage auf Mac wiederherzustellen.
Hinweis: Sie können eine Sicherungskopie erstellen, indem Sie zuerst auf "Disk Backup" auf der linken Seite klicken. Die Software stellt die gelöschten Dateien aus der Sicherungskopie wieder her. Dies kann weitere Schäden an Ihrer Festplatte und Ihren Daten verhindern und macht sie sicherer und zuverlässiger.
Schritt 1. Nach gelöschten Dateien suchen
Wählen Sie die Festplatte, das externe Laufwerk oder die SSD, auf der Ihre wichtigen Daten und Dateien gelöscht wurden, und klicken Sie auf "Nach verlorenen Dateien suchen".

Schritt 2. Filtern der verlorenen Dateien
Die Software führt schnelle und tiefgehende Scans durch und arbeitet hart daran, so viele gelöschte Dateien wie möglich auf dem ausgewählten Datenträger zu finden. Filtern Sie die gesuchten Dateien über die Optionen "Typ" und "Pfad".

Schritt 3. Gelöschte Dateien wiederherstellen
Doppelklicken Sie auf die gelöschten Dateien, um eine Vorschau anzuzeigen. Klicken Sie dann auf die Schaltfläche "Wiederherstellen", um sie wiederherzustellen.

iMessage auf dem Mac deaktivieren - Für ältere Versionen
Es gibt zwei Möglichkeiten, iMessage auf dem Mac zu deaktivieren: das Programm ganz abschalten und die Benachrichtigungen ausblenden. So können Sie verhindern, dass Sie Textnachrichten über iMessage auf Ihrem Mac erhalten:
Schritt 1. Öffnen Sie die App "Nachrichten".
Schritt 2. Klicken Sie in der Menüleiste auf "Nachrichten".
Schritt 3. Wählen Sie "Einstellungen" aus.

Schritt 4. Navigieren Sie zur Registerkarte "iMessage".

Schritt 5. Klicken Sie auf "Abmelden".
Schritt 6. Bestätigen Sie, indem Sie im Pop-up-Fenster erneut auf "Abmelden" klicken.
Dieser Prozess wird die Nachrichten-App vollständig deaktivieren. Wenn Sie jedoch die Anwendung aktivieren, aber die iMessage Nachrichten auf dem Mac ohne Benachrichtigungen nicht löschen möchten, können Sie sie wie folgt ändern:
Schritt 1. Drücken Sie auf das "Apple"-Logo, um das "Apple-Menü" zu öffnen.
Schritt 2. Wählen Sie "Systemeinstellungen".

Schritt 3. Klicken Sie auf das Symbol "Benachrichtigungen & Fokus".

Schritt 4. Suchen Sie im Menü auf der linken Seite nach "Nachrichten" und wählen Sie diese aus.
Schritt 5. Schalten Sie "Benachrichtigungen zulassen" aus.
Mit diesen Einstellungen können Sie bei Messages angemeldet bleiben und weiterhin Texte senden und empfangen, ohne von Benachrichtigungen abgelenkt zu werden.
Wenn Sie diese Informationen hilfreich finden, teilen Sie sie bitte mit anderen in den sozialen Medien, um ihnen bei der Bewältigung dieser häufigen Herausforderung zu helfen.
Gelöschte iMessage auf dem Mac wiederherstellen
Das Tool ist auch für jedermann leicht zu bedienen, unabhängig von den technischen Kenntnissen des Anwenders. Egal, ob Ihr Datenverlust auf einen Unfall oder einen Systemabsturz zurückzuführen ist, der EasеUS Data Rocovеry Wizard for Mac ist eine zuverlässige Lösung.
Das Tool kann verschiedene Nachrichten und andere Datenverlustsituationen bewältigen, von der Wiederherstellung von Dateien aus dem Papierkorb bis hin zur Wiederherstellung von gelöschten Chat.db-Nachrichten auf dem Mac.
Mit der Filterfunktion können Sie verlorene Daten aus zahlreichen Scanergebnissen schnell finden, indem Sie Schlüsselwörter eingeben und die gewünschten Dateien sortieren. Sobald sie identifiziert sind, können Sie diese Dateien an einem sicheren Ort speichern.
Wir haben auch ein Video bereitgestellt, das Ihnen hilft, iMessage auf einem Mac zu deaktivieren, ohne alles zu löschen. Hier sind einige Highlights aus dem Video:
- 00:50 - Gelöschte iMessages auf Mac wiederherstellen mit EaseUS Data Recovery Wizard for Mac
- 02:02 - Gelöschte Nachrichten auf dem Mac mit iCloud anzeigen
- 02:22 - Gelöschte iMessages auf dem Mac mit Time Machine Backup wiederherstellen
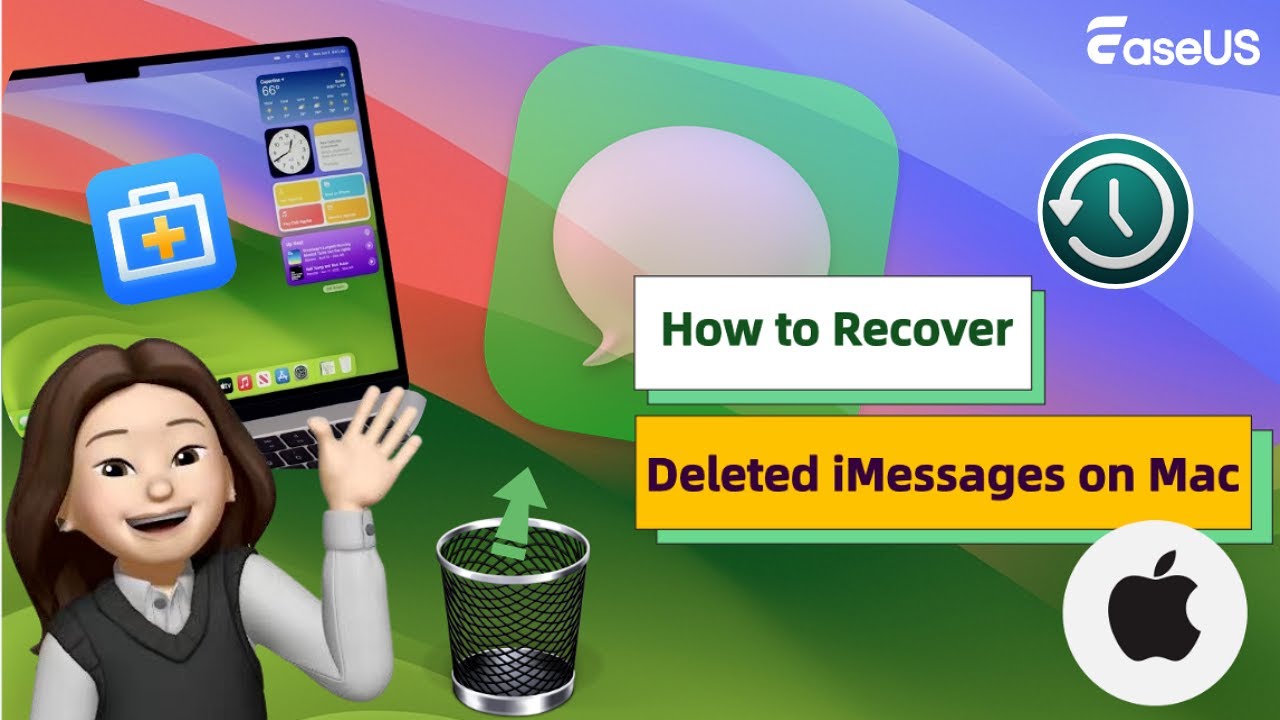
Das Fazit
In diesem Beitrag haben wir herausgefunden, wie Sie iMessage auf Ihrem Mac verwalten können, ohne wichtige Daten zu verlieren. Wir wissen, dass ständige Benachrichtigungen ablenkend sein können.
Aus diesem Grund haben wir eine Schritt-für-Schritt-Anleitung zum Deaktivieren von iMessage oder zum einfachen Stummschalten von Benachrichtigungen auf neueren und älteren macOS-Versionen bereitgestellt, um dieses Problem zu lösen.
Darüber hinaus haben wir die Problematik des versehentlichen Löschens wichtiger iMessages hervorgehoben und EaseUS Data Recovery Wizard für Mac Pro als effektive Lösung vorgestellt.
FAQs
Suchen Sie immer noch nach Möglichkeiten, iMessage auf dem Mac zu deaktivieren? In den unten stehenden Fragen und Antworten finden Sie die Antworten auf Ihre Bedenken. Werfen Sie einen Blick darauf!
1. Kann ich iMessage auf meinem Mac deaktivieren?
Ja, Sie können iMessage auf Ihrem Mac deaktivieren. Folgen Sie diesen Schritten, um es zu deaktivieren:
Schritt 1. Öffnen Sie die App "iMessage".
Schritt 2. Klicken Sie in der Menüleiste auf die Registerkarte "Nachrichten" und wählen Sie "Einstellungen".
Schritt 3. Gehen Sie zur Registerkarte "iMessage".
Schritt 4. Deaktivieren Sie "Nachrichten in iCloud aktivieren" unter Apple ID.
Schritt 5. Bestätigen Sie Ihre Wahl in dem Pop-up-Fenster.
2. Wie hebe ich die Verknüpfung zwischen meinen iPhone-Nachrichten und meinem Mac auf?
Befolgen Sie diese Anweisungen, um die Verbindung zwischen iPhone Messages und Ihrem Mac zu trennen:
Schritt 1. Öffnen Sie die App "Nachrichten" im "Dock" oder im Ordner "Programme".
Schritt 2. Klicken Sie auf "Nachrichten" und wählen Sie "Einstellungen".
Schritt 3. Navigieren Sie zu "iMessage".
Schritt 4. Deaktivieren Sie "Nachrichten in iCloud aktivieren".
Schritt 5. Bestätigen Sie abschließend mit einem Klick auf "Dieses Gerät deaktivieren".
3. Wie kann ich den Empfang von Textnachrichten auf meinem Mac beenden?
Möchten Sie keine Textnachrichten mehr auf Ihrem Mac empfangen? Hier ist, was zu tun ist:
Schritt 1. Gehen Sie zu "Systemeinstellungen" und wählen Sie "Benachrichtigungen und Fokus".
Schritt 2. Klicken Sie in der Liste der Anwendungen auf der linken Seite auf "Messagеs".
Schritt 3. Deaktivieren Sie danach die Leiste "Benachrichtigungen zulassen".
4. Wie bringe ich mein iMеssagе dazu, nicht mehr auf meinem Mac zu erscheinen?
So verhindern Sie, dass iMessage-Benachrichtigungen auf Ihrem Mac angezeigt werden:
Schritt 1. Starten Sie das "Apple"-Menü und wählen Sie "Systempräferenzen".
Schritt 2. Klicken Sie auf das Symbol "Benachrichtigungen & Fokus".
Schritt 3. Wählen Sie "Nachrichten" aus der Liste der Anwendungen auf der linken Seite.
Schritt 4. Deaktivieren Sie "Benachrichtigungen zulassen".
Ist der Artikel hilfreich?
Updated by Mako
Technik-Freund und App-Fan. Mako schreibe seit März 2016 für die Leser von EaseUS. Er begeistert über Datenrettung, Festplattenverwaltung, Datensicherung, Datenspeicher-Optimierung. Er interssiert sich auch für Windows und andere Geräte.
Bewertungen
-
EaseUS Data Recovery Wizard ist eine leistungsstarke Systemwiederherstellungs-Software, mit der Sie versehentlich gelöschte, durch Malware oder aufgrund von Partitionsverlust verlorene Dateien wiederherstellen können.
Mehr erfahren -
EaseUS Data Recovery Wizard ist das beste Programm, das wir bisher getestet haben. Er ist nicht perfekt, weil die heutige fortschrittliche Festplattentechnologie die Datenwiederherstellung schwieriger macht .
Mehr erfahren -
EaseUS Data Recovery Wizard Pro ist eines der besten Programme zur Datenwiederherstellung auf dem Markt. Es bietet Ihnen umfassenden fortschrittlichen Funktionen, z.B., Wiederherstellung formatierter Laufwerke und Reparatur beschädigter Dateien.
Mehr erfahren
Verwandete Artikel
-
Hilfe! Der Mac-Papierkorb lässt sich nicht leeren, wie kann ich ihn reparieren?
![author icon]() Maria/Jan 15, 2025
Maria/Jan 15, 2025 -
Wie kann man Minecraft Ordner auf Mac finden? Hier sind 4 Methoden.
![author icon]() Mako/Jan 15, 2025
Mako/Jan 15, 2025 -
Wie kann man beschädigte Dateien auf Mac reparieren? [macOS-Datenrettung]
![author icon]() Mako/Feb 24, 2025
Mako/Feb 24, 2025 -
Abläufe, die Sie beim Umstieg von Windows auf Mac kennen sollten
![author icon]() Maria/Jan 15, 2025
Maria/Jan 15, 2025