Hauptinhalt:
![]() Über den Autor
Über den Autor
![]() Reviews und Preise
Reviews und Preise
Viele Mac-Nutzer entscheiden sich für externe Festplatten von Toshiba, da diese für ihre Zuverlässigkeit und Speicherkapazität bekannt sind. Wie jedes externe Speichergerät lassen sie sich gelegentlich nicht auf einem Mac mounten, was frustrierend ist und den Zugriff auf Daten verhindert. Machen Sie sich darüber keine Sorgen; dieser Beitrag erklärt die typischen Gründe und Lösungen für das Problem, wenn eine Toshiba-Festplatte auf einem Mac nicht gemountet werden kann.
Lösung für das Problem, externe Toshiba-Festplatte lässt sich auf dem Mac nicht mounten
Wenn Sie auf das Problem "Toshiba-Festplatte lässt sich auf dem Mac nicht mounten" gestoßen sind, gibt es verschiedene Lösungen. Im Folgenden finden Sie einige Schritte zur Fehlerbehebung:
- Lösung 1. Das USB-Kabel und den Anschluss überprüfen
- Lösung 2. Das Problem mit dem Festplattendienstprogramm prüfen
- Lösung 3. Das Laufwerk mit Erster Hilfe reparieren
- Lösung 4. NVRAM/PRAM zurücksetzen
Lösung 1. Das USB-Kabel und den Anschluss überprüfen
Ein defektes USB-Kabel oder -Anschluss ist eine der häufigsten Ursachen für Probleme mit externen Festplatten. Befolgen Sie diese Schritte, um diese Möglichkeit auszuschließen:
- Versuchen Sie es mit einem anderen USB-Kabel: Verwenden Sie ein anderes USB-Kabel, um Ihre externe Toshiba-Festplatte mit Ihrem Mac zu verbinden.
- Testen Sie einen anderen USB-Anschluss: Schließen Sie das Laufwerk an einen anderen USB-Anschluss Ihres Mac an.
- Verwenden Sie einen anderen Mac: Schließen Sie das Laufwerk an einen anderen Mac an, um zu sehen, ob es gemountet wird.
Wenn das Laufwerk mit einem anderen Kabel, Anschluss oder Computer funktioniert, liegt das Problem am Originalkabel oder -anschluss.
Lösung 2. Das Problem mit dem Festplattendienstprogramm prüfen
Das Festplattendienstprogramm ist ein integriertes macOS-Tool, mit dem Sie Probleme mit externen Festplatten diagnostizieren und beheben können. So verwenden Sie es:
Schritt 1. Schließen Sie Ihre externe Toshiba-Festplatte an Ihren Mac an.
Schritt 2. Öffnen Sie das „Festplatten-Dienstprogramm“ (gehen Sie zu „Programme“ > „Dienstprogramme“ > „Festplatten-Dienstprogramm“).
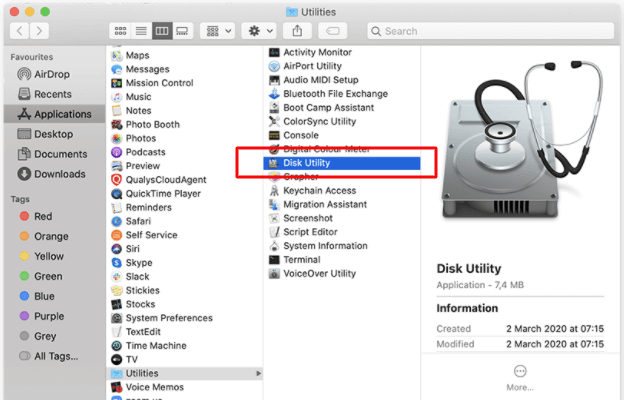
Schritt 3. Suchen Sie in der Geräteliste in der linken Seitenleiste nach Ihrem Toshiba-Laufwerk.
Schritt 4. Wenn das Laufwerk angezeigt wird, aber ausgegraut oder nicht gemountet ist, wählen Sie es aus und klicken Sie auf „Mounten“.
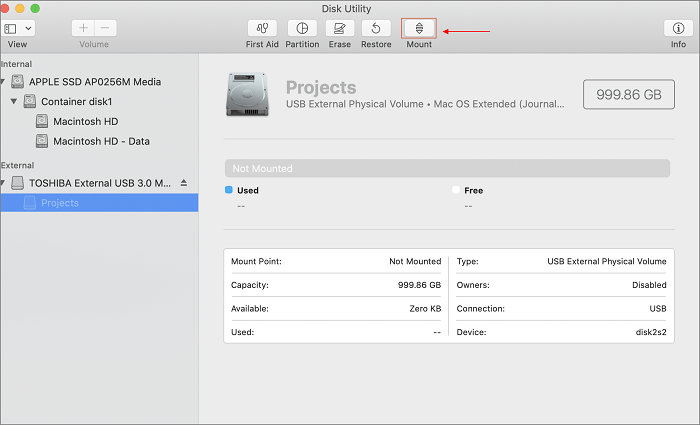
Wenn das Laufwerk nicht angezeigt wird, liegt möglicherweise ein Hardwareproblem vor. Lesen Sie diesen Artikel über externe Festplatten, die auf dem Mac nicht angezeigt werden.
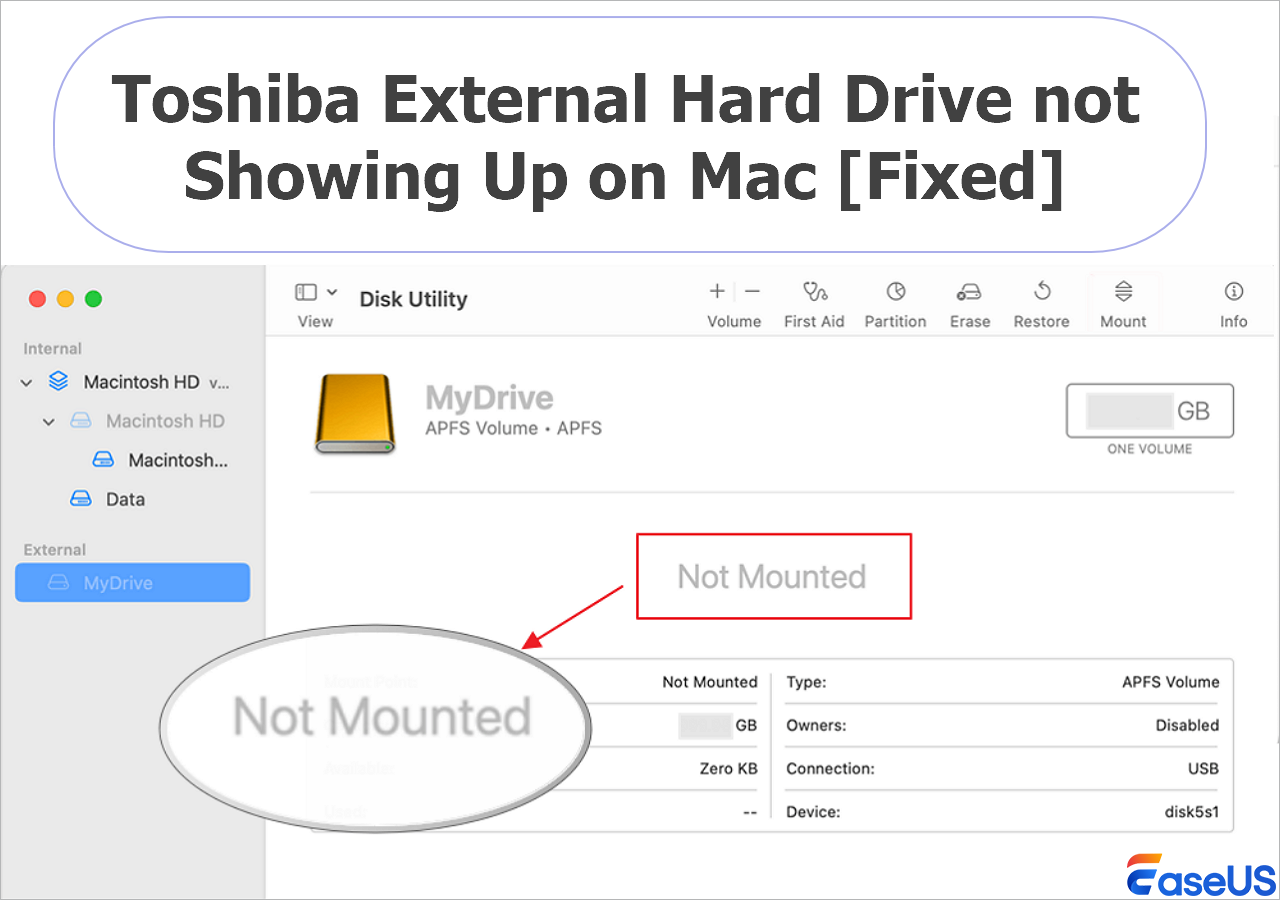
Toshiba Festplatte wird auf dem Mac nicht angezeigt
Wenn Ihre Toshiba-Festplatte auf Ihrem Mac nicht angezeigt wird, können Sie möglicherweise nicht auf Ihre Dateien zugreifen und wichtige Aufgaben nicht ausführen. Weiterlesen >>
Lösung 3. Das Laufwerk mit Erster Hilfe reparieren
Wenn die Festplatte im Festplatten-Dienstprogramm angezeigt wird, aber nicht gemountet wird, liegt möglicherweise ein beschädigtes Dateisystem vor. Verwenden Sie die Erste-Hilfe-Funktion des Festplatten-Dienstprogramms, um das Problem zu beheben:
Schritt 1. Öffnen Sie das „Festplatten-Dienstprogramm“.
Schritt 2. Wählen Sie Ihre externe Toshiba-Festplatte aus der Seitenleiste aus.
Schritt 3. Klicken Sie auf „Erste Hilfe“ und dann auf „Ausführen“.

Warten Sie, bis der Vorgang abgeschlossen ist. Falls Fehler gefunden werden, versucht das Festplatten-Dienstprogramm, diese zu beheben.
Wenn Erste Hilfe die Festplatte nicht reparieren kann, müssen Sie möglicherweise komplexere Lösungen in Betracht ziehen. Stellen Sie jedoch vor dem Austausch der Festplatte die Sicherheit Ihrer Daten sicher. Daher empfehlen wir Ihnen, eine Mac-Datenrettungssoftware wie EaseUS Data Recovery Wizard for Mac zu verwenden, um die Daten zunächst an einem sicheren Ort wiederherzustellen.
Es handelt sich nicht um eine völlig kostenlose Datenwiederherstellungssoftware für Mac, Sie können jedoch die Testversion herunterladen, um sie auszuprobieren.
Schritt 1. Suchen Sie nach verlorenen Dateien
Schließen Sie Ihre externe Festplatte korrekt an Ihren Mac an. Starten Sie EaseUS Data Recovery Wizard für Mac und wählen Sie die externe Festplatte aus. Klicken Sie anschließend auf „Nach verlorenen Dateien suchen“, um verlorene/gelöschte Dateien auf Ihren externen Geräten zu finden.

Schritt 2. Filtern und finden Sie verlorene Dateien
Nach dem Scan werden alle Dateitypen im linken Bereich angezeigt. Wählen Sie den Dateityp aus, um die gewünschten Dateien auf Ihren externen Geräten zu finden.

Schritt 3. Vorschau und Wiederherstellung
Klicken Sie auf die Datei und sehen Sie sie sich in der Vorschau an. Wählen Sie anschließend die wiederherzustellenden Dateien aus und klicken Sie auf „Wiederherstellen“. Sie können Ihre Daten auf lokalen Laufwerken und in der Cloud speichern.

Viele Mac-Nutzer haben die Wirksamkeit des Tools bereits bestätigt. Wenn Sie das Problem mit der Wiederherstellung von Mac-Dateien lösen möchten, teilen Sie es auf Facebook, Twitter, Instagram und anderen Social-Media-Plattformen!
Lösung 4. NVRAM/PRAM zurücksetzen
NVRAM (Non-Volatile Random-Access Memory) und PRAM (Parameter Random-Access Memory) speichern Einstellungen für Hardware und Peripheriegeräte. Ein Zurücksetzen kann manchmal Probleme mit externen Festplatten beheben:
Schritt 1. Fahren Sie Ihren Mac herunter.
Schritt 2. Schalten Sie es ein und drücken Sie sofort Option + Befehl + P + R.

Schritt 3. Halten Sie die Tasten etwa 20 Sekunden lang gedrückt und lassen Sie sie dann los.
Hauptgründe für die nicht gemountete externe Toshiba Festplatte
Es gibt verschiedene Gründe, warum eine externe Toshiba-Festplatte nicht auf einem Mac-Computer installiert werden kann. Zu den häufigsten Ursachen gehören:
- Verbindungsprobleme: Einer der häufigsten Gründe dafür, dass eine externe Toshiba-Festplatte nicht auf einem Mac angeschlossen werden kann, ist eine fehlerhafte oder lose Verbindung. Stellen Sie sicher, dass das USB-Kabel der Festplatte fest mit dem Computer verbunden und unbeschädigt ist.
- Probleme mit der Dateisystem: Externe Festplatten von Toshiba sind häufig für Windows (NTFS) formatiert, das unter macOS nicht nativ beschreibbar ist. macOS kann NTFS-Laufwerke zwar lesen, kann aber Probleme beim korrekten Einbinden haben.
- Treiber- oder Softwareprobleme : Veraltete oder inkompatible Treiber oder Software können Verbindungsprobleme zwischen dem Laufwerk und Ihrem Mac verursachen.
- macOS-Update: Manchmal kann ein aktuelles macOS-Update Kompatibilitätsprobleme mit externen Geräten verursachen, einschließlich externer Festplatten von Toshiba, was zu Montageproblemen führen kann.
Das Fazit
Eine externe Toshiba-Festplatte lässt sich nicht auf einem Mac mounten. Das kann frustrierend sein. Mit den richtigen Lösungen und Schritten zur Fehlerbehebung können Sie das Problem jedoch beheben und auf Ihre gespeicherten Dateien und Daten zugreifen. Mit den Tipps und Methoden in diesem Artikel können Sie Mount-Probleme mit der externen Toshiba-Festplatte effektiv lösen und eine reibungslose Verbindung mit Ihrem Mac-Computer sicherstellen. Denken Sie daran, Ihre Daten regelmäßig zu sichern und Ihre externe Festplatte sorgfältig zu behandeln, um zukünftige Mount-Probleme zu vermeiden.
Ist der Artikel hilfreich?
Updated by Mako
Technik-Freund und App-Fan. Mako schreibe seit März 2016 für die Leser von EaseUS. Er begeistert über Datenrettung, Festplattenverwaltung, Datensicherung, Datenspeicher-Optimierung. Er interssiert sich auch für Windows und andere Geräte.
Bewertungen
-
EaseUS Data Recovery Wizard ist eine leistungsstarke Systemwiederherstellungs-Software, mit der Sie versehentlich gelöschte, durch Malware oder aufgrund von Partitionsverlust verlorene Dateien wiederherstellen können.
Mehr erfahren -
EaseUS Data Recovery Wizard ist das beste Programm, das wir bisher getestet haben. Er ist nicht perfekt, weil die heutige fortschrittliche Festplattentechnologie die Datenwiederherstellung schwieriger macht .
Mehr erfahren -
EaseUS Data Recovery Wizard Pro ist eines der besten Programme zur Datenwiederherstellung auf dem Markt. Es bietet Ihnen umfassenden fortschrittlichen Funktionen, z.B., Wiederherstellung formatierter Laufwerke und Reparatur beschädigter Dateien.
Mehr erfahren
Verwandete Artikel
-
So beheben Sie com.apple.DiskManagement.disenter-Fehler 0 [mit 5 Methoden]
![author icon]() Katrin/Jan 15, 2025
Katrin/Jan 15, 2025 -
Nicht gespeicherte Word Dokumente auf Mac wiederherstellen [4 Methoden]
![author icon]() Katrin/Mar 13, 2025
Katrin/Mar 13, 2025 -
Wie behebe ich die verweigerte Berechtigung auf dem Mac?
![author icon]() Maria/Jan 15, 2025
Maria/Jan 15, 2025 -
Umfassende Anleitung für die Verwendung eines Flash-Laufwerks auf dem Mac
![author icon]() Maria/Jan 15, 2025
Maria/Jan 15, 2025